 |
АвтоАвтоматизацияАрхитектураАстрономияАудитБиологияБухгалтерияВоенное делоГенетикаГеографияГеологияГосударствоДомДругоеЖурналистика и СМИИзобретательствоИностранные языкиИнформатикаИскусствоИсторияКомпьютерыКулинарияКультураЛексикологияЛитератураЛогикаМаркетингМатематикаМашиностроениеМедицинаМенеджментМеталлы и СваркаМеханикаМузыкаНаселениеОбразованиеОхрана безопасности жизниОхрана ТрудаПедагогикаПолитикаПравоПриборостроениеПрограммированиеПроизводствоПромышленностьПсихологияРадиоРегилияСвязьСоциологияСпортСтандартизацияСтроительствоТехнологииТорговляТуризмФизикаФизиологияФилософияФинансыХимияХозяйствоЦеннообразованиеЧерчениеЭкологияЭконометрикаЭкономикаЭлектроникаЮриспунденкция
Ведомости
Для того чтобы открыть ведомость (Рис.66) необходимо выбрать в меню Пуск [Сессия/Ведомости]. Информация в окне представлена в виде таблицы (см. п. 3.4.1. Табличное представление информации).
В появившемся окне мы видим список ведомостей всех экзаменов, проведенных в учреждении.

Рис.66. Окно «Ведомости»
Для того чтобы просмотреть ведомость по конкретному предмету необходимо щелкнуть по нему левой кнопкой мыши два раза. В появившемся окне в табличной форме представлена информация о результатах экзамена (Рис. 67).

Рис. 67. Окно «Ведомость» (по предмету)
Для добавления новой ведомости в окне «Ведомости» нужно нажать на кнопку «Добавить» и в появившемся окне заполнить следующие поля:
· Экзамен. Обязательное поле. Поле комбинированное с кнопками. После нажатия кнопки  открывается реестр экзаменов, среди которых необходимо выбрать тот экзамен, по которому мы хотим создать ведомость;
открывается реестр экзаменов, среди которых необходимо выбрать тот экзамен, по которому мы хотим создать ведомость;
· Тип. Обязательное поле. Поле с выдвигающимся списком. В этом списке нам необходимо выбрать тип ведомости: основная или дополнительная.

Рис. 68. Окно «Ведомость: Добавление»
Планирование учебного процесса
Планирование учебного процесса в Системе необходимо для составления и ведения Федерального государственного образовательного стандарта (далее – ФГОС), Базисного учебного плана (далее – БУП), Календарно-тематического планирования (далее – КТП) и Учебных планов (далее – УП).
5.4.1. Календарно-тематическое планирование (КТП)
Календарно-тематическое планирование используется в Системе для формирования журнала.
Для того чтобы открыть КТП необходимо выбрать в меню Пуск [Планирование учебного процесса/КТП].
Для добавления КТП необходимо нажать на кнопку «Добавить» в появившемся окне. Далее необходимо заполнить все поля в появившемся окне (рис. 69).

Рис. 69. Окно «КТП: Добавление»
В появившемся окне нам необходимо заполнить следующие поля:
· Название. Вводим название КТП;
· Период. После нажатия кнопки  открывается справочник периодов, в котором выбираем период, для которого составляем КТП;
открывается справочник периодов, в котором выбираем период, для которого составляем КТП;
· Преподаватель. После нажатия кнопки  открывается реестр сотрудников, в котором выбираем преподавателя, который создал этот КТП;
открывается реестр сотрудников, в котором выбираем преподавателя, который создал этот КТП;
· Предмет. После нажатия кнопки  открывается реестр предметов, в котором выбираем предмет, для которого создаем КТП;
открывается реестр предметов, в котором выбираем предмет, для которого создаем КТП;
· Уровень подготовки. Выбираем из выдвигающегося списка уровень подготовки по предмету: базовый или углубленный;
· Группы. После нажатия кнопки  открывается реестр групп, в котором выбираем те группы, которые будут учиться по этому КТП.
открывается реестр групп, в котором выбираем те группы, которые будут учиться по этому КТП.
После добавления нового КТП, выделяем его и нажимаем на кнопку «Изменить». Перед нами появляется окно «КТП: Редактирование» (Рис. 70).

Рис. 70. Окно «КТП: Редактирование»
В этом окне нам необходимо заполнить следующее:
Раздел. С помощью кнопки «Добавить» добавляем разделы, которые необходимо изучить по данному предмету. При добавлении раздела появляется следующее окно (Рис. 71):

Рис. 71. Окно «Раздел КТП: Добавление»
В появившемся окне мы заполняем следующие поля:
· Индекс. Обязательное поле. Вводим индекс раздела;
· Раздел. Обязательное поле. Вводим название раздела;
· Цель раздела. Обязательное поле. Вводим цель, которую необходимо достичь при изучении данного раздела;
· Знать/Понимать. Обязательное поле. Вводим требования, предъявляемые к знаниям студентов после изучения данного раздела;
· Уметь. Обязательное поле. Вводим требования к умениям студентов после изучения данного раздела.
Для сохранения сделанных изменений нажимаем кнопку «Сохранить», для отмены сделанных изменений нажимаем «Отмена».
После добавления раздела, нужно выделить его и нажать на кнопку «Добавить», которая находится справа от списка разделов (Рис. 72).

Рис. 72.
После нажатия этой кнопки появится окно «Содержание раздела КТП: Добавление» (Рис.73). В этом окне нам необходимо заполнить следующие поля:
· Индекс. Обязательное поле. Вводим индекс темы раздела;
· Тема. Обязательное поле. Вводим тему раздела;
· Часы. Обязательное поле. Вводим количество часов, отведенных на изучение данной темы.
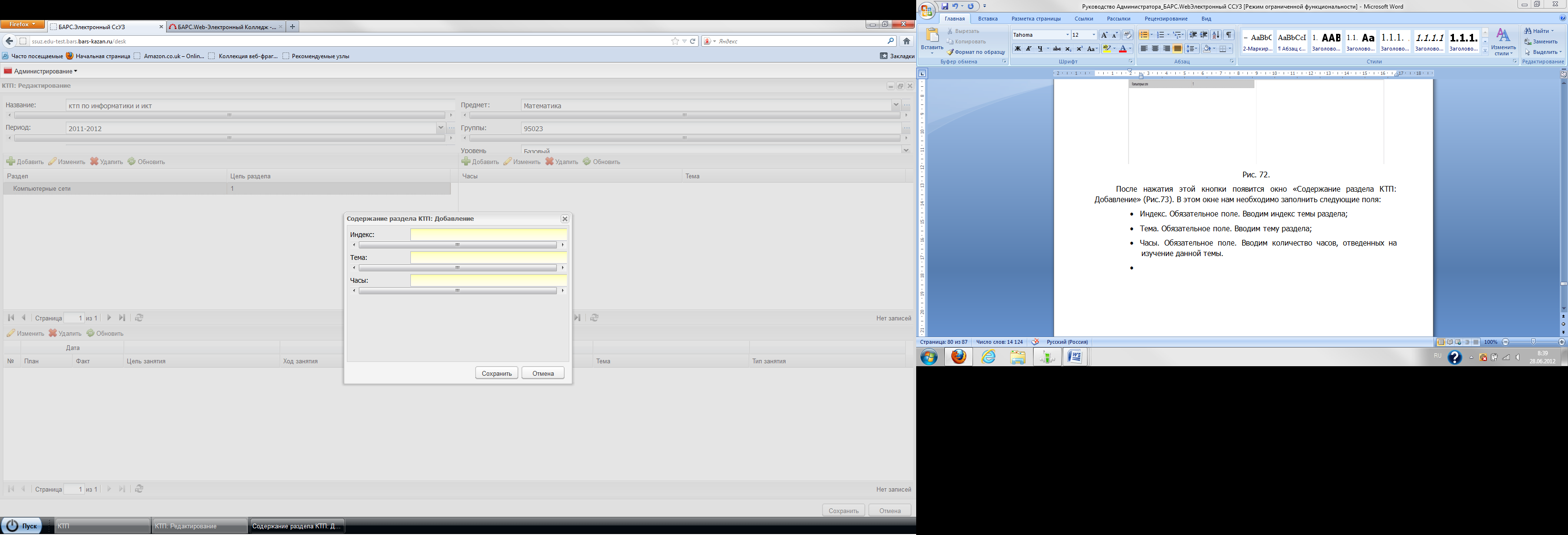
Рис. 73. Окно «Содержание раздела КТП: Добавление»
После добавления темы раздела и, выделив его, мы видим, что в нижней части окна появились занятия раздела (Рис. 74).

Рис. 74.
Далее нам необходимо ввести информацию в каждое занятие раздела. Для этого мы должны выделить занятие и нажать на кнопку «Изменить». В появившемся окне (Рис 75) нам необходимо заполнить следующие поля:
· Дата (план). Поле с календарем. Вводим дату проведения занятия по теме по плану;
· Дата (Факт). Поле с календарем. Вводим фактическую дату проведения занятия по теме;
· Цель. Вводим цель занятия;
· Ход занятия. Поле с выдвигающимся списком. Выбираем из предложенного списка тот тип, который соответствует занятию;
· Домашнее задание. Вводим задание на дом для студентов;
· Тип занятия. Поле с выдвигающимся списком. Выбираем из предложенного списка тот тип, который соответствует занятию;

Рис. 75. Окно «Занятие раздела КТП: Редактирование»
После заполнения полей следует нажать на кнопку «Сохранить» для сохранения изменений. Для отмены всех внесенных изменений и закрытия окна необходимо нажать кнопку «Отмена».
Поиск по сайту: