 |
АвтоАвтоматизацияАрхитектураАстрономияАудитБиологияБухгалтерияВоенное делоГенетикаГеографияГеологияГосударствоДомДругоеЖурналистика и СМИИзобретательствоИностранные языкиИнформатикаИскусствоИсторияКомпьютерыКулинарияКультураЛексикологияЛитератураЛогикаМаркетингМатематикаМашиностроениеМедицинаМенеджментМеталлы и СваркаМеханикаМузыкаНаселениеОбразованиеОхрана безопасности жизниОхрана ТрудаПедагогикаПолитикаПравоПриборостроениеПрограммированиеПроизводствоПромышленностьПсихологияРадиоРегилияСвязьСоциологияСпортСтандартизацияСтроительствоТехнологииТорговляТуризмФизикаФизиологияФилософияФинансыХимияХозяйствоЦеннообразованиеЧерчениеЭкологияЭконометрикаЭкономикаЭлектроникаЮриспунденкция
Программа работы
МЕТОДИЧЕСКИЕ УКАЗАНИЯ
К ЛАБОРАТОРНОЙ РАБОТЕ №4
ПО КУРСУ:
"Автоматизация типовых установок и комплексов"
"Основы электрификации, электропривода и автоматизации",
" Автоматизация процессов в экосистемах"
Дубовик В.Г., Лебедев Л.Н.
Управление электродвигателем от
Преобразователя частоты
Утверждено
на заседании кафедры
автоматизации управления
электротехническими комплексами
Протокол №7 от 11 декабря 2013 г.
Киев 2014
Содержание
Содержание
1. Цель работы………………………………………………………………..…….6
2. Программа работы……………………………………………..…….………….6
3. Работа с программой Drive Window Light 2 …………….. …………..………6
4. Порядок выполнения работы………………………………………….………13
5. Содержание отчета………………………………………………….………….19
6. Теоретические положения ……………………………………….………………..19
7. Контрольные вопросы…………………………………………………………26
8. Литература ………………………………………………………….…………..27
Приложение
1. Цель работы: о знакомиться с принципом управления преобразователем частоты по последовательному каналу связи с использованием программы Drive Window Light 2 (DWL 2).
Программа работы
1. Ознакомится с инструкцией по эксплуатации преобразователя частоты.
2. Составить блок-схему преобразователя частоты по его функциональной схеме.
3. Запустить программу DWL 2 на персональном компьютере
4. Установить параметры работы с программой Drive Window Light 2.
5. Снять графики разгона, торможения и реверсирования электродвигателя.
3. Работа с программой Drive Window Light 2
Программа Drive Window Light предназначена для преобразователей частоты типов ACS140 … ACS400 и DCS400. Drive Window Light разработана под операционные системы Windows Microsoft NT 4.0, Windows 98 или Windows 2000 на IBM - совместимых РС.
Ключевые функции Drive Window Light:
Управление электроприводом.
Показывает фактическое состояние подключенного электропривода.
Редактирование параметров электропривода.
Сохранение / загрузка параметров преобразователя частоты с файла.
Копирование / восстановления параметров электропривода.
Автономное программирование параметров преобразователя.
Графический контроль сигналов электропривода.
Числовой контроль сигналов электропривода.
Функция для испытаний реакции на скачок.
Plug'n Play электропривода.
Минимальные требования к компьютеру для работы с программой Drive Window
Light 2 приведены в табл.1.
Таблица 1 Системные требования
 |
Связь между электроприводом и компьютером производится кабелями, которые входят в комплект Drive Window Light 2. На компьютере Вы можете использовать любой свободный порт RS232. Если Вы подключаете электропривод DCS400, Вы не нуждаетесь в других аппаратных компонентах. Вы можете подключить кабель в порт RS232 на электроприводе. Если Вы подключаете ACS140, ACS160, ACS400 или устройство ACH400 Вы должны также иметь адаптер RS485 / RS232, показанный на рисунке 1

Рисунок 1 - Адаптер RS485/RS232
Для просмотра используется панель просмотра параметров, чтобы управлять параметрами и сигналами и изменять их значения. Параметры представлены как группы в древовидной структуре. Двойное нажатие на группе параметров раскрывает или сворачивает группу. Вы можете сохранять названия и значения параметров в папке «Окно параметров устройства» (ОПУ) с помощью команд «Сохранить» или «Сохранить как…».Параметры могут читаться с папки (ОУП) с помощью команды «Загрузить».Эти папки находятся в текстовом формате ASCII и могут быть открыты большинством приложений электронной таблицы.

Рисунок 2 - Программа в режиме просмотра параметров
Интерактивный способ. Основная идея интерактивного способа в том, что значения, показанные в программе просмотра параметров, соответствуют значениям параметров в соединенном устройстве. Значения параметров загружаются автоматически, когда открывается группа параметров. Также изменяемые параметры немедленно модифицируются в электропривод.
Автономный способ. При автономном способе параметры отредактированы только в ОЗУ. Вы можете загрузить / сбросить значения параметра / сигнала в активной группе командой Upload/Download в панели- Параметры и сигналы … Команда Все загрузить / Все разгрузить загружает/сбрасывает также значения в неактивных группах. Drive Window Light спрашивает о подтверждении пользователя для операции загрузки. При переключении автономного способа на интерактивный Drive Window Light спрашивает загружать или сбрасывать значения параметров.
Группы параметров. Панель просмотра параметров имеет следующие значки для представления различных видов групп параметров, табл.2.
Таблица 2. Значки групп параметров

Панель для просмотра параметров содержит ярлыки пяти различных типов.
Таблица 3. Значки параметров

Копирование – восстановление. Вы можете копировать параметры устройства в папку с помощью команды Устройство-Параметры и сигналы - Копирование...Используйте команду Устройство -Параметры и сигналы –Восстанавление...,чтобы восстановить резервный файл в устройство.
Автономное программирование. Вы можете использовать Drive Window Light чтобы конфигурировать электропривод автономным способом. Вы можете запустить автономное программирование с помощью команды Устройство-Новое автономное устройство…В Подтверждении и таблице параметров Вы можете компоновать Drive Window Light, чтобы пропустить автоматическую идентификацию электропривода и использовать автономный способ. 
Рисунок 3 - Панель типов электроприводов
Выбор подмножества параметров. Мы можете использовать меню команды Устройство- Параметры и сигналы- Подмножество параметра…чтобы создать одну вашу собственную виртуальную группу параметров. Выбранные параметры показываются как первая группа в программе просмотра параметров.

Рисунок 4 - Подмножества параметров выбора
Сравнение. Вы можете использовать меню команды Устройство - Параметры и сигналы - Сравнение... чтобы сравнить параметры. В интерактивном способе Вы можете сравнивать значения параметров между программой просмотра активных параметров и свободно выбранной папкой ОПУ
Окно результата показывает отличающиеся названия параметра / группы в первой графе. Алфавитный указатель параметров используется как ключевые данные. Вторая графа показывает значения в активном окне просмотра, а третья графа показывает значения в электроприводе или файле.

Рисунок 5 - Результаты сравнения параметров
Таблица картографирования ввода – вывода. Вы можете наблюдать за текущими установками ввода и вывода с помощью таблицы картографирования ввода-вывода. Таблица картографирования ввода - вывода открывается с помощью меню команд Установка - Параметры и Сигналы – Вид таблицы картографирования ввода - вывода... Закрытие и повторное открытие группы ввода - вывода восстанавливает данные картографирования ввода – вывода. Первая графа в таблице картографирования ввода - вывода показывает название соответствующего ввода - вывода. Для выхода вторая графа показывает, где находятся выходные данные(то есть каков источник для выходных данных). Третья графа показывает номер параметра, который используется, чтобы компоновать соответствующий выход. Для ввода вторая графа показывает на какой параметр соответствующий ввод влияет (то есть цель ввода). Третья графа показывает номер этого параметра.

Рисунок 6 - Таблицы картографирования ввода - вывода
Панель состояния электропривода находится слева от главного окна Drive Window Light. Панель состояния может быть скрыта или показана с помощью меню команд Вид - Панель состояния электропривода. Она содержит следующие пункты для всех устройств:
· Тип устройства и номер узла
· Дистанционное управление электроприводом
· Работа / Остановка
· Направление вращения (прямой или реверс)
· Состояние устройства, OK, предупреждение или неисправность
· Активная неисправность или предупреждение. Если неисправность или текстовая ошибка занимает больше места чем панель состояния, Вы можете переместить на его курсор мыши, и смотреть текст как верх справочника.
Информация относительно работы электропривода изменяется между электроприводами переменного и постоянного тока. Для устройств переменного тока панель состояния содержит следующие пункты:
· Частота выхода [Гц]
· Ток [A]
· Мощность [кВт]
· Скорость [обороты в минуту]
Для устройств постоянного тока панель состояния содержит следующие пункты:
· · Напряжение якоря [V]
· · Ток [A]
· · Мощность [кВт]
· · Скорость [обороты в минуту]
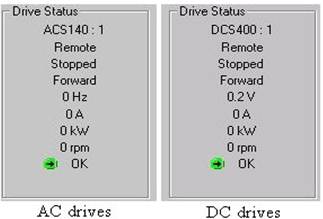
Рисунок 7 - Состояние электропривода
Функциональные клавиши. Нижняя часть панели состояния содержит следующие функциональные клавиши:
· Автономная программа просмотра - открывает новое автономное окно программы просмотра
· Мастер - открывает окно мастера
· Монитор - открывает окно контроля

Рисунок 8 - Функциональные клавиши
Расширенное состояние устройства показывает слова состояние электропривода - Control Words. Расширенное состояние показывается или скрывается с помощью меню команд Вид - Расширенное состояние. Слово- состояние и Control Words показывается в двоичном и шестнадцатеричном форматах. С электроприводом благодаря асинхронно-адресной системе связи считывается слово состояние и Control Word. С электропривода системы передачей данных только Word Состояния, а управляющее слово посылается электроприводу в последнюю очередь.

Рисунок 9 - Расширенное состояние устройства

Рисунок 10. Панель управления устройством
Вы можете использовать панель управления, чтобы управлять работой электропривода. Панель управления может быть показана или скрыта с помощью меню команд Вид - Панель управления устройством.
Таблица 4. Кнопки панели управления

В интерактивном способе повторная установка и местное/дистанционное кнопки активны, в то время как другие кнопки панели управления активируются только в автономном режиме.
Ступенчатая функция. Вы может использовать ступенчатую функцию, чтобы выполнить испытания реакции на скачок для электропривода. Ступенчатая функция запускается с помощью меню команд Устройство - Ступенчатая функция - Ход ступенчатой функции или от панели управления. Ступенчатая функция изменяется с помощью меню команд Устройство - Ступенчатая функция – Установка ступенчатой функции …

Рисунок 11 - Установка ступенчатой функции
Вы можете устанавливать размер шага (отрицательный или положительный) и его продолжительность. Изменение размера шага - 1 % текущей расчетной скорости и продолжительность изменения шага - 1000 ms. См. рис. 12

Рисунок 12 - Ступенчатая функция
Вы может использовать Drive Window Light, чтобы контролировать подсоединенный электропривод. Рабочие значения параметров можно снимать в графическом и числовом форматах. Вы можете сохранить контролируемые данные в папку для дальнейшего использования. Управление мониторингом осуществляетсяс помощью панели инструментов.

Рисунок 13 - Панель инструментов контроля
Панель инструментов контроля содержит кнопки, см. табл. 5.
Таблица 5
Кнопки панели инструментов контроля
 |
Контроль установок. Вы можете выбрать необходимые сигналы и установить масштаб установок в окне Monitor Settings. Есть два вида установок: Обычные установки масштаба и установки отдельных сигналов.

Рисунок 14 - Установки масштабирующих коэффициентов
Таблица 6.
Общие настройки панели контроля

Действия с файлами. Вы можете сохранять параметры настроек в папке Drive Window Monitoring с помощью меню команд Файл- Сохранить Файлы DWM могут быть загружены с помощью меню команд Файл - Открыть в мониторе...
Внимание 1! Контрольное окно должно быть активно при сохранении или загрузке контрольных данных.
Внимание 2! При автономном способе Вы должны иметь открытую панель просмотра параметров прежде, чем Вы сможете открыть контрольное окно.
Настройки соединения. Вы можете изменять установки связи с окном диалога, которое открывается с помощью меню команд Связь – Настройка соединения. В автоматическом режиме Drive Window Light использует установки связи, которые нарушают установки для устройств системы передачи данных и АСИНХРОННО-АДРЕСНОЙ СИСТЕМЫ СВЯЗИ. Вы можете выбирать порт связи с раскрывающимся списком в автоматическом способе установки.
Таблица 7 - Настройки соединения в автоматическом режиме

Таблица 8 - Определяемые пользователем установки связи


Рисунок 15 - Установки соединения.

Сообщения об ошибках. Панель просмотра параметров связанных с сообщением об ошибках, перечислены в Таблице 9.
Таблица 9. Панель программы просмотра сообщений об ошибках

Состояния электропривода, связанные с сообщением об ошибках, перечислены
в Таблице 10.
Таблица 10


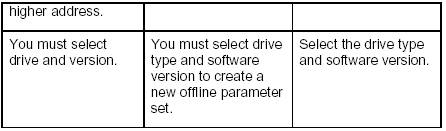
4. Порядок выполнения работы
4.1. Ознакомиться с инструкцией по эксплуатации преобразователя частоты.
Для ознакомлением с инструкцией по эксплуатации преобразователя частоты необходимо воспользоваться Приложением 1.
4.2. Составить блок-схему преобразователя частоты по его функциональной схеме. Для составления блок-схемы преобразователя частоты необходимо воспользоваться функциональной схемой, представленной на стенде лабораторной работы.
4.3. Запустить программу DWL 2 на персональном компьютере
4.3.1.Сначала необходимо включите в сеть компьютер нажатием клавиши ON на панели удлинителя питания. После загрузки компьютера, двойным щелчком левой клавишей «мыши» на ярлыке DWL2 рабочего стола РС запустите программу. Войдите в папку ACS 140 и нажмите “Force Online Mode” и поставьте “галочку”. Нажмите Ok. Нажмите “Local or Remote”.
4.4. Установить параметры работы с программой Drive Window Light 2.
Для установки параметров работы с программой Drive Window Light 2 необходимо получить вариант задания и установить выходную частоту преобразователя частоты.
4.4.1.Установить уставки параметров разгона и торможения электродвигателя, в соответствии с вариантом задания, табл. 1. в параметрах 2202 и 2203.
4.4.2. Запустить панель MONITOR. Установить коэффициенты масштабирования для выходной частоты, тока, частоты вращения электродвигателя в соответствии с вариантом задания, табл. 1. для следующих параметров подпрограммы monitor:
102- частота вращения вала электродвигателя, об. в мин.;
103- выходная частота ПЧ, Гц;
104- ток электродвигателя, А;
107- напряжение на шине постоянного тока, В.
Таблица 1
| Параметры управления АД | Интерфейс связи | |||||||
| Варианты | fПЧ, Гц | tраз, сек | tторм, сек | my | cosφ | ηАД | COM 2 RS-232 | |
| 1 000 | 0,86 | 0,87 | ||||||
| 3 000 | 0,86 | 0,87 | ||||||
| 5 000 | 0,86 | 0,87 | ||||||
| 7 000 | 0,86 | 0,87 | ||||||
| 9 000 | 0,86 | 0,87 | ||||||
| 11 000 | 0,86 | 0,87 | ||||||
| 13 000 | 0,86 | 0,87 | ||||||
| 15 000 | 0,86 | 0,87 | ||||||
| 17 000 | 0,86 | 0,87 | ||||||
| 19 000 | 0,86 | 0,87 | ||||||
| 17 000 | 0,86 | 0,87 | ||||||
| 19 000 | 0,86 | 0,87 |
4.4.3. Для запуска электродвигателя не
 |
обходимо воспользоваться в меню подсказок клавишей 2 на рис.16.
1.
Рисунок -16
0- вход в меню подсказок;
1- сброс;
2- запуск двигателя;
3- остановка двигателя;
4- движение двигателя по часовой стрелке;
5- движение двигателя против часовой стрелке;
6- изменение скорости вращения двигателя;
7- набор новой ссылки;
8- функция шага начала.
4.5.Снять графики разгона, торможения и реверсирования электродвигателя.
Для снятия графиков разгона, торможения и реверсирования электродвигателя необходимо обеспечить управление мониторингом с помощью панели инструментов.
 |
Для сохранения графиков переходного процесса разгона, торможения и реверсирования электродвигателя необходимо скопировать содержимое экрана через буфер обмена путем нажатия клавиш Alt+PrintScreen и далее вставить в программу MS WORD.
Чтобы снять осциллограмму нажмите “Wizard”, зайдите в “Monitor”, на экране выведется координатная плоскость. Чтобы получить графики переходных процессов при реверсе электродвигателя (W,I,M,f,..)=f(t) нажмите “Revers” на главном меню. На экране появятся графики.
Что бы обнулить графики нажмите ”Clear Graph”. Чтобы запустить графики заново нажмите “Start Monitoring”.
4.5.1. Определить дискретность меток времени.
На полученных графиках определить время разгона и торможения и сравнить с уставками.
4.5.2. Записать основные параметры работы электродвигателя в установившемся режиме n дв, f дв, I дв, U2 в табл. 2.
4.5.3. Рассчитать мощность электродвигателя, используемого в лабораторном стенде и мощность потребляемую им из сети.
Результаты выполнения измерений и расчетов занести в табл. 2.
Таблица 2
| Измеренные параметры | Расчетные значения | |||||||
| Напряжение сети, В | fПЧ | tраз | tторм | tреверс | U2 | IАД х..х | Pсети | PАД |
Содержание отчёта
1. Название работы.
2. Цель работы.
3. Программа работы.
4. Паспортные данные машин и оборудования.
5. Блок-схема преобразователя частоты.
6. Графики переходных процессов системы ПЧ - электродвигатель.
7. Сравнить значения времени разгона и торможения с уставками.
8. Результаты расчета номинальной мощности электродвигателя лабораторного стенда
6. Контрольные вопросы
1. Что определяет понятие уровень электромагнитный совместимости?
2. Какой диапазон выходной частоты преобразователя частоты ACS 400?
3. Какой диапазон установки времени разгона и времени торможения?
4. Какие законы регулирования обеспечивают регулирование скорости преобразователя частоты ACS 400?
5. Какие формы участков изменения скорости могут быть установлены параметром с кодом 2206?
6. Что такое критическая частота в механических системах и как можно установить необходимый диапазон частотного спектра с помощью параметров группы 25?
7. Для чего применяется компенсация выходного напряжения преобразователя частоты? Условия установки параметров группы 26?
8. Из каких основных узлов состоит преобразователь частоты ACS 400?
9. Принцип работы интерфейса RS 232?
Литература
1. Автоматизация процессов подземных горных робот / Под ред. проф. А.А.Иванова.-К.: Донецк: Вища шк., 1987. – 328 с.
2. Автоматизация типовых технологических процессов и установок: Учебник для вузов / А.М.Корытин, Н.К.Петров, С.П.Радимов, Н.К.Шапарев. М.: Энергоатомиздат, 1988.- 432 с.
3. Автоматизація виробничих процесів у гірничій промисловості: Навч. посібник /В.С.Лісовський, О.М.Закладний, М.Г.Борисюк та ін.. -К.; Факт, 2001.-164 с.
Поиск по сайту: