 |
АвтоАвтоматизацияАрхитектураАстрономияАудитБиологияБухгалтерияВоенное делоГенетикаГеографияГеологияГосударствоДомДругоеЖурналистика и СМИИзобретательствоИностранные языкиИнформатикаИскусствоИсторияКомпьютерыКулинарияКультураЛексикологияЛитератураЛогикаМаркетингМатематикаМашиностроениеМедицинаМенеджментМеталлы и СваркаМеханикаМузыкаНаселениеОбразованиеОхрана безопасности жизниОхрана ТрудаПедагогикаПолитикаПравоПриборостроениеПрограммированиеПроизводствоПромышленностьПсихологияРадиоРегилияСвязьСоциологияСпортСтандартизацияСтроительствоТехнологииТорговляТуризмФизикаФизиологияФилософияФинансыХимияХозяйствоЦеннообразованиеЧерчениеЭкологияЭконометрикаЭкономикаЭлектроникаЮриспунденкция
ЛЕКЦИЯ №8
Тема: Программный комплекс Access. Создание форм и отчетов.
Цель:Ознакомиться с основными задачами БД Access. Научиться создавать формы и отчеты.
Вопросы, которые будут рассмотрены на лекции.
1. Организация запросов на основе нескольких таблиц БД.
2. Создание форм.
3. Создание отчетов на основе таблиц БД.
Есть два основных способа представления данных из БД для визуального просмотра:
1) в виде таблицы,
2) в виде формы.
В то время как таблицы и запросы позволяют отобразить на экране длинные списки записей, формы дают возможность сосредоточиться на конкретной записи. Они облегчают ввод, редактирование и восприятие информации, могут содержать вспомогательные подписи и элементы оформления.
Форма подобна бланка или карточки. Примерами формы является любой бланк, страницы паспорта, карточка с досье или библиографическая карточка на книгу в библиотеке.
В программе Access принято создавать базу данных сначала в виде таблицы, а позже отражать ее в виде форм.
Переход к формам, кроме лучшей визуализации данных, дает ряд дополнительных возможностей.
Оказывается, что на форме можно удобно расположить:
ü поля типа OLE с картинками, фотографиями и т.д.;
ü элементы управления: кнопки, переключатели и т.д.
ü надписи, заголовки формы, рубрик (а также разрисовать форму или задать фоновый рисунок-заставку: сумерки, глобус, облака и т.п.);
ü вычислительные поля (это также элементы управления) для отображения результатов вычислений, выполненных на базе имеющихся полей;
ü закладки (много страничные формы, где поля группируют по содержанию на разных закладках);
ü подчинены формы и т.д.
Есть несколько способов создания форм, а именно:
ü автоматически с помощью команды Автоформа;
ü с помощью мастера форм;
ü вручную с помощью конструктора форм;
ü комбинированным способом.
Например, выполнив команду Автоформа/В столбец, получим форму, в которой все поля из таблицы будут расположены в столбец и выровнены по левому краю.
Использование мастера форм позволяет быстро отобрать нужные поля из таблицы для размещения на форме или расположить на одной форме поля из разных таблиц. Для создания стандартных баз данных: адресных книг, телефонных справочников и т.д. - также есть мастера. Достаточно выполнить указания мастера и структура базы данных готова (часто их недостатком является избыточное количество полей).
Начинающим создавать форму вручную не рекомендуется. Сначала следует создать форму командой Автоформа или Мастер форм, а позже сделать изменения в форме с помощью конструктора форм. Такой способ называется комбинированным.
Создание формы с помощью Мастера форм
Мастер форм позволяет сэкономить время и быстро сконструировать достаточно оригинальную форму для записей любой таблицы.
1. С помощью команды Файл/Открыть откройте базу данных «Ведомость группы», созданную на предыдущем занятии.
2. В окне базы данных щелкните на кнопке Формы.
3. В списке форм дважды щелкните на значке Создание формы с помощью мастера.
4. В списке Таблицы/запросы первого окна мастера, показанного на рис. 8.1., выберите пункт Таблица: Оценки.

Рис. 8.1. Мастер форм
5. Щелкните на кнопке >>, чтобы добавить в список Выбранные поля все поля таблицы.
6. Щелкните на кнопке Далее.
7. В следующем окне диалога выберите для формы стиль Выровненный и щелкните на кнопке Далее.
8. В списке третьего окна выберите вариант оформления Камень или любой другой понравившийся вам стиль и снова щелкните на кнопке Далее.
9. В последнем окне мастера щелкните на кнопке Готово, не изменяя никаких параметров. Мастер сгенерирует форму и откроет ее в режиме просмотра данных.
Окно формы содержит названия и области отображения для всех полей таблицы, выбранных в первом окне мастера. В нижней части формы расположены кнопки перемещения по записям, аналогичные кнопкам окна таблицы.
10. Щелкните несколько раз на кнопке Следующая запись, чтобы добраться до информации о Карпенко Виталии.

Рис. 8.2. Форма для таблицы Оценки
Создание формы с помощью Конструктора форм
Недостатком форм, создаваемых мастером, является то, что они однообразны и не содержат пояснительных надписей. Чтобы приукрасить форму и расположить поля более удобным образом, следует воспользоваться конструктором форм, который позволяет передвигать и масштабировать элементы формы, связывать их с источником данных и настраивать любые другие параметры формы. Давайте создадим с помощью конструктора форму для таблицы Оценки.
1. В окне базы данных дважды щелкните на значке Создать форму в режиме конструктора. В окне конструктора присутствуют пустая форма с разметочной сеткой, вертикальная и горизонтальная линейки, помогающие позиционировать объекты (рис.10). Неотъемлемым атрибутом конструктора форм является Панель элементов, помогающая добавлять элементы формы. Новую форму необходимо связать с источником данных — таблицей Оценки.
2. Щелкните в пустой области конструктора и выберите в контекстном меню команду Свойства.
3. На вкладке Данные окна диалога свойств формы (рис. 8.4.) щелкните на стрелке поля Источник записей.
Любой элемент формы имеет контекстное меню, в котором есть команда Свойства. Выбор такой команды открывает окно свойств, подобное окну свойств формы. Вкладка Макет содержит параметры форматирования объекта. Вкладка Данные — описание источника данных, различные ограничения и условия, накладываемые на данные поля. Вкладка События позволяет писать функции отклика на различные события (например, перемещение мыши на объект). Параметры, не вошедшие в первые три группы, размещаются на вкладке Другие. Вкладка Все обеспечивает одновременный доступ ко всем параметрам.
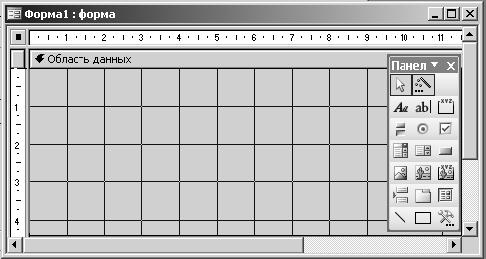
Рис. 8.3. Конструктор форм
4. Выберите в раскрывшемся списке пункт Оценки.
5. Закройте окно свойств. В конструкторе форм появится небольшое окно со списком полей источника записей (таблицы Оценки). Это окно помогает добавлять элементы управления формы. Его можно скрывать или выводить на экран с помощью кнопки Список полей. Сейчас нужно добавить в форму три области ввода для трех полей таблицы.
6. Поместите указатель на пункт Фамилия окна Оценки, нажмите кнопку мыши и перетащите этот пункт в область формы. Access создаст элемент управления типа поле, а также подпись.
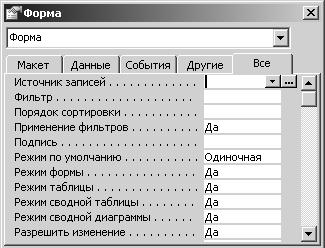
Рис. 8.4.. Окно свойств формы
7. Проделайте аналогичную операцию для пунктов Высшая математика и Информатика, расположив поля примерно так, как показано на рис.8.5. Любой объект формы можно выделить щелчком мыши, при этом вокруг него появляется габаритная рамка с боковыми и угловыми маркерами масштабирования объекта. В левом верхнем углу объекта появляется большой квадрат, за который можно перетаскивать объект в пределах формы.
8. Захватите правый боковой маркер поля Фамилия мышью и растяните рамку поля до правого края формы.

Рис. 8.5. Добавление полей

Рис. 8.6. Готовая форма
9. При необходимости, ухватившись за маркер перемещения мышью, подвигайте поле Фамилия.
10. Повторите процедуры шагов 8-9 для всех трех полей. Разместите их и настройте подписи в соответствии с рис. 8.6.
11. Чтобы привести оформление новой формы в соответствие с форматом формы, созданной в предыдущих пунктах, щелкните на кнопке Автоформат панели инструментов.
12. Выберите в списке открывшегося окна диалога пункт Камень и щелкните на кнопке ОК. Access приведет фон формы, оформление, цвет и шрифт полей в соответствие с выбранным шаблоном.
13. Щелчком на кнопке Вид перейдите в режим редактирования данных.
14. Закройте окно формы.
15. В появившемся окне диалога введите в качестве имени новой формы слово Оценки и щелкните на кнопке ОК.
Поиск по сайту: