 |
АвтоАвтоматизацияАрхитектураАстрономияАудитБиологияБухгалтерияВоенное делоГенетикаГеографияГеологияГосударствоДомДругоеЖурналистика и СМИИзобретательствоИностранные языкиИнформатикаИскусствоИсторияКомпьютерыКулинарияКультураЛексикологияЛитератураЛогикаМаркетингМатематикаМашиностроениеМедицинаМенеджментМеталлы и СваркаМеханикаМузыкаНаселениеОбразованиеОхрана безопасности жизниОхрана ТрудаПедагогикаПолитикаПравоПриборостроениеПрограммированиеПроизводствоПромышленностьПсихологияРадиоРегилияСвязьСоциологияСпортСтандартизацияСтроительствоТехнологииТорговляТуризмФизикаФизиологияФилософияФинансыХимияХозяйствоЦеннообразованиеЧерчениеЭкологияЭконометрикаЭкономикаЭлектроникаЮриспунденкция
Сноски
|
Читайте также: |
Сноски вставляются в документ при помощи одноименной панели на вкладке «Ссылки». Они бывают двух видов: подстраничные и концевые. Первые вставляются в нижней части той страницы, на которой встречается относимый к ним фрагмент текста, вторые выносятся в конец документа.
Для вставки, например, подстраничной сноски сначала необходимо установить текстовый курсор сразу после слова или фразы, к которым нужно добавить пояснение. Затем нажать кнопку «Вставить сноску» (рис. 2.3.4).

Рис. 2.3.4 Вкладка Ссылки
В нижней части страницы добавится поле для ввода пояснительного текста - останется лишь ввести запись (рис. 2.3.5). Нумерация сносок всегда сквозная и автоматически изменяется по мере их добавления или удаления.
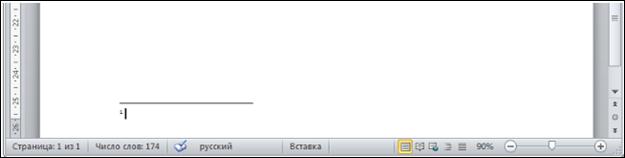
Рис. 2.3.5 Поле для ввода пояснительного текста
Чтобы прочитать текст сноски, необязательно прокручивать страницу вниз - достаточно подвести курсор мышки к ее номеру в тексте, и появится всплывающее окошко. Для перемещения между сносками документа используйте кнопку «Следующая сноска».
Оглавление.
При работе с серьезными документами, например рукописями книг, дипломными проектами, деловыми отчетами, часто возникает необходимость создания оглавления. Это можно сделать автоматически при помощи панели «Оглавление» вкладки «Ссылки» (рис. 2.3.6).

Рис. 2.3.6 Вкладка Ссылки
Примечание: чтобы программа сама создала оглавление, всем его элементам разного уровня следует задать одинаковый стиль. Например, имени автора присвоить стиль «Заголовок 1», названию книги - стиль «Заголовок 2», номерам или названиям глав - стиль «Заголовок 3» и так далее (рис. 2.3.7).

Рис. 2.3.7 Стили
Если все сделано правильно, то достаточно нажать кнопку «Оглавление» на вкладке «Ссылки». И выбрать один из двух вариантов автоматического оглавления, например, «Автособираемое оглавление 1». Оно будет вставлено в позицию текстового курсора (рис. 2.3.8).
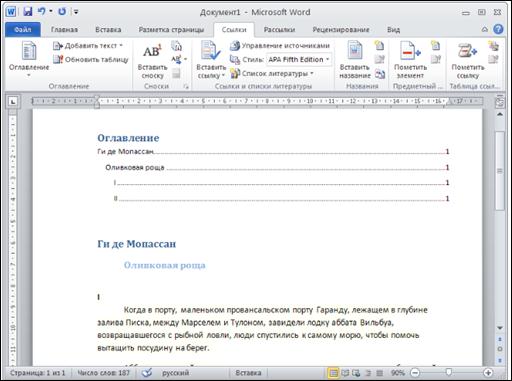
Рис. 2.3.8 Оглавление
Чтобы перейти к какому-либо разделу документа, указанному в оглавлении, нет необходимости прокручивать страницы вручную. Нужно всего лишь подвести курсор к его названию, зажать клавишу Ctrl и щелкнуть левой кнопкой мыши — программа автоматически переместит вас на нужную страницу.
Таблица
Таблица – форма организации данных по столбцам и строкам, на пересечении которых находятся ячейки, в которых могут содержаться различные данные. Ячейки таблицы имеют адреса, образованные именем столбца (A, B, C, D…) и номером строки (1, 2, 3…). Движение курсора между ячейками таблицы можно осуществлять по нажатию клавиши Tab.
MS Word позволяет выполнить вычисления, записывая в отдельные ячейки таблицы формулы с помощью команды Макет – Формула … Формула задается как выражение, в котором использованы:
1. Абсолютные ссылки на ячейки таблицы в виде списка (разделенные знаком «;» - А1; В5; Е10 и т.д.) или блока (начало и конец блока ячеек – А1:А10);
2. Ключевые слова для ссылки на блок ячеек:
- LEFT – ячейки, расположенные в строке левее ячейки с формулами;
- RIGHT - ячейки, расположенные в строке правее ячейки с формулами;
- ABOVE - ячейки, расположенные в столбце выше ячейки с формулами;
- BELOW - ячейки, расположенные в столбце ниже ячейки с формулами.
3. Константы – числа, текст в двойных кавычках;
4. Закладки, которым соответствует определенный текст документа (например, числа), созданный с помощью команды Правка\Закладка;
5. Встроенные функции MS Word, например, SUM(), AVERAGE();
6. Знаки операций (+, -, *, /, %, =, <, >,<=, >=).
Способы добавления новой таблицы:
- преобразование текста в таблицу с помощью меню Таблица (вкладка Вставка) пункт Преобразовать – Преобразовать в таблицу… (рис. 2.3.9.) при условии, что текст подготовлен с использованием специальных разделителей строк и столбцов (символ конца абзаца – Enter, символ табуляции – Tab и др.);
- с помощью меню Таблица пункт Вставить таблицу… следует установить размерность таблицы – число строк и столбцов и установить параметры ширины столбцов;
- с помощью меню Таблица пункт Вставка таблицы. Для определения конфигурации новой таблицы нужно закрасить при нажатой левой кнопке мыши требуемое число столбцов и строк таблицы;
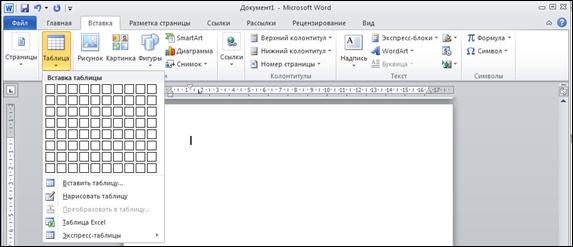
Рис. 2.3.9 Вкладка Вставка - Таблица
- с помощью меню Таблица пункт Нарисовать таблицу. При этом можно использовать следующие элементы:
Ø  Ластик для стирания неверно нарисованных линий;
Ластик для стирания неверно нарисованных линий;
Ø  Тип линий для изменения начертания линий таблицы;
Тип линий для изменения начертания линий таблицы;
Ø  Толщина линии для изменения толщины линий таблицы;
Толщина линии для изменения толщины линий таблицы;
Ø  Цвет заливки для изменения цвета клетки.
Цвет заливки для изменения цвета клетки.
Настройка основных параметров всей таблицы и ее отдельных элементов производится в диалоговом окне Свойства таблицы (рис. 2.3.10). Это окно выводится на экран при выборе пункта Свойства таблицы контекстного меню таблицы.

Рис. 2.3.10 Окно Свойства таблицы
Поиск по сайту: