 |
АвтоАвтоматизацияАрхитектураАстрономияАудитБиологияБухгалтерияВоенное делоГенетикаГеографияГеологияГосударствоДомДругоеЖурналистика и СМИИзобретательствоИностранные языкиИнформатикаИскусствоИсторияКомпьютерыКулинарияКультураЛексикологияЛитератураЛогикаМаркетингМатематикаМашиностроениеМедицинаМенеджментМеталлы и СваркаМеханикаМузыкаНаселениеОбразованиеОхрана безопасности жизниОхрана ТрудаПедагогикаПолитикаПравоПриборостроениеПрограммированиеПроизводствоПромышленностьПсихологияРадиоРегилияСвязьСоциологияСпортСтандартизацияСтроительствоТехнологииТорговляТуризмФизикаФизиологияФилософияФинансыХимияХозяйствоЦеннообразованиеЧерчениеЭкологияЭконометрикаЭкономикаЭлектроникаЮриспунденкция
Настройки и параметры MS Word
Для изменения настроек пользовательского интерфейса используются команды меню В ид. С помощью этого меню можно:
· изменять режимы отображения документа, о которых говорилось ранее;
· включать или отключать отображение линеек (строка
Лине й ка);
· изменять масштаб отображения документа (строка
Мас ш таб …);
· показать или убрать панели инструментов;
· отображать колонтитулы.
Масштаб отображения задается либо в процентах, либо может быть одним из следующих значений:
· по ш и рине текста – текст выводится на ширину окна;
· по ш и рине страницы – помимо текста в ширину окна размещается форматирование страницы (поля и т. д.);
· целая с т раница – страницы отображаются такого размера, чтобы полностью поместились в окне;
· несколько с траниц – на экране помещаются несколько страниц целиком.
Пользователь может выбрать как одно из заданных значений масштаба, так и ввести собственный масштабный коэффициент в процентах.
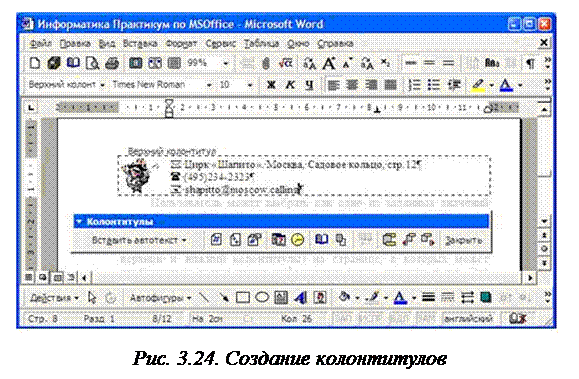 |
Колонтитулы – области над и под текстом (соответственно верхний и нижний колонтитулы) на странице, в которых может отображаться произвольная информация: текст, рисунки и т. д. Это области ограниченного размера, но их содержимое отображается на каждой странице документа. Пример создания колонтитула представлен на рис. 3.24.
Полезной функциональностью любого приложения является удобное размещение наиболее часто используемых команд. В пакете программ MS Office таким средством являются панели инструментов.
Текстовый процессор MS Word имеет набор панелей инструментов, в которых по типу сгруппированы наиболее часто используемые команды. Каждая панель имеет имя, отражающее, как правило, тип размещаемых на ней команд. Например, на панели инструментов Рисование размещены кнопки с командами, позволяющими создавать графические примитивы и выполнять некоторые действия над ними (задавать цвета линий, тип заливки и др.). На панели инструментов Форматирование собраны кнопки с командами изменения свойств текста, абзаца, списков и т. д.
 Отобразить ту или иную панель можно следующим образом: выбрать пункт меню В ид и в нем – подменю Панели и нструментов, в котором будут отображаться названия доступных панелей. Чтобы показать/скрыть панель, нужно кликнуть мышью на ее имени. Это же действие можно выполнить и другим способом – достаточно кликнуть правой кнопкой мыши в области панелей (область 2 на рис. 3.23) и затем в контекстном меню выбрать имя необходимой панели.
Отобразить ту или иную панель можно следующим образом: выбрать пункт меню В ид и в нем – подменю Панели и нструментов, в котором будут отображаться названия доступных панелей. Чтобы показать/скрыть панель, нужно кликнуть мышью на ее имени. Это же действие можно выполнить и другим способом – достаточно кликнуть правой кнопкой мыши в области панелей (область 2 на рис. 3.23) и затем в контекстном меню выбрать имя необходимой панели.
Для более «тонкой» настройки команд панелей инструментов в MS Word можно воспользоваться меню С е рвис / Н астройка …. При этом на экране появляется диалоговое окно, изображенное на рис. 3.25.
Вкладка Панели и нструментов позволяет показать (скрыть) те или иные панели, т. е. ее назначение аналогично рассмотренным ранее способам отображения панелей инструментов в окне MS Word. Исключение составляет возможность создания собственной панели инструментов, на которую пользователь может поместить команды, используемые именно им.
Вкладка К оманды предназначена для добавления команд на панели инструментов. В поле Кате г ории: выберите категорию для команды, которую хотите вынести на панель инструментов. Затем в поле Ко м анды: найдите команду и перетащите ее с помощью мыши в нужное место на панель инструментов.
Вкладка П а раметры позволяет настраивать некоторые свойства панелей инструментов, такие как использование всплывающих подсказок, отображение крупных значков и др.
Если внимательно посмотреть на рис. 3.25, то в правом нижнем углу можно заметить кнопку К л авиатура …, назначение которой – позволить пользователю сопоставить некоторой команде MS Word сочетание клавиш. Последующие вызовы такой команды будут осуществляться при нажатии на заданные клавиши, независимо от того, вынесена ли команда на панель инструментов или нет.
 На рис. 3.26 представлено окно настройки сочетаний клавиш MS Word. В примере
На рис. 3.26 представлено окно настройки сочетаний клавиш MS Word. В примере
команде InsertEquation (вставка формулы) категории Вставка назначается сочетание клавиш Alt + F. Если теперь нажать кнопку На з начить, то в дальнейшем при работе в MS Word сочетание Alt + F будет открывать редактор формул.
Для того чтобы выполнить такую настройку клавиатуры, достаточно установить курсор в поле ввода Новое сочетание клави ш: и нажать нужное сочетание, после чего оно автоматически отобразится в строке ввода. На каждую команду может быть настроено несколько сочетаний клавиш. Все они отображаются в поле Т екущие сочетания:. Описание выделенной команды показано в соответствующей области данного окна.
Еще одно средство управления интерфейсными параметрами MS Word доступно с помощью меню С е рвис / П а раметры … На вкладке Вид представлены все возможные настройки (рис. 3.27):
· интерфейсные элементы (закладки, строка состояния, всплывающие подсказки, полосы прокрутки, анимация текста и др.);
· знаки форматирования (пробелы, табуляции, поля и т. п.)
· параметры отображения в режиме разметки документа (отображать рисунки, поля, привязку объектов и т. д.).
 На вкладке Общие наиболее важным является параметр Единицы и змерения:, который позволяет указать, в каких единицах будут измеряться расстояния на странице документа в сантиметрах или в дюймах.
На вкладке Общие наиболее важным является параметр Единицы и змерения:, который позволяет указать, в каких единицах будут измеряться расстояния на странице документа в сантиметрах или в дюймах.
Чтобы обезопасить себя от потери введенных в документ данных при неожиданных сбоях сети электропитания или при возникновении внештатных ситуаций в операционной системе, в MS Word добавлено средство, позволяющее автоматически сохранять сделанные изменения через заданные промежутки времени. Изменить интервалы автосохранения документа можно на вкладке Сохранение.
Как видно из рис. 3.27, MS Word обладает достаточно большим набором разнообразных параметров, основные из которых были рассмотрены выше. Для изучения всех параметров можно воспользоваться дополнительной литературой. В случае, если при работе с MS Word у пользователя возникают те или иные вопросы, то ответы можно найти в справочной системе текстового процессора, доступной после нажатия клавиши F1.
Поиск по сайту: