 |
АвтоАвтоматизацияАрхитектураАстрономияАудитБиологияБухгалтерияВоенное делоГенетикаГеографияГеологияГосударствоДомДругоеЖурналистика и СМИИзобретательствоИностранные языкиИнформатикаИскусствоИсторияКомпьютерыКулинарияКультураЛексикологияЛитератураЛогикаМаркетингМатематикаМашиностроениеМедицинаМенеджментМеталлы и СваркаМеханикаМузыкаНаселениеОбразованиеОхрана безопасности жизниОхрана ТрудаПедагогикаПолитикаПравоПриборостроениеПрограммированиеПроизводствоПромышленностьПсихологияРадиоРегилияСвязьСоциологияСпортСтандартизацияСтроительствоТехнологииТорговляТуризмФизикаФизиологияФилософияФинансыХимияХозяйствоЦеннообразованиеЧерчениеЭкологияЭконометрикаЭкономикаЭлектроникаЮриспунденкция
Анимация и звук
|
Читайте также: |
Под анимацией подразумевается создание иллюзии движения объектов на экране. Применение анимационных эффектов придает презентации динамичность, с использованием анимации привычная статичность презентаций, и не только презентаций, уходит в прошлое.
Приложение PowerPoint имеет несколько различных средств анимации.
Первым является анимационный эффект при переходе от слайда к слайду. Данный эффект применим как к отдельным переходам, так и ко всей презентации в целом. Зададим эффект перехода ко всем слайдам сразу.
Ø Показ слайдов Ø Смена слайдов
ð Смена слайдов
òПрименить к выделенным слайдамö Наплыв вправо
ð Скорость ö Средне
ð Звук ö Взрыв
Передвижение x по щелчку x автоматически после:= 00:07
¨ Применить ко всем слайдам
Второй анимационный эффект связан с объектами слайда. Будь то буква, слово или картинка, ко всему можно применить тот или иной анимационный эффект. Мы рассмотрим задание анимации на примере титульного слайда. Действия, назначающие анимационные эффекты для других слайдов, аналогичны.
Для добавления эффектов надо определить порядок анимации, какие объекты будут анимированы. В каком порядке, какой анимационный эффект будет применен и сколько времени он будет длиться. В данный момент на титульном слайде имеются четыре объекта: два с именами авторов, объект WordArt и автофигура. Задание порядка и эффекта анимации для каждого объекта слайда производится на вкладке Настройка анимации области задач (рис.8.7.12).
(Текст – Текст1) 1L
ð Настройка анимации
Добавить эффект Ø Вход Ø Другие эффекты...
òПростые ö Появление с вращением
òОК
òНачало ö После предыдущего
(Текст – Текст2) 1L
ð Настройка анимации
Добавить эффект Ø Вход Ø Другие эффекты...
òПростые ö Появление с вращением
òНачало ö С предыдущим
ð Скорость ö Средне
(Объект WordArt) 1L
ð Настройка анимации
Добавить эффект Ø Вход Ø Другие эффекты...
òСредние ö Увеличение с поворотом
òНачало ö После предыдущего
ð Скорость ö Средне
После этого рядом с объектами появятся порядковые номера, а на вкладке Настройка анимации – информационные поля и свойства анимации. Здесь же можно изменить порядок анимации при помощи кнопок со стрелками (вверх/вниз), которые расположены снизу списка с объектами. Устанавливая дополнительные свойства анимации, можно добавить к ней звуковое сопровождение, определить поведение после анимации и т.д.
0 Эффектò Звук ö Взрыв0 Времяò Задержка ö 0.5
Итак, мы добавили анимацию для трех объектов нашего титульного слайда, и все они относились к событию Вход. Помимо появления, существует еще три вида анимации: Выделение, Выход, Пути перемещения. Выделение отвечает за поведение объекта на слайде, событие Выход в движении удаляет объект со слайда, и, наконец, событие Пути перемещения задает траекторию движения для объекта. Любой объект может иметь несколько событий анимации, т.е. сначала появится, затем померцает, а потом исчезнет вовсе.
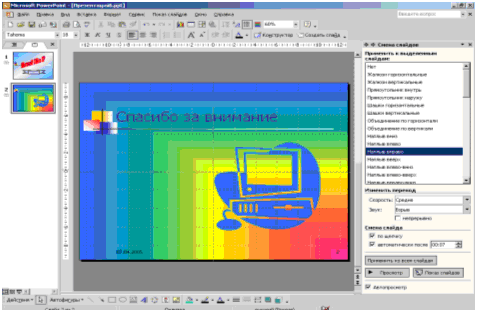
Рис.8.7.12. Добавление эффектов анимации на слайд

Рис.8.7.13. Настройка анимации
После задания схемы анимации можно посмотреть ее в действии, щелкнув по кнопке Просмотр. На вкладке Настройка анимации появятся временная шкала и перемещающийся по ходу действия ползунок (рис.8.7.13). С их помощью пользователь может отследить длительность каждого действия и время, отводимое на просмотр слайда. Если же нужно просмотреть анимацию слайда целиком в режиме показа презентации, нажмите кнопку Показ слайдов.
Еще одним удобным средством для отслеживания длительности слайда и презентации в целом является Настройка времени.
Выберите команду Ø Показ слайдов Ø Настройка времени
Начнется показ презентации и при этом будет отображаться панель Репетиции, позволяющая отследить время, затраченное на показ слайда.
Мы рассмотрели назначение анимационных эффектов объектам слайда, но помимо этой возможности существует еще один прием «оживления» слайдов презентации. Он заключается во вставке активного объекта, например, аудио- или видеоклипа. Подобные объекты существуют обособленно и не зависят от применяемых к слайду эффектов.
Несколько эффектней станет презентация, если на титульном или конечном слайде будет проигран мультфильм, вращающий логотип вашей «фирмы», а не простое «Спасибо за внимание», которое упоминалось выше.
Рассмотрим вставку анимированного изображения из файла, хотя, безусловно, PowerPoint обладает богатой библиотекой видеоклипов
Поиск по сайту: