 |
АвтоАвтоматизацияАрхитектураАстрономияАудитБиологияБухгалтерияВоенное делоГенетикаГеографияГеологияГосударствоДомДругоеЖурналистика и СМИИзобретательствоИностранные языкиИнформатикаИскусствоИсторияКомпьютерыКулинарияКультураЛексикологияЛитератураЛогикаМаркетингМатематикаМашиностроениеМедицинаМенеджментМеталлы и СваркаМеханикаМузыкаНаселениеОбразованиеОхрана безопасности жизниОхрана ТрудаПедагогикаПолитикаПравоПриборостроениеПрограммированиеПроизводствоПромышленностьПсихологияРадиоРегилияСвязьСоциологияСпортСтандартизацияСтроительствоТехнологииТорговляТуризмФизикаФизиологияФилософияФинансыХимияХозяйствоЦеннообразованиеЧерчениеЭкологияЭконометрикаЭкономикаЭлектроникаЮриспунденкция
Company Name Организация
Contact First Name Имя
Contact Last Name переименовать в Фамилия
City Город
Billing Address Адрес
8. Щелкните на кнопке Next (Далее). В появившемся диалоговом окне (рис. 55), в поле «What do you want to name your table? (Введите имя новой т аблицы)», введите название таблицы – Клиенты

Рис.53. Создание таблицы с помощью Мастера
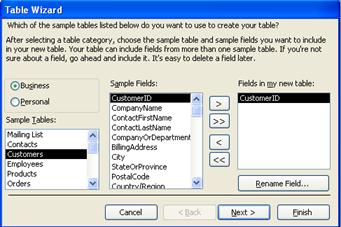
Рис.54. Окно мастера таблиц
9. Выделите опцию выбора ключевых полей - «Yes, set a primary key for me (Определяется Microsoft Access)». Щелкните на кнопке Next (Далее).
10. В следующем диалоговом окне выделите опцию «Enter data directly into the table (Непосредственный ввод данных в таблицу)» и щелкните на кнопке Finish (Готово).

Рис. 55. Сохранение таблицы
Внесение данных в таблицу. Вносить данные в таблицу можно в Режиме таблицы и в Режиме конструктора. Переключение между режимами осуществляется кнопкой 
Microsoft Access вводит в таблицу в качестве ключевого поля то, в котором сейчас находится слово счетчик и в этом поле автоматически проставляет номер каждой из записей. Остальная информация вводится с клавиатуры
1. Нажмите клавишу Tab, чтобы перейти к полю Организация. Как только вы начнете печатать, Microsoft Access присвоит записи идентификатор -1 (рис.56).

Рис. 56. Ввод данных в таблицу
2. Введите имя, нажмите Tab, чтобы перейти к полю Имя.
3. Аналогичным образом заполните остальные поля строки, переходя от одного к другому с помощью клавиши Tab.
4. Нажмите клавишу Tab, чтобы перейти к следующей записи. Запись автоматически сохраняется, когда вы переходите к следующей строке.
5. Чтобы закрыть таблицу, выберите команду меню File – Close (Файл – Закрыть).
Создайте таблицу Клиенты, используя следующую информацию:
Поиск по сайту: