 |
АвтоАвтоматизацияАрхитектураАстрономияАудитБиологияБухгалтерияВоенное делоГенетикаГеографияГеологияГосударствоДомДругоеЖурналистика и СМИИзобретательствоИностранные языкиИнформатикаИскусствоИсторияКомпьютерыКулинарияКультураЛексикологияЛитератураЛогикаМаркетингМатематикаМашиностроениеМедицинаМенеджментМеталлы и СваркаМеханикаМузыкаНаселениеОбразованиеОхрана безопасности жизниОхрана ТрудаПедагогикаПолитикаПравоПриборостроениеПрограммированиеПроизводствоПромышленностьПсихологияРадиоРегилияСвязьСоциологияСпортСтандартизацияСтроительствоТехнологииТорговляТуризмФизикаФизиологияФилософияФинансыХимияХозяйствоЦеннообразованиеЧерчениеЭкологияЭконометрикаЭкономикаЭлектроникаЮриспунденкция
Простая галерея PhocaGallery
Выбор галереи – занятие непростое, т.к. для Joomla написаны сотни различных галерей разной степени качества, функциональности и совместимости.
Рассмотрим галерею PhocaGallery. Некоторые функции галереи PhocaGallery:
· способы отображения списка категорий изображений:
o имя категории с произвольной картинкой из каждой категории;
o имя категории без картинки;
o имя категории с подробностями (автор, описание, количество изображений);
o категории отображаются на Google Maps;
o установка фиксированной ширины списка категорий;
· способы просмотра категорий:
o постраничный вывод;
o кнопка Подробно – ссылка на подробности изображения;
o кнопка Загрузить – ссылка на полную версию картинки;
o кнопка Virtuemart – ссылка на расширение интернет-магазина для Joomla (cкачать это расширение можно по адресу http://virtuemart.ru);
o кнопка Удалить – только для пользователей с соответствующими правами;
o публикация/сокрытие картинки;
o возможность привязки картинки к месту на карте Google;
o панель загрузки картинки – для пользователей с соответствующими правами;
o панель комментирования;
o панель статистики – отображает самые популярные картинки, а также недавно добавленные и количество картинок в каждой категории;
o геопанель – отображает карту Google;
o отображение папок на каждой странице;
o отображение ссылки на просмотр категорий;
o отображение категорий только для зарегистрированных пользователей;
o описание категории;
o отображение увеличенных миниатюр;
· поддержка русского языка – расширение можно скачать с сайта разработчика;
· возможность организации слайд-шоу;
· возможность изменения цветовой схемы галереи;
· поддержка водяных знаков (для защиты авторства вашего изображения);
· поддержка YouTube;
· поддержка Facebook;
· поддержка множественной загрузки файлов;
· поддержка загрузки файлов по FTP;
· автоматическое создание категорий (по каталогам на диске).
С полным списком функций галереи можно ознакомиться по адресу: http://www.phoca.cz/documents/2-phoca-gallery-component/2-features.
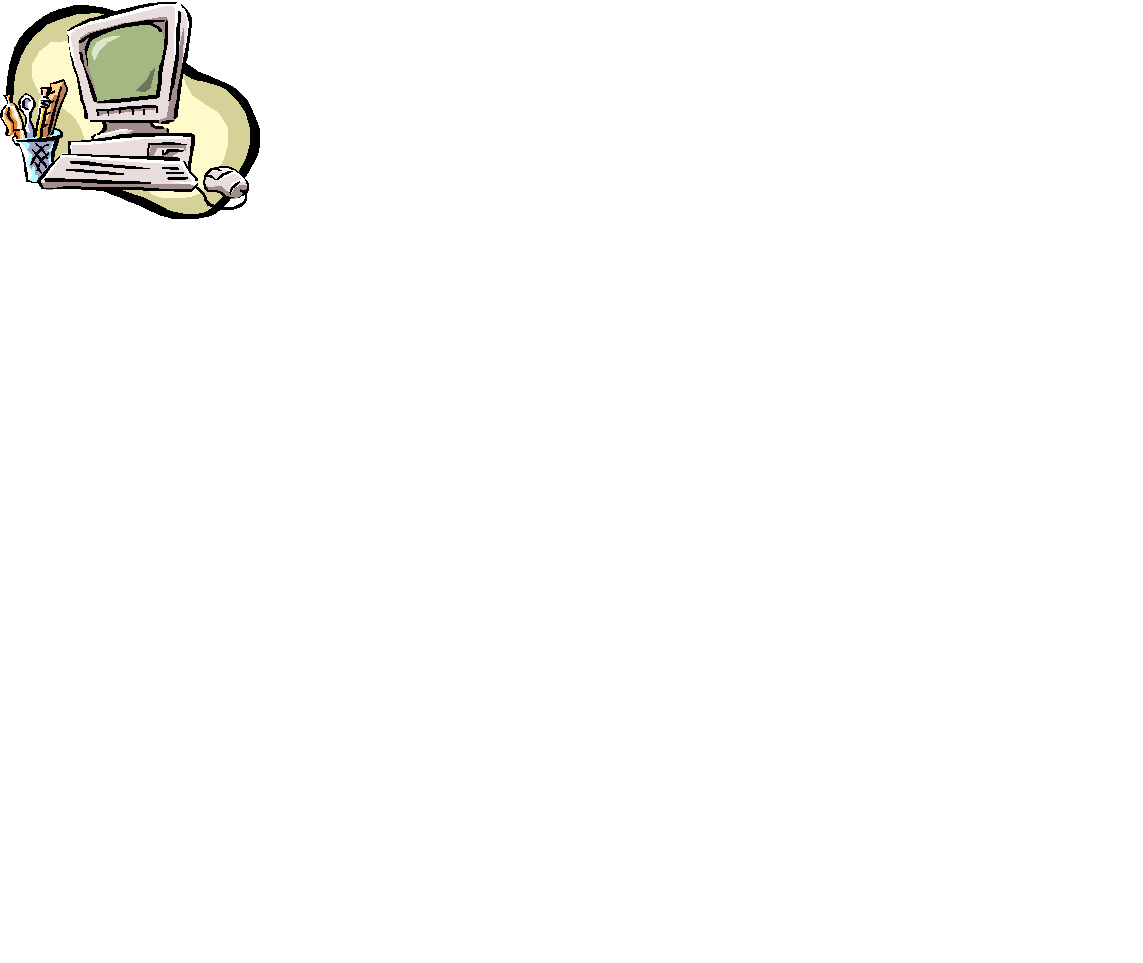 Задание 5. Скачайте галерею по адресу: http://www.phoca.cz/download/category/1-phoca-gallery-component.
Задание 5. Скачайте галерею по адресу: http://www.phoca.cz/download/category/1-phoca-gallery-component.
Откройте панель управления Joomla и выберите команду меню Расширения → Менеджер расширений. Выберите только что загруженный архив (кнопка Выберите файл), а затем щелкните на кнопке «Загрузить файл и установить».
В следующем окне щелкните на кнопке Install, после недолгого ожидания получите сообщение о том, что компонент установлен.
Скачайте языковой пакет для русского языка. Последнюю версию этого пакета можно скачать по адресу: http://joomlaforum.ru/index.php/topic,144436.0.html.
Установите его как обычное расширение, так же, как саму галерею Phoca Gallery.
Галерея готова к работе.
У галереи Phoca Gallery, как у любого комплексного расширения, есть своя панель управления, для вызова которой выберите команду меню Компоненты → Phoca Gallery → Панель управления (рис. 5).

Рис. 5. Панель управления расширением Phoca Gallery.
Для управления галерей используются разделы (кнопки или пункты меню):
– Изображения – управление загруженными изображениями.
– Категории – управление категориями (альбомами) картинок.
– Темы – возможность изменять темы оформления галереи, как темы сайта.
– Рейтинг изображений.
– Комментарии категорий.
– Комментарии изображений.
– Пользователи – управление пользователями PhocaGallery.
– Facebook – возможность настроить отображение в галерее ваших FасеBook-альбомов (не нужно загружать изображения, если вы уже их добавили на свою страницу в Facebook).
– Метки – текстовые метки к изображениям.
– Добавить несколько – добавление сразу нескольких изображений.
– Инфо – различная информация, в том числе выводятся подсказки по оптимизации параметров Phoca Gallery.
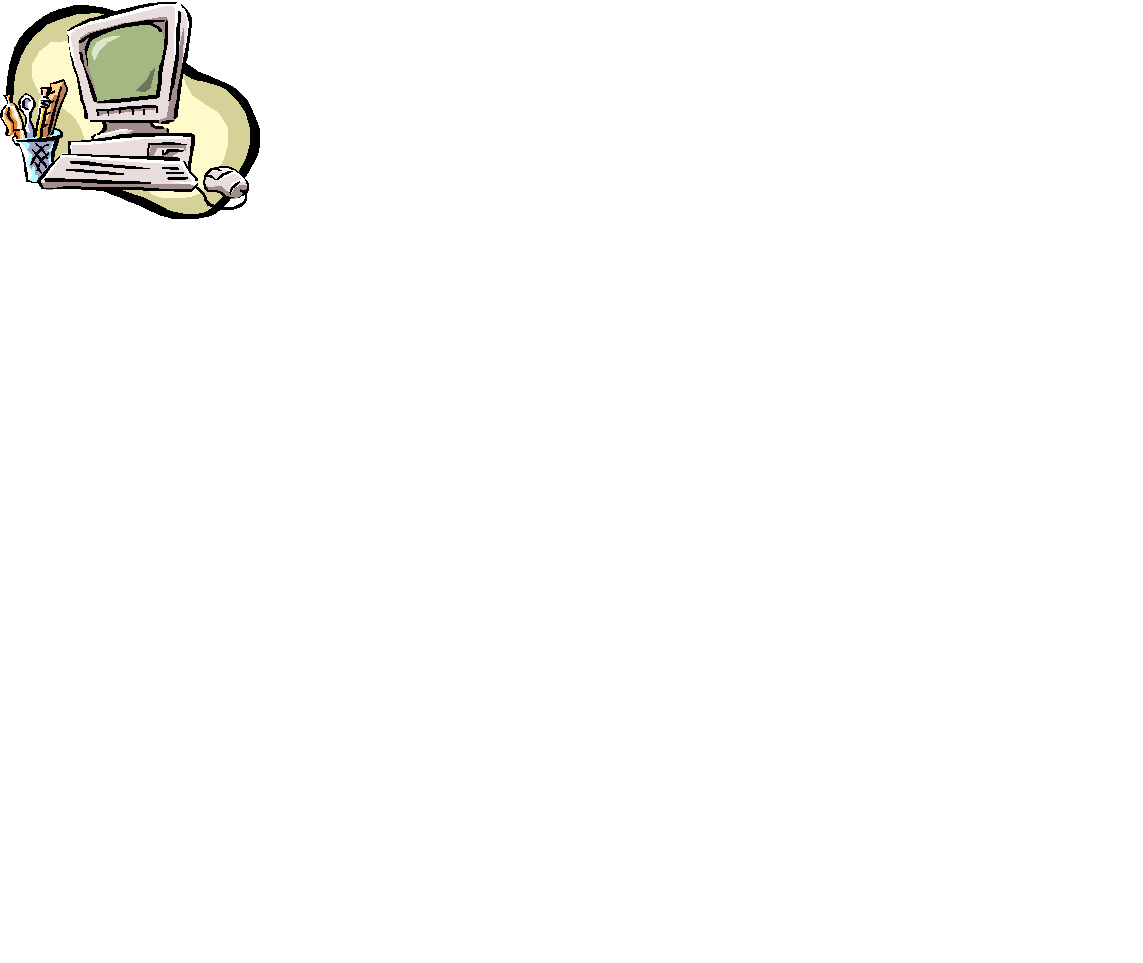 Задание 6. Спланируем и создадим структуру будущей галереи на сайте.
Задание 6. Спланируем и создадим структуру будущей галереи на сайте.
Прежде чем загружать сами картинки, нужно создать их категории (альбомы), например Природа, Автомобили и т.д.
Щелкните на кнопке (или пункте меню) Категории панели управления галереей. Вы увидите окно менеджера управления категориями галереи, оформленное в стиле Joomla.
При создании категории (альбома) с помощью кнопки Создать, вы можете указать не только ее название, но и родительскую категорию, что позволяет организовать древовидную структуру альбомов галереи.
Здесь же можно задать права доступа к категории:
Права доступа – права доступа к категории (для просмотра). Варианты выбора: «Все зарегистрированные пользователи», «Никто», «Super User» (администратор) или можно указать имена пользователей, которым будет разрешен доступ. По умолчанию доступ разрешен всем пользователям.
Права загрузки – право загрузки изображений в категорию.
Права удаления.
Каждую категорию можно скрывать и публиковать на сайте, как и любой другой контент сайта. Для редактирования категории используется кнопка Изменить.
Создайте структуру категорий (альбомов) вашей галереи на сайте.
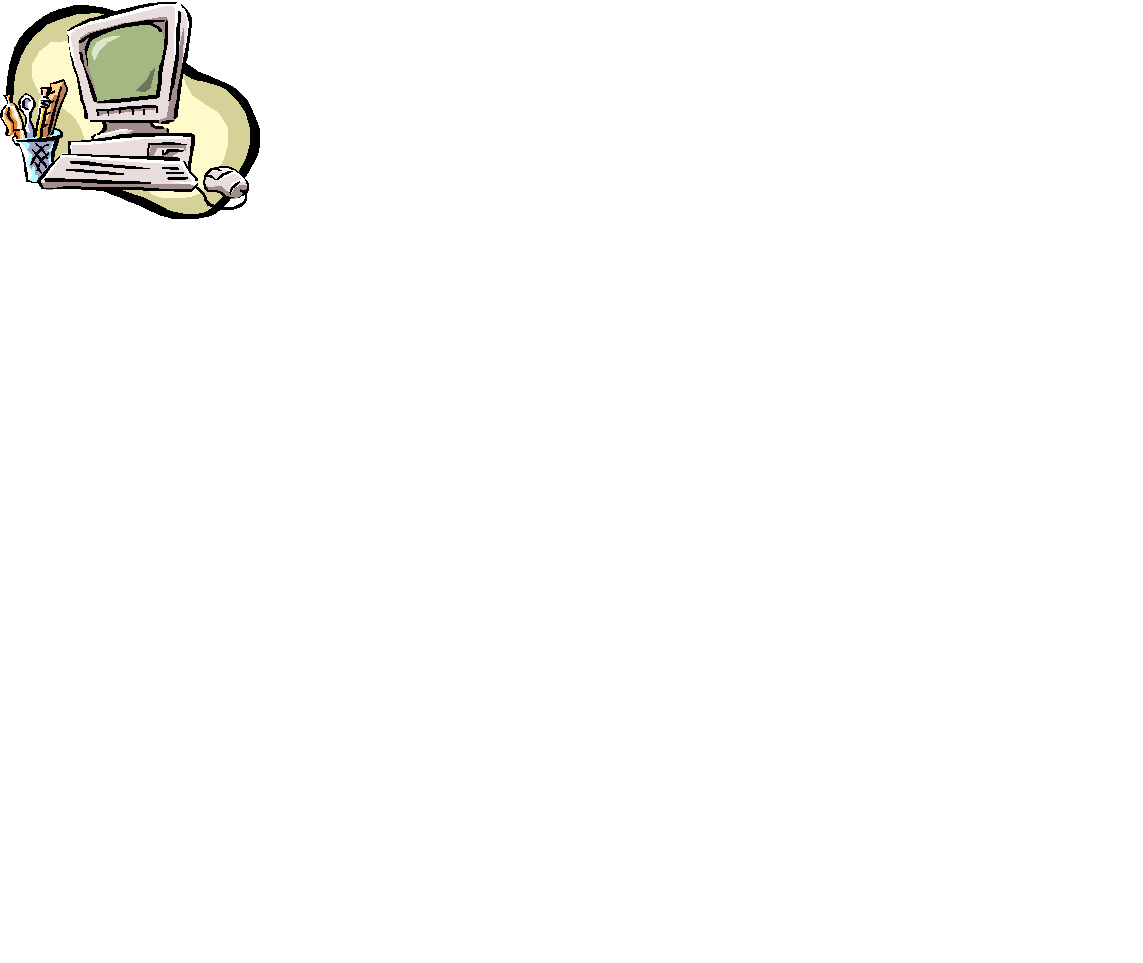 Задание 7. Загрузим изображения в созданные категории.
Задание 7. Загрузим изображения в созданные категории.
Перейдите на вкладку Изображения панели управления галереей. Для каждого изображения выводится заголовок, название файла, список функций, сведения о публикации изображения, категория, количество просмотров (хиты) и уникальный идентификатор.
Список функций, которые могут быть применены к изображению:
– Повернуть влево.
– Повернуть вправо.
– Пересоздать миниатюру.
– Перезагрузить сайт.
Для загрузки картинки щелкните на кнопке Создать, для загрузки нескольких картинок – на кнопке Добавить несколько. Введите название картинки (при добавлении одной картинки), затем выберите категорию, в которую ее нужно добавить, а потом щелкните на кнопке «Выберите имя файла», вызывающей форму загрузки файла. Поля «Geotagging широта» и «Geotagging долгота» позволяют установить географические координаты места, где была сделана фотография. Координаты можно узнать, щелкнув на кнопке Установить координаты.
Примечание: Галерея позволяет связать загружаемое изображение с видеороликом, загруженным на YouTube. Для этого сначала загрузите видео на YouTube, а затем укажите его код в поле Код видео (YouTube).
После щелчка на кнопке «Выберите имя файла» появится форма загрузки картинки. Щелкните на кнопке Выберите файл, затем на кнопке Начать загрузку.
Примечание: Для загрузки картинок часто используют FTP-клиент. Нужно загрузить картинки в каталог /images/phocagallery сайта, а потом, по кнопке Создать, добавить картинки в соответствующие категории. Размер загружаемого файла при этом не ограничивается (при загрузке картинки через браузер общий размер загружаемых картинок не должен превышать 3 Мбайт).
После загрузки изображения галерея автоматически создаст его миниатюру. Вам остается выбрать только что загруженное изображение, щелкнув на нем, и вы вернетесь в окно добавления картинки. Чтобы сохранить изображение в выбранной категории, щелкните на кнопке Сохранить и закрыть.
Загрузка сразу нескольких фотографий – по кнопке Добавить несколько – откроется та же форма загрузки, только открытая на вкладке Мультизагрузка. Щелкнув на кнопке Добавить изображение, можно добавить несколько изображений. Начало загрузки по кнопке Начать загрузку. После того как фотографии будут загружены, их придется последовательно выбрать, ввести заголовки, выбрать категорию и затем щелкнуть на кнопке Сохранить и закрыть.
| . |
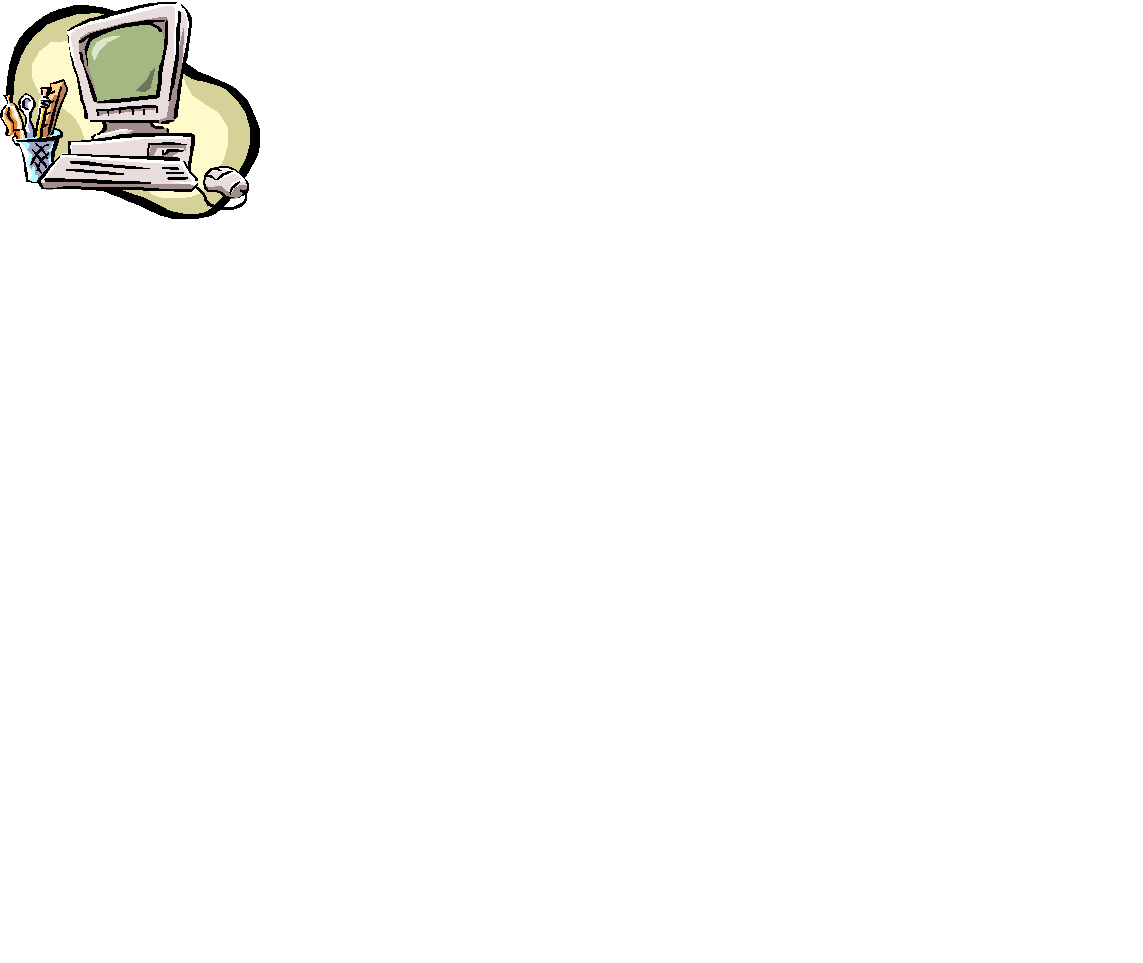 Задание 8. Создадим ссылку в главном меню сайта, вызывающую нашу галерею.
Задание 8. Создадим ссылку в главном меню сайта, вызывающую нашу галерею.
Откройте в панели управления Joomla редактор пунктов главного меню, щелкните на кнопке Создать и на кнопке Выбрать напротив поля Тип пункта меню.
В появившемся списке Phoca Gallery выберите значение Список категорий (для просмотра списка альбомов) или Список изображений (для просмотра изображений в категории).
Введите название пункта меню (например, Фото) и по необходимости установите остальные параметры, после чего щелкните на кнопке Сохранить и закрыть.
Перейдите на сайт, щелкните на новом пункте меню – вы увидите список всех непустых категорий изображений.
Откройте галерею для просмотра всех ее фотографий. Чтобы просмотреть конкретную фотографию, щелкните на ней, и вы увидите окно с возможностями организации слайд-шоу и кнопками управления просмотром.
Если Phoca Gallery всё же не в полной мере вписывается в концепцию и дизайн вашего сайта, на сайте http://extensions.joomla.org (или любом другом) найдите, установите и настройте другую подходящую галерею.
Поиск по сайту: