 |
АвтоАвтоматизацияАрхитектураАстрономияАудитБиологияБухгалтерияВоенное делоГенетикаГеографияГеологияГосударствоДомДругоеЖурналистика и СМИИзобретательствоИностранные языкиИнформатикаИскусствоИсторияКомпьютерыКулинарияКультураЛексикологияЛитератураЛогикаМаркетингМатематикаМашиностроениеМедицинаМенеджментМеталлы и СваркаМеханикаМузыкаНаселениеОбразованиеОхрана безопасности жизниОхрана ТрудаПедагогикаПолитикаПравоПриборостроениеПрограммированиеПроизводствоПромышленностьПсихологияРадиоРегилияСвязьСоциологияСпортСтандартизацияСтроительствоТехнологииТорговляТуризмФизикаФизиологияФилософияФинансыХимияХозяйствоЦеннообразованиеЧерчениеЭкологияЭконометрикаЭкономикаЭлектроникаЮриспунденкция
Окно проекта в Step 7 Lite
После запуска Step 7 Lite появляется окно проекта. Окно проекта обеспечивает доступ к объектам проекта (см. рисунок 4.3): к компонентам (таким как «Program [Программа]») и функциям (таким как «Monitor and Modify [Мониторинг и изменение]»).

Рисунок 4.3 – Объекты проекта
Если дважды щелкнуть компонент в окне проекта, то в рабочей области откроется окно с одним или несколькими представлениями. Если компонент имеет несколько представлений, можно переключаться между ними с помощью закладок в нижней части окна.
Более подробно опишем каждый объект проекта.
Project – содержит конфигурацию аппаратуры, а также представления всех блоков проекта с информацией об их свойствах: символьное имя блока, размер, язык программирования и так далее.
Hardware – включает в себя несколько возможных представлений:
· HW Comparison [Сравнение аппаратуры] – для сравнения проектируемой конфигурации и загруженной в ЦПУ: наглядное представление различий, таких как различные типы модулей или отсутствующие модули;
· HW Configuration [Конфигурация аппаратуры] – для размещения модулей в корзине и параметрирования модулей;
· HW Diagnostics [Диагностика аппаратуры] – для визуализации состояния модулей: в этом представлении можно просматривать информацию о детальной диагностике.
Symbol Table – для отображения и редактирования глобальных символов (символьных имен), блоков и адресов.
Monitor and Modify – включает в себя несколько возможных представлений:
· Monitor/Modify [Мониторинг/Изменение] – для наблюдения и изменения состояний адресов в таблице переменных;
· Force [Принуждение] – для принудительного задания адресов и удаления заданий принуждения.
Cross References – включает в себя несколько возможных представлений:
· Cross-Reference List [Таблица перекрестных ссылок] – содержит список всех используемых адресов с именами блоков, в которых они используются;
· Addresses Used [Используемые адреса] – отображает тип обращения к адресам (бит, байт, слово или двойное слово);
· Program Structure [Структура программы] – графическое представление всех блоков и иерархическая структура вызовов блоков.
Project Documentation – для создания документации к проекту: выбор шаблонов печати и настройка печати.
Program – общее представление всех блоков проекта с их описанием: символьное имя блока, размер, язык программирования и так далее.
Blocks – имя блока, отображаемое в окне проекта, зависит от типа блока и номера, который вы установили при его создании. Включает в себя несколько возможных представлений:
· Block Editor [Редактор блоков] – содержит область объявления и область кода для написания программы блока;
· Properties [Свойства] – для просмотра свойств блоков: имя, длина, требования к памяти и так далее. Для ввода/изменения символьных имен, комментариев и атрибутов блоков.
При выборе закладки «Online CPU» в нижней части окна проекта, рядом с закладкой «Project», отобразятся объекты ЦПУ (см. рисунок 4.4).
 Рисунок 4.4 – Объекты Online CPU
Рисунок 4.4 – Объекты Online CPU
| Значки в правой части данного представления показывают, например, одинаковы ли объекты-online и объекты-offline (такие как программа или конфигурация аппаратуры). Если блоки сохранены в проекте, который не загружен в ЦПУ, появляются значки «Offline Blocks [Блоки offline]» |
Данная вкладка предоставляет доступ к данным ЦПУ (загруженным блокам конфигурации аппаратуры) или к Memory Card/Micro Memory Card [Карте памяти/Микрокарте памяти] ЦПУ. В отличие от окна проекта в режиме «Offline» представление «Online» имеет цветовой фон. Вы не можете вносить изменения в представлении «Online CPU».
Графические обозначения компонентов окна проекта приведены в таблице 4.1.
Таблица 4.1 – Компоненты окна проекта
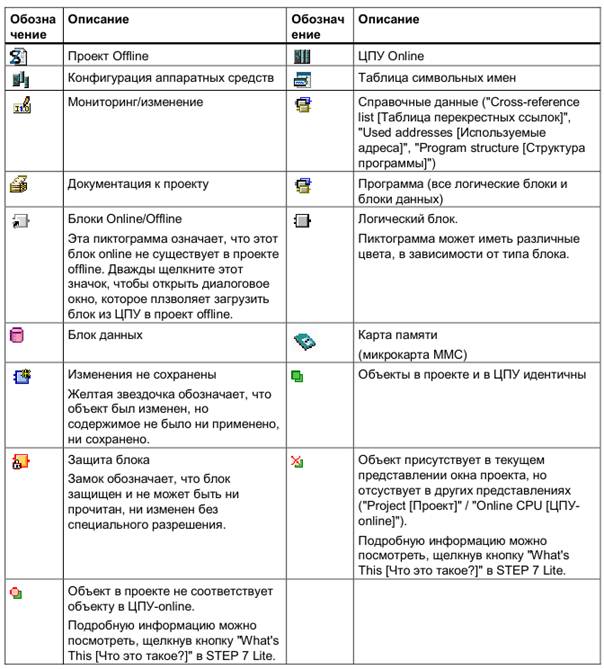
Поиск по сайту: