 |
АвтоАвтоматизацияАрхитектураАстрономияАудитБиологияБухгалтерияВоенное делоГенетикаГеографияГеологияГосударствоДомДругоеЖурналистика и СМИИзобретательствоИностранные языкиИнформатикаИскусствоИсторияКомпьютерыКулинарияКультураЛексикологияЛитератураЛогикаМаркетингМатематикаМашиностроениеМедицинаМенеджментМеталлы и СваркаМеханикаМузыкаНаселениеОбразованиеОхрана безопасности жизниОхрана ТрудаПедагогикаПолитикаПравоПриборостроениеПрограммированиеПроизводствоПромышленностьПсихологияРадиоРегилияСвязьСоциологияСпортСтандартизацияСтроительствоТехнологииТорговляТуризмФизикаФизиологияФилософияФинансыХимияХозяйствоЦеннообразованиеЧерчениеЭкологияЭконометрикаЭкономикаЭлектроникаЮриспунденкция
Работа с текстом
После того как документ создан, в него необходимо поместить тот текстовый материал, который, собственно, и будет верстаться.
Для того, чтобы поместить в документ InDesign текст или растровую картинку можно воспользоваться командой Place (Поместить) из пункта меню File (Файл). (Рис. 14)
Или воспользоваться горячими клавишами Ctrl+D.

Рис. 14. Команда «Поместить» для импорта
в документ текста или растровой графики
После того, как выбран текстовый документ в формате *doc (MS Word), курсор изменит внешний вид на вот такую стрелку: 
Это значит, что теперь можно кликнуть по странице документа, и текст поместится на страницу. Но в этом случае текст будет размещён только на одной странице или только в одном текстовом блоке (Рис. 15), и чтобы он занял следующий блок или следующую страницу, придётся кликать каждый раз по значку красного крестика  и размещать текст далее, каждый раз кликая по + и по странице документа.
и размещать текст далее, каждый раз кликая по + и по странице документа.

Рис. 15. Переполненный текстовый блок
Такой принцип размещения текста неудобен. Поэтому, лучше сразу воспользоваться автозаполнением. Вы так же, как в предыдущем случае, выбираете текстовый документ, который необходимом поместить в Индизайн, и как только курсор принял вид  , нажать клавишу Shift на клавиатуре, курсор изменит вид на
, нажать клавишу Shift на клавиатуре, курсор изменит вид на  .
.
Это значит, что если Вы сейчас кликните по странице с нажатым Shift, тотекст автоматически разместится на все страницы документа, или программа сама добавит недостающие страницы.
Важно! Но в версии InDesign CS2 возможна такая ситуация, когда при попытке поместить текст в документ InDesig, программа покажет вот такое сообщение: (Рис. 16)

Рис. 16. Диалоговое окно при импорте текста
Это значит, что документ, созданный в MS Word, необходимо пересохранить в пониженной версии – т.е. в Word 97-2003. (Рис. 17)

Рис. 17. Сохранение текстового документа в формате Word 97-2003
Для этого нужный документ с текстом открывается в редакторе MS Word и через команду Сохранить как… сохраняется в пониженной версии Word 97-2003.
После этой дополнительной операции текст поместится в InDesign уже без каких-либо проблем.
Теперь, когда получился документ с помещенным текстом, можно приступать к форматированию текста.
Локальное форматирование текста можно выполнять с помощью контрольной панели, которая состоит из двух частей – форматирования символов (Рис. 18) и форматирования абзацев (Рис. 19).

Рис. 18. Вкладка контрольной панели – Форматирование символов.

Рис. 19. Вкладка контрольной панели – Форматирование абзацев.
Для того чтобы форматировать текст, его необходимо выделить. Эта операция выполняется так же как и в MS Word. Для этого инструментом Текст нужнокликнуть в тексте, и, не отпуская левую кнопку мыши, вести до тех пор, пока не будет выделен участок текста, который требует форматирования. (Рис. 20)

Рис. 20. Выделение текста
И далее у выделенного текста можно изменять на контрольной панели следующие параметры:
 — гарнитура (шрифт),
— гарнитура (шрифт),
 — начертание,
— начертание,
 — кегль (размер символов),
— кегль (размер символов),
 — интерлиньяж (межстрочное расстояние) – по умолчанию значение интерлиньяжа составляет 120% от выбранного значения кегля,
— интерлиньяж (межстрочное расстояние) – по умолчанию значение интерлиньяжа составляет 120% от выбранного значения кегля,
 — выделение прописными буквами,
— выделение прописными буквами,
 — выделение капителью (строчные буквы останутся той же высоты, а их внешний вид изменится на прописные),
— выделение капителью (строчные буквы останутся той же высоты, а их внешний вид изменится на прописные),
 — верхний индекс (как в математических формулах – y2 + z2),
— верхний индекс (как в математических формулах – y2 + z2),
 — нижний индекс (как в химических формулах – H2SO4),
— нижний индекс (как в химических формулах – H2SO4),
 — текст с подчеркиванием линией снизу,
— текст с подчеркиванием линией снизу,
 — перечеркнутый текст,
— перечеркнутый текст,
 — кернинг (расстояние между определенными парами букв).
— кернинг (расстояние между определенными парами букв).
Кернинг текста можно настраивать автоматически с использованием метрического или оптического кернинга. При метрическом кернинге (который называют ещё автокернингом) используются пары букв, которые включены в большинство шрифтов. Эти пары букв содержат сведения о расстояниях между конкретными парами букв. Метрический кернинг применяется по умолчанию, поэтому к конкретным парам букв кернинг применяется автоматически во время импорта или ввода.
Некоторые шрифты включают подробные спецификации кернинга. Однако если шрифт содержит только минимальные данные о кернинге или вообще их не содержит, либо если в слове или строке одновременно используются различные гарнитуры и кегли, может потребоваться применение оптического кернинга. При оптическом кернинге интервал между смежными символами подстраивается исходя из их формы.[5]
Оптический кернинг надо применять, исходя из ситуации. Внешний вид полосы с включенным оптическим кернингом может сильно отличаться в зависимости от гарнитуры и параметров выключки абзаца (Justification). Оптический кернинг хорошо подходит в больших кеглях — заголовках, шмуцтитулах (шмуцтитул – отдельный лист, на котором указывается название или порядковый номер раздела, части, главы книги).
Следующие опции, которые встречаются на контрольной панели при форматировании текста, это:
 — трекинг (межбуквенное расстояние).
— трекинг (межбуквенное расстояние).
Здесь необходимо упомянуть о таких понятиях как вгонка и выгонка строк.
Вгонкой строки называют уменьшение числа набранных строк за счет уменьшения междусловных пробелов в предшествующих строках
Выгонкой строки называют увеличение числа набранных строк за счет увеличения междусловных пробелов в предшествующих строках, в процессе которого за счет части текста длинной концевой строки образуют новую концевую строку.
Вгонку или выгонку строк используют в случаях, когда необходимо устранить «висячую» строку или уничтожить перенос с нечетной полосы на четную.[6]
 — масштабирование символов по вертикали и по горизонтали.
— масштабирование символов по вертикали и по горизонтали.
 — сдвиг символов относительно базовой линии,
— сдвиг символов относительно базовой линии,
 – наклон символов.
– наклон символов.
Чтобы переключиться на форматирование абзацев на контрольной панели, требуется кликнуть по пиктограмме абзацного символа слева на контрольной панели (Рис. 21)

Рис. 21. Переключение на форматирование абзацев (на контрольной панели)
Здесь находятся опции уже частично знакомые по другим программным продуктам:
Во-первых это выравнивание (выключка) (Рис. 22):

Рис. 22. Выбор варианта выключки текста
Текст на странице может выравниваться как по двум границам — по правой и левой, так и по одной границе (чаще всего по левой). Если текст выровнен только по левой или только по правой границе полосы набора, то такой вид набора текста называется флаговым. Флаговый набор создаёт индивидуальный рисунок правого края у каждой страницы, читателю легче зрительно запомнить эту страницу и легче найти в тексте нужный участок.
Следующие опции — отступ слева и справа (Рис. 23)

Рис. 23. Опции отступ слева и справа
С помощью отступов слева и справа можно выделить в тексте абзац с цитатой, в этом случае цитируемый фрагмент оформляется как один или несколько отдельных абзацев, которые набираются шрифтом меньшего кегля – такой прием выделения называется втяжкой.
Далее располагаются опции First Line Left Indent (Абзацный отступ) и Last Line Right Indent (Отступ концевой строки). (Рис. 24)

Рис. 24. Опции Абзацный отступ и отступ концевой строки
Все абзацные отступы должны быть одинаковой величины, независимо от кегля отдельных частей текста. Абзацный отступ основного текста обычно равняется полуторокегельной (1,5 от размера шрифта).
Концевая строка абзаца по длине должна перекрывать абзацный отступ (обычно минимальная длина концевой строки — 3 знака плюс знак препинания). Рекомендуется, чтобы она была в полтора раза длиннее абзацного отступа.
Следующие опции – Space Before (Интервал до) и Space After (Интервал после) абзаца. (Рис. 25)

Рис. 25. Интервал до и после абзаца
Следующие опции – Drop Cap Number of Lines (Буквица количество строк) и Drop Cap One or More Characters (Количество символов буквицы). (Рис. 26, 27)

Рис. 26. Параметры буквицы

Рис. 27. Буквица в тексте
Следующие опции –  Bulleted List (Маркированный список) и
Bulleted List (Маркированный список) и  Numbered List (Нумерованный список).
Numbered List (Нумерованный список).
Далее можно выбрать опции выравнивания текста по сетке базовых линий – Do not Align to baseline grid (Не выравнивать по сетке базовых линий) и Align to baseline grid (Выравнивать по сетке базовых линий) (Рис. 28)

Рис. 28. Опции привязки текста к базовой сетке
С помощью привязки текста к базовой сетке можно добиться того, что на просвет страницы строчки текста с одной стороны будут совпадать со строчками текста на другой стороне листа.
Приводность вёрстки – это полное совпадение общих размеров чётных и нечётных полос публикации, а также точное совмещение строк основного текста на этих полосах между собой (на просвет).
Следующая опция –  Number of Columns (Количество колонок).
Number of Columns (Количество колонок).
С её помощью можно задать необходимое количество колонок в текстовом фрейме. (Рис. 29)

Рис. 29. Текстовый фрейм с количеством колонок отличным от основного документа, пример так называемой переменной верстки
Для того чтобы изменить количество колонок в отдельном текстовом фрейме, его необходимо выделить, кликнув в нём инструментом Type Tool (Текст), и затем на контрольной панели задать нужное количество колонок. (Рис. 30)

Рис. 30. Колонки в текстовом фрейме
Чтобы изменить в этом текстовом фрейме величину средника (расстояния между колонками текста), нужно вызвать контекстное меню правой кнопкой мыши и найти команду Text Frame Options (Параметры текстового фрейма) или нажать сочетание «горячих клавиш» Ctrl+B.
Появится диалоговое окно, в котором можно изменить величину средника в поле Gutter (Средник) — Рис. 31.

Рис. 31. Изменение расстояния между колонками текста
Итак, мы рассмотрели основные опции контрольной панели при локальном форматировании текста.
Кроме контрольной панели все рассмотренные опции содержатся в пункте меню Type (Текст).
Важно! Но для того чтобы вручную не форматировать большие объемы текста, лучше всего применять стили символов и стили абзацев. Это позволит более оперативно осуществлять работу с текстом публикации.
В случае работы над нашим журналом, мы будем использовать работу со стилями символов и абзацев – Character Styles (Shift+F11) и Paragraph Styles (F11).
С помощью стиля символов Character Styles ( Рис. 32 ) можно создавать различные стили оформления текста – для заголовков, примечаний, врезок, цитат и т.д. То есть стили, которые позволят быстро форматировать текст без длительного изменения параметров вручную.

Рис. 32. Палитра Стиль символов
Для того, чтобы создать новый стиль символов, необходимо на палитре Character Styles (Стиль символов) кликнуть по пиктограмме в виде квадратного листка с загнутым краем – это создание нового стиля, или вызвать выпадающее меню этой палитры и выбрать пункт в самом верху – New Character Style (Новый стиль символов).
После этого в палитре появится новый стиль с названием Character Style 1 (Стиль 1). Чтобы задать параметры нового стиля требуется два раза кликнуть по его названию, откроется вот такое диалоговое окно (Рис. 33):

Рис. 33. Диалоговое окно настроек стиля символов
В поле Style name (Название стиля) можно присвоить имя новому стилю – например, Zagolovok, причем лучше набрать название латинскими буквами, так как иногда кириллические символы могут некорректно отображаться.
В поле Based On (На основе стиля) – можно выбрать за основу какой-либо ранее созданный стиль.
Поле Shortcut (Горячие клавиши) – можно назначить «горячие клавиши», с помощью которых этот стиль быстро назначается на выделенный участок текста. В качестве горячих клавиш выбирается сочетание Ctrl+ любая цифра на клавиатуре справа на цифровой раскладке, либо Ctrl+Shift+ любая цифра клавиатуре справа на цифровой раскладке.
В этом же диалоговом окне в левой его части можно переключиться на следующую вкладку – Basic Characters Formats (Основные настройки). ( Рис. 34 )

Рис. 34. Вкладка основных параметров стиля символов
Здесь в поле Font Family (Гарнитура) из выпадающего спискавыбирается шрифт. В поле Font Style (Начертание) выбирается вариант начертания шрифта – курсивное, жирное и т.д.
Затем идут поля: Size (Кегль) – величина шрифта, Leading (Интерлиньяж) – величина междустрочного расстояния, Kerning (Кёрнинг) – расстояние между определенными парами букв, Tracking (Трекинг) – межбуквенное расстояние, Case (Регистр) – регистр (прописные буквы, строчные, капители и т.п.), Position (Положение относительно базовой линии) – верхний или нижний индекс.
Далее идут чек-боксы, в которых можно выбрать, будет ли текст с подчеркиванием (Underline), будет ли он зачеркнут (Strikethrough), будет ли он без переносов (No Break), и будут ли применяться лигатуры [7] (Ligatures).
Следующая вкладка в левой части диалогового окна – Расширенное форматирование (Advanced Character Formats).
Здесь можно задать параметры вертикального и горизонтального масштабирования символов, смещение относительно базовой линии и наклон. А также можно выбрать язык – от правильного выбора зависит правильность расстановки переносов в тексте.
Следующая вкладка – Character Color (Цвет символов). (Рис. 35)

Рис. 35. Выбор цвета символов
Здесь выбирается цвет заливки и цвет обводки текста. В поле Оттенок (Tint) – можно выбрать интенсивность того или иного цвета, Weight (Толщина) – выбрать толщину обводки. Рядом с этими двумя полями расположены чек-боксы Overprint Fill (Наложение цвета) и Overprint Stroke (Наложение обводки) – если поставить эти маркеры, то выбранный параметр будет печататься поверх всех остальных красок – в основном этот маркер ставится в случае с объектами черного цвета.
Следующая вкладка слева в диалоговом окне – Open Type Features (Опции Open Type) – может пригодиться, когда Вы работаете с англоязычным текстом.
Последние две вкладки Вам пригодятся, если Вы хотите, чтоб текст был подчеркнутым или зачеркнутым – здесь можно выбрать цвет, тип линий, и т.д.
То есть, чтобы выделять в тексте какие-то логически важные участки, вы можете создать стиль и применять именно его к этим кускам текста. Как показано на рисунке 36 – в палитре есть нужный стиль, чтобы его назначить на текст – выделяете текст, как в Worde и нажимаете горячие клавиши этого стиля – в случае рисунка 36, это горячие клавиши Ctrl+ цифра 2.

Рис. 36. Назначение стиля символов тексту
Также для форматирования параметров выключки текста, параметров переносов, абзацных отступов, и проч. используются Стили абзацев (Paragraph Styles).
Те стили, которые импортированы вместе с текстом, отмечены в палитре значком дискеты. (Рис. 37)

Рис. 37. Палитра Стили абзаца
Для того чтобы создать новый стиль абзаца, необходимо на палитре Стили абзацев (Paragraph Styles) кликнуть по пиктограмме в виде квадратного листка с загнутым краем – это создание нового стиля, или вызвать выпадающее меню этой палитры и выбрать пункт в самом верху – New Paragraph Style (Новый стиль абзацев).
После этого в палитре появится новый стиль с названием Paragraph Style 1 (Стиль 1). Чтобы задать параметры нового стиля требуется два раза кликнуть по его названию, откроется диалоговое окно настроек стиля (Рис. 38):

Рис. 38. Диалоговое окно настроек стиля абзаца
В первой вкладке этого диалогового окна можно присвоить новому стилю название, выбрать горячие клавиши. Горячие клавиши можно использовать CTRL или CTRL и SHIFT плюс любую цифру на цифровой раскладке клавиатуры СПРАВА (а не в верхнем ряду цифр).
Во второй и третьей вкладках задаются параметры символов – размер, гарнитура, интерлиньяж, трекинг и т.д.
Вкладка Indents and Spacing (Отступы и отбивки) – здесь задаются основные параметры оформления абзацев — параметры выключки, отступов, отбивок и привязки к базовой сетке.
Здесь поле Alignment (Выключка) – выбор типа выравнивания текста – по левой границе, по центру, по правой границе, по формату и т.д.
Чек-бокс Balance Ragged Lines (Сбалансировать невыключенные строки) – этот параметр в основном применяется для стилей заголовков и корректирует длину его строк, делая их более равными по длине. То есть, программа, в случае если, например, заголовок будет состоять из нескольких строк текста, распределит строки таким образом, чтобы не оставалось одиночных слов в последней строке заголовка.
Следующая вкладка – Tabs (Табуляция). (Рис. 39)
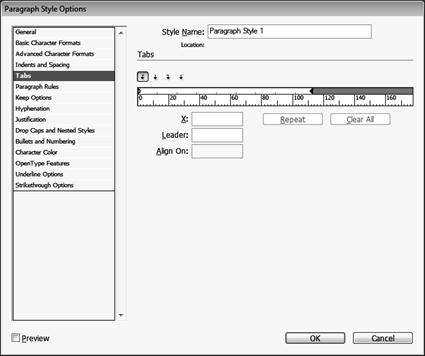
Рис. 39. Вкладка с параметрами табуляции
Здесь можно задать настройки табуляции для данного стиля, если в тексте нажималась клавиша Tab, то эти настройки будут задействованы.
Следующая вкладка слева – Paragraph Rulers (Линейки абзаца) – позволяет размещать линии над абзацем или под абзацем. (Рис. 40)

Рис. 40. Пример линеек абзаца
Если поставить маркер в чек-боксе Rule On (Включить), то можно задать параметры линеек, как над абзацем, так и под ним. Здесь можно выбрать толщину и тип линеек (Weight, Type), цвет (Color), оттенок (Tint), цвет и оттенок фона для пунктирных и штриховых линеек (Gap Color, Gap Tint).
Параметр Width (Ширина) позволяет задать ширину линейки – Column (Колонка) – то есть на ширину колонки текста, от края до края текстовой колонки. Или Text (Текст) – то есть линейка будет той же длины что и строчка текста, ближайшая к ней – верхняя или нижняя.
Поля Left Indent (Отступ слева) и Right Indent (Отступ справа) позволяют установить отступы от границ текстового фрейма до линейки.
Поле Offset (Смещение) позволяет смещать линейки по вертикали.
Следующая вкладка – Keep Options (Настройки удерживания). (Рис. 41)

Рис. 41. Вкладка «Настройки удерживания»
Здесь важно запомнить принцип удерживания абзацев – так, в поле Keep with Next (Удерживать следующие … строк) – устанавливается число строк следующего абзаца текста, которые будут удерживаться вместе с данным абзацем, и никогда не будут переноситься/отрываться от него в другую колонку или на другую страницу.
Как правило, данный маркер устанавливается для абзацев заголовков или подзаголовков, которые не должны отрываться от следующего за ними текста.
Маркер Keep Lines Together (Удерживать строки вместе) – позволяет удерживать вместе либо ВСЕ строки в абзаце – All Lines in Paragraph, либо определенное количество строк в начале и вконце абзаца – At Start / End of Paragraph.
Маркер Удерживать вместе все строки в абзаце – All Lines in Paragraph устанавливается для абзацев заголовков. Так как строки заголовка не должны переноситься на другую страницу или в другую колонку и отрываться друг от друга.
Второй маркер At Start / End of Paragraph – устанавливается для основного текста, когда необходим контроль висячих строк. И для этого должны удерживаться вместе 2-3 строки текста в начале и в конце абзаца.
Поле Start Paragraph (Начать абзац) – значения, которые находятся в выпадающем списке, определяют, где будет начинаться абзац текста – где угодно, с новой колонки, с нового фрейма, на следующей странице, на следующей четной или нечетной странице.
В следующей вкладке Hyphenation (Переносы) можно установить маркер Hyphenate (Переносить), разрешающий расстановку переносов в тексте. Чтобы алгоритм переносов работал корректно, в одной из первых вкладок – Дополнительные настройки символов,необходимо правильно выбрать язык текста. Внизу вкладки находятся чек-боксы – Hyphenate Capitalized Words – Переносить слова из заглавных букв, и Hyphenate Last Word – Перенос в последнем слове абзаца — эти маркеры лучше отключить, иначе возможны переносы в аббревиатурах, и последняя строка при переносе последнего слова может оказаться слишком короткой и выглядеть некрасиво.
Поиск по сайту: