 |
АвтоАвтоматизацияАрхитектураАстрономияАудитБиологияБухгалтерияВоенное делоГенетикаГеографияГеологияГосударствоДомДругоеЖурналистика и СМИИзобретательствоИностранные языкиИнформатикаИскусствоИсторияКомпьютерыКулинарияКультураЛексикологияЛитератураЛогикаМаркетингМатематикаМашиностроениеМедицинаМенеджментМеталлы и СваркаМеханикаМузыкаНаселениеОбразованиеОхрана безопасности жизниОхрана ТрудаПедагогикаПолитикаПравоПриборостроениеПрограммированиеПроизводствоПромышленностьПсихологияРадиоРегилияСвязьСоциологияСпортСтандартизацияСтроительствоТехнологииТорговляТуризмФизикаФизиологияФилософияФинансыХимияХозяйствоЦеннообразованиеЧерчениеЭкологияЭконометрикаЭкономикаЭлектроникаЮриспунденкция
Информатика. В MS Word существуют несколько режимов работы с документами: обычный режим, режим Web-документа, режим разметки и режим структуры документа
|
Читайте также: |
В MS Word существуют несколько режимов работы с документами: обычный режим, режим Web-документа, режим разметки и режим структуры документа. Обычный режим используется в основном для ввода и редактирования текста, причём все операции в этом режиме проходят значительно быстрее, чем в других режимах. В режиме Web-документа экранное представление не совпадает с печатным, поскольку заранее не известно, каким средством просмотра и на каком оборудовании будет просматриваться документ и поэтому форматирование документа на экране является относительным. Режим разметки предпочтительнее при форматировании текста, предназначенного для печати, так как полностью соответствует печатному тексту и позволяет контролировать его размещение на странице. В режиме структуры отображаются только заголовки документа. Он полезен для разработки первичного плана документа, благодаря возможности править структуру на открывающейся вспомогательной панели Структура.
Выбор вышеуказанных режимов выполняется командными кнопками в левом нижнем углу окна приложения или командами меню Вид. Через меню Вид доступно также представление Схема документа, в котором окно приложения имеет две панели: на левой – представляется структура документа, а на правой – сам документ. Режим полезен при просмотре документов сложной структуры.
Если требуется особо тщательный просмотр текста, то его можно развернуть во весь экран с помощью команды Вид/Во весь экран. Возврат в исходное состояние происходит при нажатии на кнопку Во весь экран или на клавишу Esc.
Изменение масштаба отображения документа производится кнопкой Масштаб на стандартной панели или командой Вид/Масштаб. Имеются варианты изменения масштаба по ширине страницы, по ширине текста, странице целиком или на две страницы. Если предусмотренные варианты изменения не устраивают, то можно ввести масштаб вручную (от 10 до 200%)
С помощью стандартной панели (или меню Файл) можно вызвать режим предварительного просмотра, удобный для просмотра готового документа.
В дополнение к Стандартной панели и Форматирование можно вызвать дополнительные панели инструментов, которые перечислены в Вид/панели инструментов, каждую из которых можно настроить по своему усмотрению, если нажать кнопку Настройка.
Кроме изменения встроенных панелей, можно создавать пользовательские панели. После щелчка на кнопке Настройка следует выбрать Создать, тогда появится диалоговое окно Создание панели инструментов. Здесь нужно ввести имя панели в текстовое поле Имя панели инструментов и выбрать шаблон для хранения панели из раскрывающего списка Сделать панель доступной для: и щёлкнуть на кнопке ОК. После появления диалогового окна Настройка и новой панели следует выбрать категорию, содержащую необходимую кнопку или другой значок, и перетащить его из секции Кнопки в новую панель. Эту процедуру нужно повторять до полного заполнения пользовательской панели и закрыть диалоговое окно Настройка, щёлкнув на кнопке ОК.
Глава 5.2. Ввод, редактирование и форматирование текста. Управления форматами шрифта. Проверка правописания
Переход на новую строку при вводе текста происходит при достижении границы правого поля. Нажимать клавишу Enter следует только при переходе к вводу нового абзаца. Удаление символа слева от курсора происходит при нажатии на клавишу Backspace, а удаление символа справа от курсора – при нажатии на клавишу Delete. Отмена ввода происходит с помощью кнопки Отменить ввод на стандартной панели или в меню Правка. Двойной щелчок на индикаторе ЗАМ в строке состояния (внизу поля ввода) приводит к переходу из режима вставки к режиму замены: вводимый текст будет замещать (удалять) символы ранее введённого текста, расположенные справа от курсора. Повторный двойной щелчок на индикаторе ЗАМ позволяет вернуться в режим вставки.
Курсор устанавливается в нужное место путём перемещения туда I-образного указателя мыши и щелчка по левой кнопке мыши. Перемещение курсора в область вне видимой части окна ведётся с помощью полос прокрутки. Перемещение по длинному тексту удобно проводить с помощью клавиш клавиатуры Page Up, Page Down, Home, End.
Когда вводится текст, то часто требуется удалить его часть или переместить часть текста в другое место. Иногда возникает потребность изменить начертание шрифта, его размер и т.п. Для выполнения таких действий фрагмент текста, в котором требуется сделать изменения, необходимо выделить. Изображение текста в выделенном фрагменте становится негативным – белые символы на чёрном фоне. Выделение делается с помощью мыши, клавиатуры или их комбинации:
· слово выделяется двойным щелчком;
· предложение выделяется щелчком при нажатой клавише;
· абзац выделяется тройным щелчком;
· для выделения произвольного фрагмента текста нужно установить курсор в его начало, нажать левую кнопку мыши и, удерживая её, перемещать курсор в нужном направлении;
· для выделения строки нужно сделать щелчок мышью в полосе выделения (полоса вдоль левого края документа, где указатель мыши меняет I-образную форму на стрелку, указывающую вверх и вправо) напротив выделяемой строки; для выделения нескольких строк нужно перемещать курсор в полосе выделения при нажатой левой кнопке мыши;
· весь документ выделяется щелчком в полосе выделения при нажатой клавише Ctrl;
· блок текста выделяется перемещением курсора при нажатых левой кнопке мыши и клавише Alt;
· выделение текста с помощью клавиш управления курсором проводится при нажатой клавише Shift;
· выделение снимается щелчком мыши в любом месте или нажатием клавиши перемещения курсора.
·
Следует иметь в виду, что нажатие любой клавиши клавиатуры при выделенном тексте приводит к его удалению.
Над выделенным текстом можно выполнить одну или несколько операций: скопировать его, переместить или удалить. Для этого используются команды меню Правка или кнопки стандартной панели Вырезать, Копировать, Вставить. Можно также использовать клавиатуру (комбинации клавиш указаны в меню Правка).
Если мышь наставить на выделенный фрагмент (указатель мыши при этом меняет I-образную форму на стрелку, указывающую вверх и влево), то можно при нажатой левой клавише мыши переместить фрагмент (перетаскивание). Копия выделенного фрагмента перемещается, если при перетаскивании дополнительно удерживать нажатой клавишу Ctrl. Можно также воспользоваться контекстным меню, нажимая правую кнопку мыши. Если при перетаскивании мышью фрагмента текста обнаружится ошибка, то следует нажать клавишу Esc перед тем как отпустить левую кнопку мыши. Перемещения при этом не произойдёт.
Команда Правка/Отменить ввод или кнопка стандартной панели позволяет отменить многие ошибочные действия (комбинация клавиш указана в меню Правка). Если после применения действия Отменить ввод нужно вернуться к предыдущему варианту, используется команда Правка/Повторить ввод или кнопка стандартной панели.
Несколько символов удаляются, как правило, клавишами Delete или Backspace. Этими же клавишами можно удалить выделенный фрагмент.
Применение команды Вырезать удаляет выделенный фрагмент с экрана и помещает его в Буфер обмена, а по команде Копировать выделенный фрагмент остаётся на своём месте, а в Буфер обмена помещается копия этого фрагмента. Имеется возможность вставить по месту нахождения курсора сразу всю хранимую в элементах Буфера обмена информацию с помощью кнопки панели Буфера обмена Вставить все или информацию из любого элемента Буфера обмена с помощью кнопки Элементы, а также стереть информацию во всех элементах с помощью кнопки Очистить буфер обмена.
Буфер обмена доступен для всех приложений и поэтому выполнение копирования является одним из способов обмена данными между приложениями.
Часто встречающаяся ошибка ввода текста прописными буквами может быть легко исправлена с помощью команды Формат/Регистр, которая вызывает диалоговое окно Регистр (рис. 5.2).

Рис 5.2. Диалоговое окно Регистр.
Выбирая гарнитуру шрифта, следует раскрыть список Шрифт на панели инструментов Форматирование. Шрифты типа Times Roman обычно используются в документах, а курсивные – в поздравительных адресах. Размер шрифта измеряется в пунктах (72 пункта составляют 1 дюйм). Для новых документов, создаваемых на основе шаблона Обычный, по умолчанию установлен шрифт Times New Roman размером в 12 пунктов. Для документов, передаваемых факсимильными аппаратами, следует использовать шрифт размером 14 пунктов. Изменение размера шрифта производится через раскрывающийся список Размер панели Форматирование, причём можно задавать также и произвольные размеры, например, 13 или 15.
Выбор начертания (обычный, полужирный, курсив, подчёркнутый и произвольные их сочетания) производится тремя кнопками на панели Форматирование. Если перед нажатием кнопок было сделано выделение текста, то изменения коснутся выделенного фрагмента, а иначе будет изменяться начертание вновь водимых символов. Помимо названных способов начертания имеется много других эффектов, например, зачёркнутый, верхний индекс, нижний индекс и т.д. Доступ к ним осуществляется через список видоизменение диалогового окна Формат/Шрифт/ вкладка Шрифт. (рис. 5.3).

Рис 5.3. Диалоговое окно установки формата шрифта.
Вкладка Анимация этого окна позволяет создавать анимационные эффекты в выделенном фрагменте, например, красные муравьи, мерцание, мигание. Наличие окон Образец и Вид на указанных вкладках дают представление о том, как изменится вид документа.
Форматирование документа в целом можно существенно упростить, если применять копирование форматов. Если, например, для одного из заголовков выбран определённый формат, и его нужно применить для других заголовков, то следует предпринять следующие действия:
· установить курсор на абзац, формат которого копируется;
· дважды быстро щёлкнуть на кнопке Формат по образцу на панели инструментов Стандартная; указатель мыши примет вид кисти и появится информация в строке состояния;
· протащить указатель мыши по тексту, формат которого надо изменить (в данном примере по всем остальным заголовкам), и отпустить левую кнопку мыши;
· выход из копирования с помощью кнопки Формат по образцу или клавиши Esc.
Для изменения формата во всём документе можно воспользоваться пунктом локального меню «выделить текст, имеющий такой же формат…».
Текст можно выделить цветом: кнопки Цвет шрифта и Выделение цветом на панели Форматирование позволяют изменять цвет шрифта и цвет фона соответственно. Выбор цвета из раскрывающегося списка доступен после щелчка на правой части кнопки с изображением треугольника. Хотя выделение цветом редко используется в конечных документах, но оно полезно для привлечения внимания к отдельным фрагментам текста.
Настройка метода выравнивания возможна по левому краю, по центру, по правому краю и по ширине и производится соответствующими кнопками на панели Форматирование. Выбор метода выравнивания зависит от назначения документа. Печатные документы на русском языке обычно выравнивают по ширине и делают перенос слов командой Сервис/Язык/Расстановка переносов, установкой флажка на поле автоматическая расстановка переносов и щелчком на кнопке ОК. Web-страницы и документы на английском языке выравнивают по левому краю.
При вводе текста автоматически происходит проверка правописания, орфографические ошибки подчёркиваются красной волнистой линией, а синтаксические – зелёной. Если указание на ошибку требует пояснений, то следует установить курсор на ошибочное слово или предложение и щёлкнуть на кнопке Правописание на панели Стандартная. В раскрывающемся диалоговом окне (рис.5.4)можно найти пояснение к выявленной ошибке и исправить её.
При несогласии с редактором следует щёлкнуть по кнопке Пропустить.

Рис. 5.4. Диалоговое окно Правописание.
Глава 5.3. Управление форматом абзаца
Главная задача при создании профессионально исполненного документа – правильно и красиво расположить строки текста на странице. Эта задача решается форматированием абзацев. Под абзацем понимается любой текст, заканчивающийся символом конца абзаца: основной текст, заголовок, элемент списка или содержимое ячейки таблицы. В пределах абзаца регулируется длина строк, тип выравнивания относительно левого и правого поля страницы, интервал между строками и абзацами, а также характер размещения текста по отношению к позициям табуляции.
Интервалом между строками называется расстояние между двумя соседними строками в тексте. MS Word обеспечивает одинарный интервал между строками примерно 120% по отношению к размеру шрифта. Можно установить полуторный или двойной интервал или задать его величину:
· выделить абзац или абзацы или установить курсор в позицию, начиная с которой нужно изменить интервал;
· выбрать команду Формат/Абзац; на экран будет выведено диалоговое окно Абзац (рис. 5.5);
· раскрыть вкладку Отступы и интервалы;
· в раскрывающемся списке междустрочный выбрать нужное значение интервала или установить его значение в окне значение;
· щёлкнуть на кнопке ОК.

Рис. 5.5. Диалоговое окно установки формата абзаца.
Хотя в шаблоне Обычный не предусмотрено дополнительных интервалов между абзацами, можно ввести их после раскрытия вкладки Отступы и интервалы в группе Интервал в окнах перед и (или) после и затем щёлкнуть на кнопке ОК.
Кроме того, во вкладке Отступы и интервалы можно настроить величины отступов слева и справа и величину отступа первой строки абзаца (красная строка). Отступы слева и справа для основного текста обычно не задают, так как положение текста определяется величиной полей, задаваемых во вкладке Поля команды Файл/ Параметры страницы. Для Web-документов величина абзацного отступа используется очень широко.
Глава 5.4. Настройка печати и печать документов
По умолчанию левое и правое поля страницы устанавливаются с размерами 3 и 1,5 см, а верхнее и нижнее поля – с размером 2 см. При желании их можно изменить командой Файл/Параметры страницы вкладка Поля (рис. 5.6).

Рис. 5.6. Вкладка Поля Диалогового окна Параметры страницы.
На другой вкладке Размер бумаги (рис. 5.7) можно задать размер бумаги и ориентацию: книжную или альбомную.

Рис. 5.7. Вкладка Размер бумаги диалогового окна Параметры страницы.
Перед печатью рекомендуется щёлкнуть на кнопке Предварительный просмотр на панели Стандартная или в меню Файл. Выбрать кнопку Несколько страниц и уменьшить масштаб до 15-20%, чтобы можно было увидеть весь документ или его большой фрагмент со всеми вставками, рисунками, диаграммами и таблицами.
Для вывода документа на печать служит команда Печать на панели Стандартная. Отмена печати проводится по схеме Панель управления/ Принтеры/ Ваш принтер/ Снять печать документа.
Важным подспорьем при печати больших документов является команда Файл/ Печать. В различных окнах этого диалогового окна (рис. 5.8) можно менять режимы и задавать объем печати (число копий, разборка по копиям, вывод только чётных или нечётных страниц, текущей страницы или выделенного фрагмента, печать страниц с заданными номерами или диапазоном).
Интересной представляется возможность печати нескольких страниц текста на одном листе бумаги.

Рис. 5.8. Диалоговое окно Печать.
Глава 5.5. Вставка таблиц, рисунков, диаграмм и других объектов.
Управление форматом, размерами и положением объекта
Объекты, исполненные другими программными средствами или полученные из внешнего источника, вставляются в документ методом внедрения или связывания. В первом случае объект войдёт в документ и будет транспортироваться вместе с ним. Пользователь документа, в который вставлен объект методом внедрения, лишен доступа к оригиналу. После выделения объекта, вставленного в документ методом связывания, можно редактировать объект, используя приложение, в котором он был создан.
Эти два подхода применяются для различных применений документа. Если документ готовится не для печати на принтере, а для передачи заказчику в электронном виде с необходимостью последующей обработки, то несправедливо лишать заказчика возможности редактировать встроенные объекты. Поэтому при выделении объекта, имеющего связь с оригиналом, в меню Правка всегда активизируется пункт Связи, открывающий диалоговое окно Связи для обновления связи, если оригинал изменился, разрыву связи, смене источника или одновременного внедрения и связывания
У объектов, с которыми может работать MS Word, есть общие свойства: размер, положение на странице и характер взаимодействия с текстом. Когда объект выделен, то вокруг него можно видеть 8 квадратных маркеров для управления размерами объекта и (для некоторых объектов) один маркер ромбической формы желтого цвета для управления углом наклона или поворота объекта. Если навести указатель мыши на сам объект, то указатель превращается в четырёхстороннюю стрелку, позволяющую перетаскивать объект по рабочему пространству документа.
Таким образом, можно вручную управлять размером, поворотом и положением объекта на странице. Управление другими свойствами проводится из панели инструментов, соответствующей типу объекта (открывается автоматически после выделения объекта), или в диалоговом окне Формат объекта, которое открывается из контекстного меню объекта. С помощью панели инструментов управляют индивидуальными свойствами объектов (различными для разных объектов), а с помощью диалогового окна Формат объекта (рис. 5.9) управляют общими свойствами для объектов всех типов.

Рис. 5.9. Диалоговое окно Формат объекта.
Во вкладке Положение диалогового окна Формат объекта предусмотрены следующие варианты взаимодействия объекта и текста: В тексте, Вокруг рамки, По контуру, Перед текстом (в случае, когда оформление важнее содержания), За текстом (рекомендуется использовать текст без засечек типа Arial для хорошей контрастности текста). Дополнительные варианты имеются в диалоговом окне Дополнительная разметка.
Таким образом, объект располагается относительно страницы с помощью рассмотренного диалогового окна Формат объекта/ Положение.
Если различным объектам разрешено перекрывать друг друга, то их нужно все выделить (при нажатой клавише Shift) и следовать указаниям окна Группировать, открываемого командой Группировка контекстного меню.
Глава 5.6. Формат и стиль документа. Колонки и списки. Колонтитулы и автотекст. Шаблоны документов
В меню Формат/Абзац, Формат/Шрифт содержится довольно много элементов управления, и выполнять их для каждого абзаца объёмного документа утомительная задача. Её можно автоматизировать, используя Стили. Хотя подготовка небольших по объёму документов обычно проводится без использования этого средства, рекомендуется освоить технику работы со стилями для получения качественных документов.
Стилем оформления называется именованная совокупность настроек параметров шрифта, абзаца, языка, линий и рамок. Благодаря этому средству обеспечивается легкость форматирования абзацев и заголовков текста. Текстовый процессор поддерживает стили абзаца для форматирования абзацев и знаковые стили, с помощью которых можно изменять оформление выделенных фрагментов текста внутри абзаца.
Настройка стиля производится с помощью списка Стили в диалоговом окне Стиль, вызываемого по команде Формат/Стиль (рис. 5.10).

Рис. 5.10. Диалоговое окно Стиль.
На панелях Абзац и Знаки отображаются образцы. Для изменения стиля применяется кнопка Изменить, которая открывает диалоговое окно Изменение стиля.
Каждый из элементов стиля настраивается в отдельном диалоговом окне. Выбор элемента выполняется в меню, открываемом командной кнопкой Формат. Настройку стиля лучше всего проводить по уже имеющемуся образцу, который близок к настраиваемому. Стиль следующего абзаца указывают для автоматического применения выбранного стиля к следующему абзацу, после закрытия предыдущего клавишей Enter.
Созданные стили сохраняются вместе с документом, но важно иметь возможность сохранять их вне документа. Для этой цели используют шаблоны. Ряд готовых шаблонов имеется в текстовом процессоре. Шаблоны по своей сути являются заготовками документов, в которых приняты меры по их защите от повреждений.
По команде Файл/Создать открывается диалоговое окно Создание документа, в котором выбирают шаблон для документа. Если включить переключатель шаблон в правом нижнем углу диалогового окна, то можно создать собственный шаблон на основе стандартного. Завершив настройку стилей, следует применить команду Сохранить как с включением пункта Шаблон документа в поле Тип файла.
Развитием этого направления для Web-документов является средство Тема, в котором использованы следующие элементы оформления: фоновый узор, стили оформления основного текста и заголовков, стиль оформления маркированных списков, стиль графических элементов оформления (линий). Выбор тем происходит по команде Формат/Темы (рис. 5.11).

Рис. 5.11. Диалоговое окно Тема.
Колонки в тексте создаются командой Формат/Колонки, открывающей диалоговое окно Колонки, в котором можно выбрать тип, число колонок, их ширину и величину промежутка между ними. Результат демонстрируется в окне Образец.
Кнопки Нумерация и Маркеры панели Форматирование служат для создания списка (рис. 5.12), особенно широко применяемого в Web-документах. Выход из списка осуществляется повторным щелчком на соответствующей кнопке. Для автоматического создания маркированного списка нужно начать строку символом * и по завершению строки и нажатия клавиши Enter символ * автоматически превратиться в маркер. Автоматическое создание нумерованного списка происходит при вводе в начале строки цифры (не обязательно единицы) с последующей точкой и пробелом.
Командная кнопка Рисунок на вкладке Маркированный диалогового окна Список меню Формат служит для выбора графических маркеров. Эта кнопка открывает диалоговое окно Рисованный маркер в котором можно выбрать маркер, в том числе анимированный (на вкладке Фильмы).
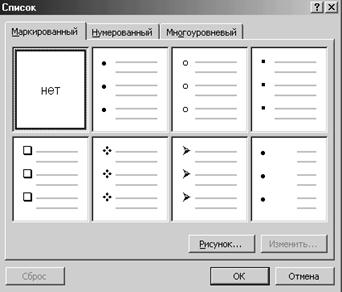
Рис. 5.12. Диалоговое окно Список.
Вставка колонтитулов производится командой Вид/Колонтитулы, являющейся обобщением команды Вставка/Номера страниц. Панели Верхний колонтитул и Нижний колонтитул позволяют вводить и форматировать текст, добавлять номер страницы, добавлять поля с указанием даты, текущего времени, сведениями о документе (имя файла, число страниц, автор), номере текущего раздела.
Автотекст – это режим автоматического ввода фрагментов текста. Его можно представить автозавершением и самим автотекстом. В текстовом процессоре хранятся слова и фразы, часто встречающиеся в документах. При вводе первых 4-х символов на экране появляется всплывающая подсказка с полным текстом. Если это подходит, то ввод фрагмента завершается нажатием клавиши Enter. Так работает автозавершение.
В дополнение к этому можно выбрать необходимый элемент из списка – это функция автотекста. Список элементов автотекста открывается с помощью панели инструментов Автотекст (Вид/Панели инструментов/Автотекст).
Настройку словаря автотекста выполняют в диалоговом окне Автозамена (Сервис / Автозамена/Автотекст) (рис. 5.13).

Рис. 5.13. Диалоговое окно Автозамена.
Для наполнения словаря новым содержанием следует выделить текст на экране, щёлкнуть на кнопке Автотекст на панели инструментов Автотекст и в открывшемся окне использовать кнопку Добавить.
Рекомендация для введения коротких сочетаний: вводится.ни. вместо длинного «на панели инструментов». Точки до и после символов ставятся, чтобы отличать такие сочетания от двухбуквенных союзов и предлогов.
Настройку средства Автозамена выполняется в диалоговом окне Сервис/ Автозамена. Для этого следует установить переключатель Заменять при вводе, ввести заменяемую комбинацию в поле Заменить, а замещающую комбинацию в поле На, после чего дополнить список автозамены щелчком на кнопке Добавить. Средство автозамены можно использовать для быстрого ввода специальных символов: например, после настроек можно вводить знак умножения · и греческую букву a с помощью текста «умн» и «аль».
Глава 5.7. Создание, редактирование и форматирование таблиц
Данные, представленные в табличном виде, всегда отличаются большой наглядностью. Кроме того ячейки таблиц могут содержать графические и прочие объекты, что полезно для Web-документов. Важным приёмом является скрытие рамок. В результате объекты в ячейках образуют ровные регулярные структуры, а следов таблиц на экране нет.
Наиболее просто создать таблицу командой Таблица/Добавить/Таблица (рис. 5.14). Если вместо конкретного размера задать параметр Авто, включается режим Автоподбор, и столбцы могут эластично форматироваться.
Таблицы сложной структуры создают методом рисования, используя элементы управления на панели инструментов Таблицы и границы, которая открывается командой Таблица/Нарисовать таблицу.
Редактирование структуры таблицы удобно проводить через меню Таблица или через контекстные меню выделенных объектов. Оно заключается в добавлении и удалении строк и столбцов, слиянии и разбиении выделенных ячеек. Комбинируя эти операции, можно создавать таблицы со сложной структурой.
Форматирование таблиц ведётся с помощью диалогового окна Свойства таблицы в меню Таблица.

Рис. 5.14. Диалоговое окно создания таблицы.
Имеются возможности задавать метод выравнивания таблицы, вариант обтекания, варианты оформления рамок и ячеек, размеры внутренних полей в ячейках и интервалы между ячейками, назначать параметры текущей ячейки, строки, столбца или выделенных ячеек, строк, столбцов.
Маркеры, появляющиеся при наведении указателя мыши на таблицу или её элементы, позволяют перемещать саму таблицу и менять размеры таблицы и её элементов.
Выбор нужной ячейки для ввода объекта выполняется мышью, а её выделение – тройным щелчком на ячейке. Группы ячеек выделяют методом протягивания. Перемещение между ячейками ведётся клавишами перемещения курсора или с помощью мыши.
Автоматическое форматирование запускается командой Таблица/Автоформат. Набор предлагаемых форматов содержится в списке Форматы, а результат их использования – в поле Образец.
Глава 5.8. Создание, редактирование и форматирование графических объектов
при помощи панели Рисование
В документы MS Word можно вставлять рисунки и изображения, являющиеся графическими объектами. Рисунки являются векторными объектами (линии, геометрические фигуры и т.п.) и могут создаваться в самом текстовом процессоре, а изображения – это растровые объекты, и они вставляются как внешние объекты, подготовленные графическими редакторами, с помощью сканера, цифровой фотокамеры. Таким образом, рисунки могут редактироваться непосредственно по месту, а управление изображениями сводится к их перемещению и изменению яркости и контрастности.
Панель инструментов Рисование, вызываемая командой Вид/Панели инструментов/Рисование, позволяет создавать простейшие объекты через список Автофигуры с заготовками для создания линий, простейших геометрических фигур, стрелок и выносных линий, чертёжных элементов для блок-схем и функциональных схем и т.п.
Размер объектов изменяют перетаскиванием маркеров выделенного объекта в поле документа. Командой Действия/Сетка открывается диалоговое окно Привязка к сетке (рис. 5.15), где можно задать шаг сетки и способ отображения горизонтальных и вертикальных линий. Переключатель Привязать к сетке обеспечивает точное позиционирование.

Рис. 5.15. Диалоговое окно Привязка к сетке.
Толщина контура и цвет заливки объекта редактируется в диалоговом окне Формат/Автофигура или соответствующими кнопками на панели Рисование. Можно управлять цветом заливки, цветом контура и цветом текста; толщиной сплошных линий и параметрами штриховых линий; преобразовывать линии в стрелки и управлять формой их концов.
Создание теневых и трёхмерных эффектов требует других приёмов редактирования. Объект выделяется и на панели инструментов Рисование используется кнопка Тень или Объём. В открывшейся палитре выбирается Настройка тени или Настройка объёма. В результате открывается одноимённая панель инструментов.
Поворотом объекта можно управлять непрерывно с помощью кнопки Свободное вращение на панели инструментов Рисование и дискретно на фиксированный угол в поле счётчика Поворот на вкладке Размер диалогового окна Формат автофигуры. Взаимодействие рисованного объекта с окружающим текстом выбирается на вкладке Положение в диалоговом окне Формат автофигуры.
Создание надписей (заголовков, буквенных и цифровых обозначений), присоединённых к рисункам, выполняется с помощью средства Надпись на панели Рисование или в меню Формат.
Чтобы создать сложный рисунок, следует несколько простых объектов выделить щелчками мыши при нажатой клавише Shift и затем сгруппировать их командой Группировка/Группировать контекстного меню.
Обратной операцией является Разгруппировать. Если объекты перекрываются, то нужно выбрать порядок их следования в слоях командой Порядок контекстного меню. Взаимное выравнивание объектов производится командой Действия / Выровнять/распределить.
Готовые библиотеки сложных рисунков (клипартов) принято использовать командой Вставка/ Рисунок/Картинки или кнопкой Добавить картинку. Отметим, что к клипартам относят также звуковые клипы и видеоклипы. Клипарты можно разбирать на составляющие, редактировать их части по отдельности, создавать композиции из объектов разных клипартов, используя их контекстные меню и команду Изменить рисунок.
Глава 5.9. Создание, редактирование и форматирование художественных заголовков при помощи средства WordArt
Создание художественных графических надписей (в том числе заголовков) осуществляется с помощью средства WordArt через специальную панель инструментов WordArt (Вид/Панели инструментов/WordArt, рис. 5.16). Использование этого средства требует навыков в дизайне. Предлагается следующий подход: сначала создаётся художественный объект без особых требований к качеству дизайна, а затем этот объект редактируется для получения хорошего результата.
Предварительно выделяется текст в документе, затем открывается панель WordArt и используется кнопка Добавить объект WordArt, щелчок на которой открывает диалоговое окно Коллекция WordArt с палитрой стилей оформления.

Рис. 5.16. Панель и объект Word Art.
Выбирается стиль и щелчком на кнопке ОК открывается диалоговое окно Изменение текста WordArt, в котором можно изменять текст, редактировать его, задавать гарнитуру, размер и начертание шрифта. После щелчка на кнопке ОК объект вставляется в документ.
Средства управления взаимодействия объекта с текстом расположены в диалоговом окне Формат объекта WordArt, которое открывается одноимённой командой контекстного меню. Сначала задаются параметры обтекания, затем местоположение объекта относительно текста и настраиваются размеры изменением размера шрифта.
После этого с помощью панели инструментов WordArt можно изменить текст, стиль оформления (кнопка Коллекция WordArt), форму заголовка (кнопка Форма WordArt), повернуть изображение (Свободное вращение), изменить цвет, свойства линий (кнопка Положение), выровнять буквы по высоте, выровнять сам объект и изменить расстояние между символами, не изменяя размеров объекта.
Рекомендуется после завершения работ проверить, как выглядит объект с текстом на листе бумаги.
Глава 5.10. Создание, редактирование и форматирование формульных выражений при помощи средства MS Equation.
Ввод математических выражений в текстовые документы представляет значительные трудности. Мощным средством для этого является редактор формульных выражений MS Equation 3.0. Он позволяет создавать формульные объекты и вставлять их в текстовый документ. Вставленный объект можно затем редактировать непосредственно в документе.
Запуск редактора формул проводится командой Вставка/Объект, которая открывает диалоговое окно Вставка объекта. В нем выбирается пункт MS Equation 3.0 и открывается панель управления Формула ( рис. 5.17). При этом строка меню текстового процессора заменяется строкой меню редактора формул.
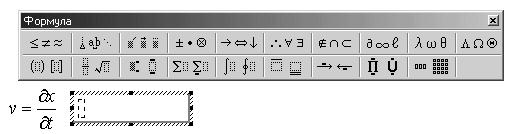
Рис. 5.17. Панель и объект Редактор формул.
Панель инструментов редактора формул содержит два ряда кнопок: кнопки верхнего ряда предназначены для заполнения полей шаблонов формул, которые создаются кнопками нижнего ряда. Например, для ввода дроби необходимо взять требуемый шаблон, имеющий два поля: числитель и знаменатель. Поля можно заполнять также и с клавиатуры. Переходы между полями шаблона выполняются с помощью клавиш управления курсором.
Ввод формулы завершается нажатием клавиши Esc или закрытием панели редактора формул. После этого формула вставляется в текст как объект. Затем его можно перемещать в любое место документа с помощью буфера обмена.
Чтобы выполнить редактирование введённой формулы, следует дважды щёлкнуть на ней и сразу открывается окно редактора формул.
Поскольку в редакторе формул не работает клавиша Пробел, рекомендуется использовать кнопки Пробелы и многоточия панели инструментов Формула.
Глава 5.11. Создание форм и документов с фиксированными полями заполнения
Разработка форм и документов со сложной структурой и наличием фиксированных полей заполнения должна предусматривать защиту от случайного или умышленного изменения формы или документа, а также порчи уже введённых данных. Эта задача решается в текстовом процессоре с помощью команды Сервис/Установить защиту, открывающую окно Защита документа (рис. 5.18) с опциями запретить любые изменения, кроме
· записи исправлений,
· вставки примечаний,
· ввода данных в поля форм,
которые сопровождаются введением пароля (пароль не обязателен).

Рис. 5.18. Диалоговое окно Защита документа.
Отмена запрета происходит по команде Сервис/Снять защиту с введением пароля.
От многих средств документа отличается особый элемент, называемый полем (не путать с полями страницы и полями заполнения).
Поля документа – это заполнители, содержание которых изменяется динамически. Они работают в фоновом режиме, отображая правильные данные, основанные на данных из текущего документа, других документов или внешних источников. Например, если в документ поместить поле Date, то каждый раз при открытии документа в нём будет отражаться текущая дата.
В текстовом процессоре поддерживается более чем 70 различных полей, С их помощью можно, например, решать следующие задачи:
· Отобразить текущую дату в документе или время распечатки последнего документа;
· Создать более сложную нумерацию абзацев, чем доступна в диалоговом окне, которая появляется при выборе Формат/Список, Маркированный. Подобная методика проводить нумерацию названий рисунков по шаблону Рис. х.у, в котором отображается и номер главы.
· Сослаться на данные, отмеченные закладкой. Например, используя поле Ref можно разместить закладку в заголовке главы и ссылаться на этот заголовок повсюду в документе. Если же изменить заголовок, то все ссылки автоматически изменятся.
· Вставить сведения о документе в него самого – указать общее число страниц, имя файла, автора, размер документа, количество слов, дату последнего сохранения документа и т.п.
Замечание: если поля нужно применить на Web-странице, то нужно убедиться, что они работают должным образом после преобразования документа.
Поля задают такие ключевые элементы документа, как оглавления, список иллюстраций, таблицы ссылок, уравнений, указателей и почтовых адресов. Хотя при создании документа используется целый ряд мастеров и диалоговых окон, позволяющих оградить пользователя от использования кодов полей, иногда только ручное введение атрибутов полей позволяет добиться правильного значения.
Более подробно вопросы, связанные с работой приложения рассмотрены в Практикуме по информатике, где рассказывается о том, как создавать многоуровневые списки, закладки, пользоваться поиском и заменой выбранного фрагмента текста.
Раздел 6. Работа с электронными таблицами MS Excel
Глава 6.1. Понятие об электронной таблице.
Книга, листы, ячейки, именованные блоки, адреса
В теории информационных систем понятие таблица является основной. Таблица имеет вид прямоугольника и состоит из столбцов и строк. Столбцы таблицы имеют имена, служащие для их идентификации. В каждом столбце записываются атомарные, неразложимые на составные части данные одного и того же типа: целые, вещественные, текстовые, денежные, даты, логические и т.п. Часто столбцы называются полями данных или просто - полями. Для называния строк используется термин: запись. Если одно из полей принимает уникальные значения, но оно может быть использовано для идентификации записей. Это поле называется ключевым или ключом.
Таблицы предназначены для хранения данных. Таблицы необходимо создавать и редактировать (корректировать) в соответствии с появление новых данных. Задача редактирования состоит в добавлении новых записей, удалении записей, ставших ненужными, исправлении содержимого записей. Таблицы используются для поиска нужных записей и создания отчётов. Все эти операции производятся с помощью специальных программ. Программы, обеспечивающие высокую степень автоматизации при работе с данными, называются СУБД (системами управления базами данных). Существую программные средства более широкого назначения, не обеспечивающие полного автоматизма обработки. К таким средствам относится EXCEL.
С изложением теории обработки табличных данных в EXCEL связаны терминологические трудности. Дело заключается в том, что термин «таблица» трактуется здесь более широко. Поэтому в EXCEL используется слово «список», синонимичное термину «таблица». Мы будем использовать оба термина. При этом не будет риска путаницы, поскольку из контекста будет ясно – о чём идёт речь.
Книга является объектом верхним в иерархии объектов EXCEL. Она хранится в отдельном файле, имя которого имеет расширение xls. В книге содержится несколько листов. Листы состоят из элементов – ячеек. Каждая ячейка идентифицируется своим адресом: символом столбца (буквы A, B, C, D,…) и номером строки. Прямоугольная область ячеек называется диапазоном (range) или блоком.
Чтобы создать имя для выделенного блока, нужно щелкнуть на поле Имя в левой части строки формул, ввести имя, которое нужно присвоить блоку, и нажать клавишу Enter. Другой вариант – применение команды Вставка/Имя. Именованные блоки позволяют быстро перемещаться в них из раскрывающегося списка имён после щелчка на кнопке со стрелкой в поле Имя и ссылаться на них в формулах.
Если требуется вставить имя блока в формулу, то нужно ввести знак равенства, затем выбрать команду Вставка/Имя/Вставить, после появления диалогового окна Вставка имени нужно из списка выбрать имя, которое нужно вставить в формулу, щелкнуть на кнопке ОК, чтобы закрыть диалоговое окно, ввести оставшуюся часть формулы и нажать клавишу Enter.
Приёмы создания электронной таблицы, её открытия и сохранения в разных форматах не отличается от тех же действий в MS Word. При сохранении рабочей книги программа записывает в файл только прямоугольную область листа, примыкающую к левому верхнему углу (ячейка А1) и содержащую все заполненные ячейки.
Для ввода данных требуется сделать ячейку активной, для этого её нужно выделить с помощью щелчка. Выделение нескольких соседних ячеек проводится методом протягивания указателя от одной угловой ячейки до противоположной ячейки по диагонали. Выделение ячеек в разных частях листа проводится щелчками на них при нажатой клавише Ctrl. Столбец или строка выделяются целиком после щелчка на заголовке, а протягиванием указателя по заголовкам выделяются несколько столбцов или строк.
Глава 6.2. Ввод числовых и символьных данных. Ввод формул
Ячейка таблицы может быть пустой, а также содержать данные трёх типов: текст, число и формула. Программа вводит данные как число, если их так можно интерпретировать. В противном случае данные вводятся как текст. Ввод формул всегда начинается со знака равенства.
Ввод осуществляется в текущую ячейку или в строку формул, располагающуюся под панелями инструментов. Оба метода равноправны. Место ввода отмечается текстовым курсором. Если дважды щёлкнуть на текущей ячейке или щёлкнуть на строке формул, то старое содержимое ячейки не удаляется и можно его редактировать. Завершение ввода с сохранением введённых данных производится щелчком на кнопке Enter в строке формул или клавишей Enter на клавиатуре. Внесённые изменения отменяются клавишей Esc или щелчком на кнопке Отмена в строке формул. Клавиша Delete применяется для очистки содержимого ячейки или выделенного диапазона.
В качестве средств автоматизации ввода предоставляются: автозавершение, автозаполнение числами или формулами. Рассмотрим их подробнее.
Средство автозавершение применяется при вводе в один из столбцов текстовой информации с повторяющимися данными (например, наименованием товара, поставщиков, городов и т.п.) при использовании таблицы как базы данных. Когда текст вводится, то происходит его сравнение с введённым ранее текстом и, если имеется совпадение, введённый текст автоматически дополняется. Достаточно подтвердить операцию автозавершения нажатием на клавишу Enter и текст запишется в текущую ячейку. Если же продолжать ввод, не обращая внимания на предлагаемый вариант, то автозавершение не срабатывает. Следует иметь в виду, что это средство работает при заполнении ячеек столбца без промежутков между ними.
Автозаполнение числами из текущей ячейки производится перемещением указателя мыши (имеющего вид толстого белого креста) в правый нижний угол рамки текущей ячейки. Там он приобретает форму тонкого чёрного крестика и перетаскивание этого крестика в вертикальном или горизонтальном направлении позволяет копировать содержимое ячейки на произвольное число ячеек. Для автозаполнения по закону арифметической прогрессии следует заполнить две соседние ячейки двумя числами, отражающими первый и второй члены прогрессии, выделить их и путем перемещения тонкого чёрного крестика выполнить операцию заполнения. Предоставляется возможность автозаполнения с помощью правой кнопки мыши: после перетаскивания тонкого чёрного крестика и отпускания кнопки в открывшемся меню следует выбрать пункт Копировать ячейки (копирование текущей ячейки) или Заполнить (заполнение ячеек арифметической прогрессией). Новые возможности программа предоставляет после выполнения команды Правка/Заполнить/Прогрессия. Тогда открывается диалоговое окно Прогресси, в котором можно выбрать тип прогрессии, величину шага и предельное значение заполнения. Здесь можно задавать не только арифметическую, но и геометрическую прогрессии.
Чтобы изменить формат данных в текущей ячейке или выделенном диапазоне, используется команда Формат/Ячейки, открывающая диалоговое окно (рис. 6.1), вкладки которого позволяют количество знаков после запятой, указание денежной единицы, способ записи даты, задавать направление текста и способ его выравнивания, определять шрифт и начертание символов, управлять отображением и видом рамок, задавать цвет фона.

Рис. 6.1. Диалоговое окно Формат ячеек.
Особенностью вычислений в электронной таблице является то, что вместо переменных или констант в формулах используются адреса ячеек (ссылки на ячейки), в которых записаны числа. Ссылки выполняют роль адресов, поэтому результат расчёта по формуле зависит от того, какие числа находятся в ячейках, участвующих в вычислениях. Это означает, что ячейка, содержащая формулу, становится зависимой и её значение пересчитывается каждый раз, когда значения в ячейках, на которые указывают ссылки в формуле, изменяются.
Информацией для Excel о том, что будет вводиться формула, служит знак равенства, после которого записывается собственно формула, которая может включать ссылки на ячейки (А1, В12) и функции Excel (abs, sin, СУММ), числовые константы (2,0; 8,12), знаки математических операций (+ – * /) и ^ - возведение в степень. Скобки позволяют менять порядок выполнения математических операций. После ввода формулы в ячейке отображается текущий результат вычисления по этой формуле, а сама формула может быть просмотрена в строке формул, если выделить эту ячейку.
Автозаполнение формулами выполняется так же, как и автозаполнение числами, но отличается характером ссылок на другие ячейки. Например, если ввести в ячейку С1 формулу = А1* В1 и скопировать её в ячейку С2, то она запишется туда как =А2*В2 благодаря относительной адресации. Таким образом, используемая по умолчанию относительная адресация, позволяет при копировании формулы из одной ячейки в другую автоматически изменять ссылки в соответствии с относительным расположением ячеек, используемых в формуле. В отличие от относительной адресации абсолютная адресация не меняет адреса ссылок, и они рассматриваются как постоянные. Указанием на абсолютную ссылку является символ $ перед адресом. Изменение способа адресации меняет правила обновления ссылок при автозаполнении формулами в соответствии с таблицей:
| Ссылка в исходной формуле | Ссылка в следующей ячейке | |
| При заполнении вправо | При заполнении вниз | |
| А1 (относительная) | В1 | А2 |
| $А$1(абсолютная) | $А$1 | $А$1 |
| $А1(абсолютная по столбцу) | $А1 | $А2 |
| А$1(абсолютная по строке) | В$1 | А$1 |
Таким образом, введение абсолютной ссылки позволяет не изменять ячейку (столбец, строку) при копировании. Это важно при использовании в формулах констант или табулировании функций от двух переменных.
Глава 6.4. Основные математические и логические функции
Математические и логические функции являются частью стандартных функций, вызываемых после выделения ячейки (по умолчанию – это ячейка А1) щелчком на значке мастера функций на панели инструментов. Появляющееся после этого диалоговое окно (рис.6.2) даёт возможность выбрать одну из десяти функций, которые использовались последними, или выбрать категорию, к которой относится функция, и затем выбрать имя конкретной функции из списка Функция.

Рис. 6.2. Диалоговое окно Мастера функций.
После щелчка на кнопке ОК имя выбранной функции со скобками, ограничивающими список параметров, заносится в строку формул (вслед за символом =), а ниже появляется диалоговое окно Палитра формул (рис.6.3).

Рис. 6.3. Диалоговое окно Палитра формул.
В нём отображаются аргументы функции, значение самой функции при этих аргументах, а также все необходимые пояснения для использования данной функции и её аргументов. В ходе ввода аргументов функции (число 1, число 2,…) палитра формул меняет свой вид, и в ней отображаются дополнительные поля для ввода аргументов. Если аргумент является обязательным и соответствующее поле должно быть заполнено, то название аргумента функции указывается полужирным шрифтом. Аргументы, параметры которых указываются обычным шрифтом, можно не вводить.
Аргументы можно вводить в поля палитры формул или в строку формул, а если они являются ссылками – то задавать их как ссылки или щёлкать на соответствующих ячейках на рабочем листе. Ссылки на ячейки, используемые в качестве аргументов формулы, могут быть относительными или абсолютными, что учитывается при копировании формул методом автозаполнения.
Если в данной ячейке используется простая функция, то её можно сразу вводить после выделения этой ячейки в строку формул (после символа =). Результат вычислений по формуле отображается в самой выделенной ячейке, а используемая формула в строке формул.
К математическим формулам, представленным в электронной таблице, относятся абсолютное значение, корень, экспоненциальная, логарифмические, тригонометрические, обратные тригонометрические, гиперболические тригонометрические функции, различные типы округления и действия с матрицами, представленные в категории математические функции.
Логические функции ЕСЛИ, И, ИЛИ, НЕ, ИСТИНА, ЛОЖЬ, представленные в программе, позволяют создавать достаточно сложные логические выражения по правилам, указанным в описании каждой функции.
К другим достаточно широко используемым функциям следует отнести итоговые функции: сумма значений элементов в выделенном диапазоне ячеек; среднее их значение или другая статистическая характеристика; количество или доля элементов выделенного диапазона, удовлетворяющих заданным условиям.
Наиболее распространённой является функция суммирования (СУММ), вызываемая кнопкой Автосумма на стандартной панели инструментов. Автоматически выбирается диапазон ячеек, расположенных над текущей ячейкой или слева от неё, которые образуют непрерывный блок. Всегда можно переопределить диапазон, заданный автоматически, или выбрать другую функцию из раскрывающего списка функций в строке формул.
Глава 6.5. Табулирование функций и построение их графиков
Табулирование функций и последующее построение графика по одному или двум аргументам в выбранном диапазоне значений аргументов позволяет пользователю представить особенности исследуемой функции для её дальнейшего применения.
Табулирование функции по одному аргументу начинается с введения названий аргумента и функции в ячейки А1 и В1 соответственно и автозаполнения столбца А с ячейки А2 значениями аргумента от минимального до максимального значения с заданным шагом. Затем в выделенную ячейку В2 вводится функция со ссылкой на аргумент в ячейке А2 и с помощью автозаполнения записывается столбец В соответственно диапазону изменения аргумента.
Построение графика производится после выделения всего диапазона заполненных столбцов А и В с помощью мастера диаграмм (рис. 6.4). Выбор типа диаграммы производится на первом шаге работы мастера диаграмм. Наиболее употребительными типами диаграмм являются гистограмма, график и круговая, а также гладкий график на вкладке Нестандартные.

Рис. 6.4. Диалоговое окно Мастера диаграмм.
На втором шаге работы мастера диаграмм нужно перейти на вкладку Ряд и перенести с помощью кнопок Копировать и Вставить стандартной панели инструментов запись в окне Значения из первого ряда данных в окно Подписи на оси х и затем кнопкой Удалить убрать этот ряд. График отображается в окне второго шага работы мастера диаграмм. Дальнейшие действия с графиком подробно описаны в разделе «6.9. Построение различных типов диаграмм по табличным данным».
Табулирование функции по двум аргументам проводится следующим образом. Начиная с ячейки А2, выполняется автозаполнение столбца А значениями первого аргумента и, начиная с ячейки В1, выполняется автозаполнение первой строки значениями второго аргумента. Затем в ячейку В2 записывается функция от двух аргументов, причём первый аргумент имеет абсолютную ссылку по столбцу ($А2), а второй аргумент имеет абсолютную ссылку по строке (В$1). Например, функция x2 + y2 в строке формул должна быть записана в виде =$A2^2+B$1^2. Автозаполнение формулами ведётся сначала по строкам и затем по столбцам (или наоборот).
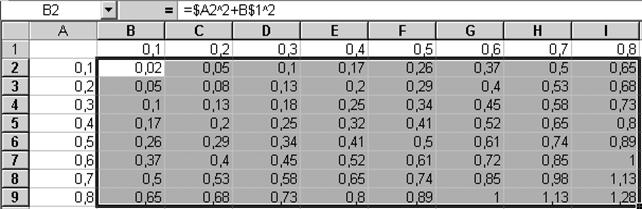
Рис. 6.5. Таблица значений функции двух переменных.
Далее следует выделить всю заполненную область и выбрать на первом шаге работы мастера диаграмм тип диаграммы с двумя переменными (рис. 6.6), например, Поверхность.
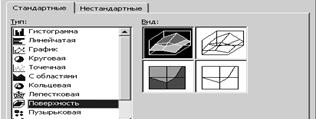
Рис. 6.6. Диалоговое окно Мастера диаграмм при построении двумерных поверхностей.
После вывода двумерного графика (рис. 6.7) в поле таблицы его можно перемещать, установив курсор в любой из углов.

Рис. 6.7. Результат построения двумерной поверхности.
Глава 6.6. Решение уравнений при помощи средства Подбор параметра
Существующее в программе средство Подбор параметра, вызываемое по команде Сервис/Подбор параметра, позволяет находить значение аргумента, при котором функция принимает заданное значение.
В частном случае можно найти корень уравнения. С этой целью в ячейку А1 записывается число, наиболее близкое к предполагаемому корню, или любое число, а в ячейку В1 – левая часть решаемого уравнения, для которого ячейка А1 является аргументом. Например, для решения уравнения sin(x) = x, его нужно преобразовать к виду sin(x) – x =0 и записать в ячейку А1 единицу, а в ячейку В1 формулу = sin(А1) – А1.
После этого вызывается Подбор параметра и на экране появляется его диалоговое окно (рис. 6.8).

Рис. 6.8. Диалоговое окно панель Подбор параметра.
В первом из его окон Установить в ячейке следует указать адрес формулы, т.е. В1, во второе окно Значение записывается нуль, поскольку ищется корень уравнения, и в третьем окно Изменяя значение ячейки указать адрес ячейки, содержащей аргумент, т.е. А1. После щелчка на кнопке ОК средство Подбор параметра в ячейку, содержащую аргумент (А1), записывает найденный программой корень уравнения, а в ячейку с адресом левой части уравнения (В1) – значение левой части при подстановке в него найденного корня. Для повышения точности нужно увеличить разрядность ячеек А1 и В1.
Важно отметить, что средство Подбор параметра при однократном его применении находит только один корень только одного уравнения. Если у уравнения есть несколько корней, то после нахождения первого корня, нужно изменить исходное значение аргумента (в ячейке А1) и вновь запустить Подбор параметра. Например, трёхкратное применение средства Подбор параметра для уравнения с левой частью =А1^ 3+4*A1^2–4 из исходных точек (А1) –5; –2 и 0 позволяет найти три его корня: – 3,709; –1,194 и 0,903.
Средство Подбор параметра позволяет не только находить корень уравнения, но и значение аргумента, при котором функция равна заданному значению. Например, для функции =А1^ 3+4*A1^2–4 можно найти, что её значение 20,0 достигается при аргументе А1 равном 2,0, а значение –20,0 при А1 равном – 4,719.

Рис. 6.9. Результат работы средства Подбор параметра.
Тема 6.7. Решение системы уравнений и оптимизация функций при помощи средства Поиск решения
Более мощное программное средство для решения уравнений и оптимизации функций Поиск решения обычно не отображается в меню Сервис и его нужно активировать следующим образом: после команды Сервис/Надстройки, выбрать из списка надстроек пункт Поиск решения и щёлкнуть на его переключателе.
При решении одного уравнения (В1) с одной переменной (А1) вслед за вызовом этого средства (Сервис/Поиск решения) следует в окне Установить целевую ячейку раскрывшегося диалогового окна (рис. 6.10) указать адрес левой части уравнения (В1), щёлкнуть на переключателе Значение и записать в окно нуль, т.к. находится корень уравнения. Затем в окне Изменяя ячейки указать адрес ячейки с переменной (А1) и щёлкнуть на кнопке Выполнить.

Рис. 6.10. Диалоговое окно средства Поиск решения.
Результат работы средства Поиск решения записывается в ячейку А1, а в диалоговом окне можно выбрать какой-либо вариант продолжения.
Возможен поиск максимального, минимального и заданного значения функции, записанной в ячейке В1, с помощью переключателей максимальному значению, минимальному значению или значению с указанием в окне требуемого значения.
Так же как и Подбор параметра средство Поиск решения находит при однократном его применении только один корень и, изменяя исходное значение переменной, можно находить другие корни.
Решение системы уравнений ведётся стандартным способом: система превращается в одно уравнение с помощью сложения квадратов левых частей всех уравнений системы. Это результирующее уравнение записывается в ячейку B1, а переменные для случая двух уравнений задаются в ячейках А1, A2, которые указываются в окне Изменяя ячейки. Средство после щелчка на кнопке Выполнить находит первое решение системы и записывает его в ячейки А1 и A2.
Для нахождения второго решения системы следует изменить исходные данные в ячейках А1 и A2 и запустить Поиск решения ещё раз.
Глава 6.8. Создание табличных баз данных. Проверка, фильтрация, сортировка данных. Подведение итогов
С помощью средств для работы с базами данных в Excel облегчается работа как с простыми списками (план на день), так и со сложными, содержащими несколько столбцов с данными.
Информация в базе данных содержит последовательность записей, каждая из которых содержит одинаковый для всех записей набор полей, например информацию о клиентах. Записи нумеруются, поля имеют заголовки, описывающие их содержание, например: первое поле – имя клиента, следующее поле – место его работы, затем – телефон и т.д. Примеры, иллюстрирующие изложенное можно найти в практикуме.
Рабочий лист с базой данных следует заполнять следующим образом. Каждому полю записи соответствует только один столбец рабочего листа. Столбцы должны следовать без промежутков между ними. В строке, с которой начинается база данных, должен указываться заголовок соответствующего поля, занимающий не более одной ячейки. Записи должны идти без пустых строк сразу же за строкой заголовков, поскольку пустая строка или пустой столбец рассматриваются как признак окончания базы данных.
Ввод данных в базу данных существенно облегчается средством автозаполнения или средством пользовательских списков. Можно записать названия, например отделов компании, как список, затем ввести в рабочий лист первый элемент этого списка и затем с помощью автозаполенения завершить ввод всего списка.
По команде Сервис/Параметры открывается диалоговое окно, в котором нужно выбрать вкладку Списки и ввести в поле Элементы списка требуемый список, разделяя элементы клавишей Enter. После щелчка на кнопке Добавить введённый список появится в поле Списки.
После построения базы данных в ней доступны большинство операций: проверка, фильтрация, сортировка и анализ. Сначала следует выбрать любую ячейку в базе данных, а затем начать нужную операцию по командам: Данные/Проверка, Данные/Фильтр или Данные/Сортировка.
По команде Данные/Проверка открывается диалоговое окно Проверка вводимых значений, которое даёт возможность контролировать на вкладке Параметры любой тип данных: целые или действительные числа, список, дату, время, длину текста или варианты, задаваемые пользователем.
Поиск по сайту: