 |
АвтоАвтоматизацияАрхитектураАстрономияАудитБиологияБухгалтерияВоенное делоГенетикаГеографияГеологияГосударствоДомДругоеЖурналистика и СМИИзобретательствоИностранные языкиИнформатикаИскусствоИсторияКомпьютерыКулинарияКультураЛексикологияЛитератураЛогикаМаркетингМатематикаМашиностроениеМедицинаМенеджментМеталлы и СваркаМеханикаМузыкаНаселениеОбразованиеОхрана безопасности жизниОхрана ТрудаПедагогикаПолитикаПравоПриборостроениеПрограммированиеПроизводствоПромышленностьПсихологияРадиоРегилияСвязьСоциологияСпортСтандартизацияСтроительствоТехнологииТорговляТуризмФизикаФизиологияФилософияФинансыХимияХозяйствоЦеннообразованиеЧерчениеЭкологияЭконометрикаЭкономикаЭлектроникаЮриспунденкция
Основные объекты СУБД
Лабораторная работа №1
Начальное знакомство с базами данных
Цель занятия
1. Получение необходимых сведений о назначении, составе и работе с базами данных.
2. Получение необходимых сведений о составе и управлении
MS Access.
3. Приобретение практического навыка создания и сохранения баз данных.
Общие сведения
Термин база данных (БД) можно отнести к любой совокупности связанной информации, объединенной вместе по определенному признаку. Например, в качестве БД можно рассматривать расписание движения поездов, платежную ведомость, телефонную книгу и т.д. Все существующие БД могут быть отнесены либо к ручным, либо к компьютерным БД. Основными недостатками ручных БД являются: недостаточная компактность носителей информации (обычно - бумажные носители), низкая скорость поиска необходимых данных, трудность модификации БД и др. Компьютерные БД, как правило, лишены этих недостатков.
Среди компьютерных БД в последнее время наибольшее распространение получили реляционные базы данных (РБД). В РБД информация хранится в одной или нескольких связанных таблицах. Каждая таблица состоит из строк и столбцов, называемых записями и атрибутами, соответственно.
Для взаимодействия пользователей с компьютерными БД используются системы управления базами данных (СУБД). Современные СУБД обеспечивают:
· набор средств для поддержки таблиц и соотношений между связанными таблицами;
· развитый пользовательский интерфейс, который позволяет вводить и модифицировать информацию, выполнять поиск и представлять информацию в тестовом и графическом виде;
· средства программирования высокого уровня, с помощью которых можно создавать собственные приложения.
В настоящее время существует несколько десятков СУБД для компьютеров. Одной из наиболее популярных настольных СУБД является MS Access - приложение программного пакета Microsoft Office, функционирующего в операционной среде (ОС) Windows.
Одним из способов запуска этого приложения является стандартный запуск из главного меню ОС, открывающегося при помощи кнопки Пуск на Панели задач. В подменю Программы имеется строка MS Access (или MS Office – MS Access), щелчок левой кнопкой мыши по которой запускает данную программу. После загрузки MS Access в его главном окне появляется окно Приступая к работе с Microsoft Office Access.
Прежде чем научиться создавать собственные БД с помощью СУБД MS Access, познакомимся с основными компонентами БД и их возможностями. Для этого рассмотрим готовое приложение: учебную БД «Борей», поставляемую вместе с СУБД MS Access. База данных «Борей» содержит информацию об обработке заказов торговой компании «Борей», специализирующейся на экспорте и импорте продовольственных товаров. Ее реализация содержит набор из 20 таблиц с данными.
Для того чтобы открыть БД «Борей» надо в окне Приступая к работе с Microsoft Office Access выбрать пункт Локальные шаблоны и загрузить БД. Файл БД «Борей» расположен в папке C:\Program Files\Microsoft Office\Templates\1049\Access\Northwind. После выделения щелчком мыши шаблона «Борей 2007» в правой части окна появляется информация о соответствующем файле БД. На основе этого шаблона можно создать свой файл БД с произвольным именем и размещением. В этом файле можно выполнять любые действия. При этом сам шаблон останется без изменений. Имя файлу можно присвоить в поле Имя файла. Указать размещение файла БД в памяти можно с помощью кнопки с пиктограммой папки. После щечка по кнопке Создать начинается загрузка шаблона и появляется окно входа в БД «Борей».
На рис. 1.1 показано окно MS Access, как оно выглядит после запуска БД «Борей».
Окно MS Access состоит из следующих областей: заголовка, ленты инструментов, строки состояния и области переходов.
Заголовок находится в верхней части главного окна и содержит три объекта: кнопку Office, панель быстрого доступа и кнопки управления окном (свернуть, изменить размер, закрыть).
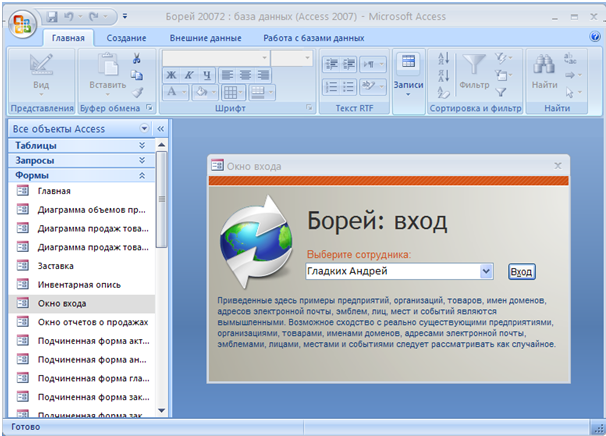
|
| рис. 1.1. Окно входа БД «Борей» |
Лента инструментов состоит из вкладок, которые содержат команды, объединенные в группы в соответствии с логикой работы. В каждый момент времени на ленте инструментов отображаются команды активной вкладки.
При работе с лентой инструментов можно использовать сочетания клавиш. В MS Access 2007 используется система доступа к элементам управления с клавиатуры. Эта система отображает на ленте инструментов небольшие индикаторы с одной буквой или комбинации букв, которые показывают, какое сочетание клавиш соответствует элементу управления. Чтобы увидеть эти индикаторы, необходимо нажать и отпустить клавишу Alt. Появятся подсказки по доступу с клавиатуры.
Иногда требуется выделить на экране дополнительное пространство для работы. В этих случаях можно свернуть ленту инструментов и оставить только строку с вкладками команд. Чтобы закрыть ленту инструментов, дважды щелкните по ярлыку активной вкладки команд. Чтобы открыть ее, снова дважды щелкните по ярлыку активной вкладки команд. Те же операции можно выполнить с помощью контекстного меню.
Строка состояния расположена в нижней части главного окна. В левой части строки состояния может отображаться описание полей таблицы или формы, индикатор режима работы и другая полезная информация о текущем состоянии программы. В Office Access 2007 строка состояния выполняет также стандартные функции: управление окнами и изменение масштаба. С помощью элементов управления в правой части строки состояния можно быстро переключать различные режимы просмотра активного окна. При просмотре объекта, который поддерживает изменение масштаба, можно регулировать степень увеличения или уменьшения с помощью ползунка в строке состояния.
Область переходов предоставляет доступ ко всем объектам БД. Все объекты базы данных в области переходов делятся на категории, которые, в свою очередь, содержат группы. Имеются разные типы доступа: по типу объекта, по дате создания, по дате изменения и др. Наиболее часто используется представление по типу объекта. В этом случае область переходов содержит фильтр: Таблицы, Запросы, Формы, Отчеты, Страницы, Макросы, Модули и Все объекты Access. После выбора какого-либо фильтра в области переходов отображаются соответствующие объекты текущей БД.
Создание, сохранение, открытие базы данных и выход
из MS Access
В MS Access поддерживаются два способа создания БД. Можно создать пустую БД, а затем добавить в нее таблицы, формы, отчеты и другие объекты. Такой способ является наиболее гибким, но требует отдельного определения каждого элемента БД. Кроме этого имеется возможность создавать с помощью шаблона БД определенного типа со всеми необходимыми таблицами, формами и отчетами. MS Access содержит большой выбор подготовленных БД часто встречающихся типов (локальных шаблонов БД – поставляемых сразу с дистрибутивом пакета MS Office и шаблонов из Интернета – можно скачать с сайта копании Microsoft). И в случае «самостоятельного» создания БД, и в случае использования шаблона существует возможность в любое время изменить и расширить созданную БД.
При начальном запуске MS Access новая БД может быть создана из диалогового окна Приступая к работе с Microsoft Office Access:
1. Для этого надо выбрать пункт Новая база данных. В правой части экрана появится информация о новой БД.
2. В MS Access новая БД не может располагаться в оперативной памяти компьютера (как, например, документ MS Word). При создании БД сразу необходимо указать место ее размещения в постоянной памяти и, соответственно, присвоить ей имя. Для присвоения имени БД в правой части основного окна MS Access имеется поле Имя файла. Имя файла MS Access 2007 имеет расширение accdb. Оно устанавливается по умолчанию. Добавлять его к имени файла самостоятельно не нужно.
3. Под полем Имя файла имеется строка, содержащая путь расположения файла БД. По умолчанию БД располагается на диске С: в папке Мои документы. Если необходимо изменить место размещения новой БД, то надо щелкнуть по кнопке с пиктограммой папки справа от поля Имя файла и выбрать папку размещения БД.
4. После присвоения имени БД и выбора места ее размещения щелкнуть по кнопке Создать.
Для создания новой БД из основного окна MS Access необходимо щелкнуть по кнопке Office  , выбрать команду Создать. На экране откроется диалоговое окно Приступая к работе с Microsoft Office Access. Далее выполняются действия, описанные выше (создание пустой БД или создание БД с использованием шаблона) (рис. 1.2).
, выбрать команду Создать. На экране откроется диалоговое окно Приступая к работе с Microsoft Office Access. Далее выполняются действия, описанные выше (создание пустой БД или создание БД с использованием шаблона) (рис. 1.2).
На экране откроется окно созданной БД с пустой областью переходов, где предстоит самостоятельно создавать необходимые объекты. Сразу по умолчанию открывается область переходов с включенным фильтром Все таблицы и открывается пустая таблица в режиме таблицы.
Если БД уже существует, то ее можно открыть следующими способами:
1. Двойным щелчком по значку файла БД в папке ее расположения (обычным способом как любой другой файл).
2. Если программа MS Access уже открыта, то необходимо щелкнуть по кнопке Office и выбрать пункт меню Открыть. В появившемся окне открытия файла БД выбрать папку расположения файла и открыть файл БД.
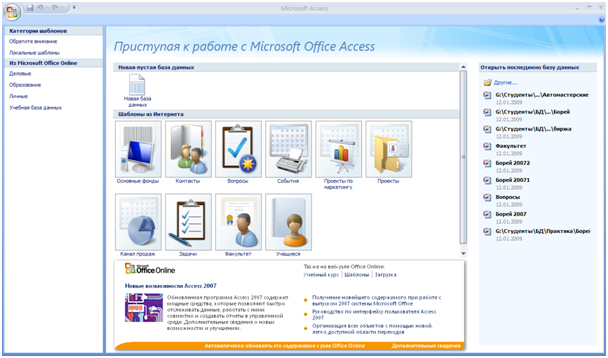
|
| рис. 1.2. Начальное окно MS Access |
3. Если БД недавно уже была использована, то она может находиться в списке последних БД в окне Приступая к работе с Microsoft Office Access. Тогда необходимо просто по ней щелкнуть в этом окне.
После завершения текущего сеанса работы необходимо покинуть MS Access. Для этого можно воспользоваться одним из следующих способов:
1. Щелкнуть по кнопке Office и выбрать команду Выход.
2. Щелкнуть на кнопке закрытия главного окна MS Access в верхней правой части экрана.
Если в каком-либо из открытых окон содержится несохраненная информация, MS Access предложит указать, как поступить с ней (рис. 1.3).

|
| рис. 1.3. Диалоговое окно сохранения |
Для продолжения операции выхода надо выбрать одну из предлагаемых в окне опций: Да - сохраняет изменения в БД и выходит из MS Access, Нет - осуществляет выход из MS Access без сохранения изменений в БД, Отмена - возвращает в MS Access.
Основные объекты СУБД
В базах данных вся информация содержится в таблицах. Таблицы являются основой БД. Каждая таблица имеет уникальное имя. Таблица состоит из полей. Каждое поле таблицы имеет свой тип, длину и другие характеристики. Посмотреть типы и характеристики полей можно в режиме Конструктора таблиц.
Каждая запись в таблицах РБД уникальна. Для обеспечения уникальности записей в РБД используются ключи, которые содержат одно или несколько полей таблицы.
Еще один тип объектов БД - формы. Формы используются для ввода и просмотра таблиц в окне формы. Формы позволяют ограничить объем информации, отображаемой на экране, и представить ее в требуемом виде. В формах может содержаться информация из нескольких таблиц.
Другим типом объектов БД являются отчеты. Отчеты используются для отображения информации, содержащейся в БД. Отчеты обычно включают в себя итоговые данные таблиц и часто дополняются графиками и диаграммами. В конечном счете, именно отчеты являются целью любой системы учета данных. Отчеты могут содержать данные из нескольких таблиц или форм, т.е. совокупность записей.
Основным режимом работы с БД является режим получения информации. То, что обычно хочет пользователь - это получить нужные данные в правильной форме. Это делается с помощью запросов. Запросы связывают между собой несколько таблиц и отображают их в виде некоторой виртуальной таблицы - временной таблицы, хранящейся в памяти компьютера. В эту таблицу данные отбираются по заданным пользователем критериям отбора. Результат запроса может просматриваться на экране или распечатываться. Именно возможность связывания таблиц с помощью запросов отличает реляционные СУБД. С использованием запросов формируются отчеты и формы.
Наконец, еще одними из типов объектов СУБД являются макросы и модули. Это процедуры, написанные на специальном языке программирования (в СУБД MS Access - это Visual Basic for Applications (VBA)) для их использования в формах, отчетах, запросах и т.д. Используя такие процедуры в БД, можно создавать законченные приложения с собственными меню, кнопочными формами и панелями инструментов.
Задания
1. Создайте на основе локального шаблона «Борей 2007» базу данных «Пример Борей». Разместите ее в своей папке, расположенной на сервере в папке с именем группы, находящейся в папке Студенты (например, \\v2-dc-classes\Студенты\Группа\Фами-
лия).
2. После загрузки шаблона и появления окна входа закройте его кнопкой Закрыть. После этого вы увидите пустое окно MS Access. В левой части окна расположена свернутая область переходов. Разверните область переходов щелчком по кнопке Открыть/закрыть границу области переходов.
3. Выберите отображение в области переходов по типу объекта с использованием фильтра Все объекты Access.
4. Откройте таблицу «Товары» и посмотрите, из каких полей и записей она состоит.
5. Перейдите в режим Конструктора таблиц и ознакомьтесь с типами полей и другими их характеристиками (нижняя часть экрана в режиме конструктора при выделенном поле).
6. В области переходов перейдите на вкладку Формы и откройте форму «Сведения о товаре», предварительно закрыв таблицу «Товары». Посмотрите представленные товары с помощью кнопок навигации по записям.
7. Перейдите в режим Конструктора форм с помощью контекстного меню (открыть его можно щелчком правой кнопкой мыши по самой форме или по ее названию в области переходов) и посмотрите составные элементы формы. Закройте форму «Сведения о товаре».
8. В области переходов перейдите на вкладку Отчеты. Откройте отчет «Адресная книга клиентов». В режиме Конструктора отчетов посмотрите его основные элементы. Обратите внимание на области отчета.
9. Для знакомства с графическими отчетами откройте отчет «Продажи категорий товаров по месяцам». Также посмотрите его составляющие элементы в режиме Конструктора отчетов.
10. В области переходов перейдите на вкладку Запросы. Посмотрите запрос «Итоговые продажи товаров по датам» в режиме Конструктора запросов. Закройте запросы.
11. В области переходов перейдите на вкладку Макросы. Рассмотрите макрос «Удалить все данные» в режиме Конструктора макросов.
12. В области переходов перейдите на вкладку Модули. Откройте модуль «Заказы_клиента» в режиме Конструктора макросов.
13. Откройте схему данных и рассмотрите ее элементы.
Контрольные вопросы
1. Дайте определение БД и СУБД.
2. Какие операции возможны с базой данных, как целым?
3. Как создать новую базу данных?
4. Как открыть существующую базу данных из окна MS Access?
5. Сколько баз данных может быть открыто одновременно в окне MS Access?
6. Основные конструктивные элементы - таблица, запрос, форма, отчет, макрос - дать определение и описать их взаимодействие в системе.
Поиск по сайту: