 |
АвтоАвтоматизацияАрхитектураАстрономияАудитБиологияБухгалтерияВоенное делоГенетикаГеографияГеологияГосударствоДомДругоеЖурналистика и СМИИзобретательствоИностранные языкиИнформатикаИскусствоИсторияКомпьютерыКулинарияКультураЛексикологияЛитератураЛогикаМаркетингМатематикаМашиностроениеМедицинаМенеджментМеталлы и СваркаМеханикаМузыкаНаселениеОбразованиеОхрана безопасности жизниОхрана ТрудаПедагогикаПолитикаПравоПриборостроениеПрограммированиеПроизводствоПромышленностьПсихологияРадиоРегилияСвязьСоциологияСпортСтандартизацияСтроительствоТехнологииТорговляТуризмФизикаФизиологияФилософияФинансыХимияХозяйствоЦеннообразованиеЧерчениеЭкологияЭконометрикаЭкономикаЭлектроникаЮриспунденкция
Методика проведения работы
Рис. 2.1. Навигационная оболочка практикума по курсу ПиАПП
Для завершения работы с диском необходимо извлечь его из дисковода, и закрыть навигационную панель нажатием на квадратную кнопку с крестиком в правом верхнем углу. Следует обратить внимание, что данная кнопка является единственной для штатного выхода из навигационной оболочки диска с виртуальными лабораторными работами.
При возникновении каких-либо проблем, достаточно удалить диск из дисковода, закрыть навигационную панель, а через пару минут вновь вставить диск в CD ROM и дождаться автоматического запуска приложения – piapp.exe. Не следует оставлять диск в дисководе без надобности, ибо он, находясь в активном состоянии, продолжает нагружать процессор и бесполезно расходует ресурсы компьютера.
Нажимая большую серую кнопку навигационной оболочки с надписью “Процессы и аппараты пищевых производств” можно перейти к панели со списком из шести виртуальных лабораторных работ по данной дисциплине, рис. 2.2.
Далее в появившемся списке остается выбрать переход к соответствующей лабораторной работе, наведением на нее курсора для открытия страниц с методическими указаниями к данной работе либо, успешно выполнив тестирование, непосредственно приступить к ее выполнению.
Если нажать на расположенную справа вверху панели со списком квадратную кнопку с крестиком, то панель закроется и вновь станет доступна панель навигационной оболочки учебного диска, рис. 2.1.
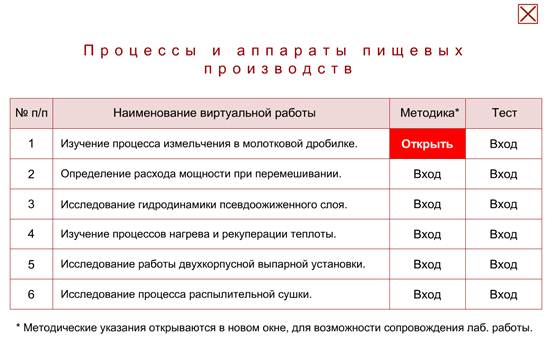
Рис. 2.2. Панель со списком виртуальных работ
Выполнение виртуальных лабораторных работ может производиться по общей схеме, приведенной на рисунке 2.3.
Итак, вначале следует войти в теоретический и методический раздел, изучить основы теории данного эксперимента, схематическое устройство опытной установки, порядок проведения данной лабораторной работы, способы получения и измерения опытных данных и их последующей обработки – проведения расчётов и построения необходимых графиков. Только подробно изучив все вопросы этого раздела, можно переходить к следующему этапу (разделу).
Однако после изучения соответствующего методического и теоретического раздела с помощью, например, данного пособия, можно сразу же приступить к выполнению выбранной лабораторной работы, для чего достаточно нажать кнопку – “Вход” нужного раздела тестирования, рис. 2.2.
Следующий этап – виртуальное тестирование и по его положительным результатам – получение допуска к непосредственному выполнению работы. Для этого необходимо правильно ответить на все пять контрольных вопросов из случайной выборки по данной тематике, и набрать необходимые 25 баллов, тогда в правой нижней части тестирующего поля появится кнопка: «Переход к выполнению работы». Для примера на рисунке 2.4 приведена тестирующая программа к лабораторной работе №1 в состоянии, когда на все пять вопросов были даны правильные ответы.
 |
Рис. 2.3. Примерный порядок выполнения виртуальной лабораторной
Работы
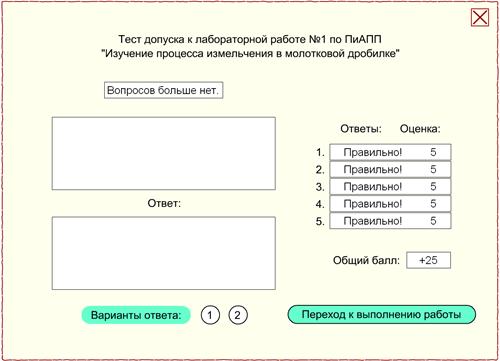
Рис. 2.4. Успешно выполненная тестирующая программа
В противном случае, если некоторые из выбранных ответов окажутся неправильными, придётся проходить тестирование ещё раз, нажав появившуюся кнопку: «Повторить?» Кроме того, нажимая квадратную кнопку с крестиком, расположенную справа вверху окна тестирующей программы можно вернуться к панели со списком работ, рис. 2.2.
Далее, Вы нажимаете кнопку «Переход к выполнению работы» и дожидаетесь окончания загрузки её изображения на экран монитора. Внизу расположен номер и тема данной виртуальной лабораторной работы. Если навести указатель мыши (курсор) на слово «Лаб. №…», появится информационное поле с подробным указанием темы и классификации работы. Если при этом нажать левую кнопку мыши и удерживать её, появится второе информационное поле с краткой инструкцией по выполнению данной виртуальной лабораторной работы. Кроме того, на поле каждой виртуальной лабораторной работы справа внизу расположена овальная кнопка “сброс”. Нажимая эту кнопку, можно в любой момент привести лабораторную работу в исходное (начальное) состояние. При этом восстановить предыдущее её состояние будет уже нельзя.
Текстовое поле “Фамилия студента:” заполняется студентом самостоятельно, для этого достаточно, поместив курсор в центр поля, кликнуть левой кнопкой мыши и набрать фамилию с клавиатуры. Текстовое поле с фамилией позволяет персонифицировать данную лабораторную работу на время ее выполнения и, если понадобится, сохранить ее нужное состояние, например, в программе Word для включения в отчет преподавателю. Перенос полного изображения экрана с лабораторной работой через системный карман (буфер обмена) компьютера в документ Word можно произвести в любой момент при помощи специальной клавиши PrtScSysRq клавиатуры и вставить его на место, отмеченное курсором, при помощи стандартной команды “Вставить”. В дальнейшем документ Word может быть распечатан на принтере или сохранен на любом носителе.
Установленный порядок перехода к выполнению лабораторной работы через тестирование, возможность вывода двух информационных полей при наведении указателя мыши на слово «Лаб. №», возможность в любой момент воспользоваться кнопкой «сброс» и добавление фамилии студента в соответствующее текстовое поле – общие для всех виртуальных лабораторных работ. Потому повторных пояснений по этому поводу в дальнейшем приводиться не будет.
Следуя инструкциям теоретического раздела, а также приведенным ниже методическим указаниям студент выполняет виртуальную лабораторную работу и получает опытным путём необходимые данные для расчётов. Сделав расчёты, заполнив ячейки соответствующих таблиц, построив графики и составив отчёт, материалы работы студент представляет для проверки преподавателю.
2.2. Механические процессы
Лабораторная работа №1. Изучение процесса измельчения в молотковой дробилке.
Цель работы
1. Ознакомление с устройством и работой молотковой дробилки.
2. Измельчение в молотковой дробилке заданной порции материала.
3. Проведение ситовых анализов. Определение степени измельчения материала.
4. Установление зависимости производительности дробилки и степени измельчения от размеров решетки.
5. Построение кривых распределения измельченного материала по размерам.
Методика проведения работы
Устанавливают сменную решетку 5 с заданным размером отверстий. Порцию зерна  по указанию преподавателя засыпают в бункер. Включают электродвигатель. Открывают задвижку под бункером и одновременно включают секундомер. По окончании измельчения останавливают секундомер, выключают электродвигатель. Взвешивают измельченный материал
по указанию преподавателя засыпают в бункер. Включают электродвигатель. Открывают задвижку под бункером и одновременно включают секундомер. По окончании измельчения останавливают секундомер, выключают электродвигатель. Взвешивают измельченный материал  , затем проводят ситовой анализ. Сита располагают в порядке уменьшения размеров их отверстий сверху вниз.
, затем проводят ситовой анализ. Сита располагают в порядке уменьшения размеров их отверстий сверху вниз.
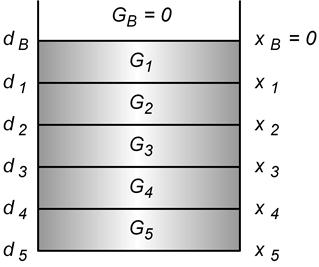
Рис.2.5. Набор сит с размерами ячеек d:
d 1 = 3мм; d 2 = 2мм; d 3 =1мм; d 4 = 0,5мм; d 5 = 0
Массу взвешенной сухой пробы, указанную преподавателем, помещают на верхнее наиболее грубое сито и затем его встряхивают вручную. По окончании рассева взвешивают остаток на каждом сите (G 1, G 2,... G 5), включая также материал, попавший на дно сборника.
Данные измерений и результаты ситового анализа необходимо внести в табл.2.1 и 2.2.
Опыты проводят при различных размерах решетки. Для определения среднего размера частиц материала до измельчения проводят ситовой анализ.
| Таблица 2.1. | ||||
| № | Размер | , | ||
| опыта | решетки D, | t, |  , ,
|  , ,
|
| мм | с | кг | кг | |
Поиск по сайту: