 |
АвтоАвтоматизацияАрхитектураАстрономияАудитБиологияБухгалтерияВоенное делоГенетикаГеографияГеологияГосударствоДомДругоеЖурналистика и СМИИзобретательствоИностранные языкиИнформатикаИскусствоИсторияКомпьютерыКулинарияКультураЛексикологияЛитератураЛогикаМаркетингМатематикаМашиностроениеМедицинаМенеджментМеталлы и СваркаМеханикаМузыкаНаселениеОбразованиеОхрана безопасности жизниОхрана ТрудаПедагогикаПолитикаПравоПриборостроениеПрограммированиеПроизводствоПромышленностьПсихологияРадиоРегилияСвязьСоциологияСпортСтандартизацияСтроительствоТехнологииТорговляТуризмФизикаФизиологияФилософияФинансыХимияХозяйствоЦеннообразованиеЧерчениеЭкологияЭконометрикаЭкономикаЭлектроникаЮриспунденкция
Краткие сведения из теории
Электронные таблицы Microsoft Excel предназначены для выполнения расчетов, представления обрабатываемых данных в виде диаграмм, манипулирования большими объемами информации, моделирования процессов, решения вопросов оптимизации и др.
Особенность электронных таблиц состоит в том, что ячейки можно связать формулами, причем все расчеты выполняются автоматически. Любое изменение исходных данных приводит к пересчету конечного результата, что позволяет проводить вычислительные эксперименты.
Программа поставляется в составе офисного пакета MS Office и может быть установлена на компьютер пользователя либо вместе с другими программами этого пакета, либо отдельно. В программе реализован общепринятый стандарт на рабочий интерфейс офисного пакета Microsoft Office. Настройка интерфейса, операции с файлами, форматирование шрифта и т.д. осуществляется аналогично тому, как это делается в MS Word.
Макросы в MS Excel создаются по тому же алгоритму, что и в MS Word.
Задание6.1. Запустите MS Excel: Пуск – Программы – Microsoft Excel. Для быстрого запуска можно создать на рабочем столе ярлык.
Справку можно получить, нажав клавишу F1, через меню Справка или кнопкой Справка на Стандартной панели.
Каждый документ представляет собой рабочую книгу – набор листов-таблиц, разграфленных на строки и столбцы. Файлы имеют расширение xls. Сохранение, открытие, создание рабочей книги выполняется командами меню Файл.
Сохраните книгу в своей папке под именем ОТЧЕТ* (вместо * ввести свою фамилию). Закройте книгу. Найдите и откройте свою книгу.
Окно программы состоит из рабочего поля. Курсор ввода представляет собой рамку, выделяющую активную ячейку, где будут появляться символы, вводимые с клавиатуры. Вверху – строка заголовка; в ней имя программы и имя файла рабочей книги. Ниже – строка меню, открывающая доступ к командам, предназначенным для работы с документами. Справа и внизу – полосы прокрутки.
Под строкой меню расположены Панели инструментов. Они могут присутствовать на экране (находится в активном состоянии), либо нет. Список активных панелей регулируется в меню Вид – Панели инструментов. Панели инструментов можно перемещать в пределах окна, перетаскивая за левый край.
Выключите панель Форматирование. Включите ее.
Под Панелями слева – поле Имени, справа – Строка формул, в которой отображается содержимое активной ячейки. При вводе данных в ней появляются две кнопки; крестик отменяет ввод (эквивалентно нажатию Esc), зеленая галочка подтверждает ввод (эквивалентно нажатию Enter). Перевод Строки формул в активное состояние выполняется в меню Вид.
Выключите Строку формул. Включите ее.
Справа и в низу окна расположены полосы прокрутки.
В самом низу окна расположена строка состояний.
Одна рабочая книга может состоять из 256 листов; по умолчанию они называются Лист 1, Лист 2 и т. д. В нижней части экрана левее горизонтальной полосы прокрутки находятся ярлычки рабочих листов. Щелчок по ярлычку листа активизирует этот лист. Щелчок правой кнопкой мыши по ярлычку вызывает контекстное меню для операций с листом (копирование, перемещение, удаление, добавление и т.д.). Чтобы переименовать лист, нужно вызвать на его ярлычке контекстное меню, выбрать команду Переименовать, ввести имя и нажать Enter.
Перейдите на Лист 2. Назовите его График функции.
Поставьте лист График функции первым в книге.
Командой Формат – Лист можно скрыть (отобразить) лист. Скройте лист График функции. Отобразите лист.
Лист содержит 256 столбцов и 65 536 строк. Над таблицей – буквенные обозначения столбцов, слева – номера строк. Пересечение строк и столбцов образует ячейки, которые служат для ввода данных. Адрес ячейки однозначно задается номером строки и столбца и отображается в поле имени. При указании адреса ячейки используются латинские буквы. Например, А1 – ячейка в левом верхнем углу листа. Можно перейти к другому стилю, когда и столбцы и строки указываются числами. В этом стиле R1С1 обозначает ячейку А1 (R (Row) – номер строки, С (Column) – номер столбца). Стиль меняют на вкладке Общие диалогового окна Сервис – Параметры.
Сравните, как задается адрес ячейки в разных стилях.
Задание 6.2. Выделение ячеек.
Для обработки информации, содержащейся в группе ячеек, ее нужно выделить. При выделении группы ячеек они затеняются, а ведущая ячейка остается прозрачной.
Установите курсор мыши на заголовок столбца С и щелкните по нему. Вы выделили столбец С. Если щелкнуть в другом месте рабочего листа, выделение снимется.
Установите курсор мыши на заголовок строки 2, нажмите левую кнопку мыши и перетащите указатель мыши на заголовок строки 4. Вы выделили строки 2, 3, 4. Снимите выделение.
Установите курсор мыши на пустой прямоугольник слева от заголовков столбцов выше заголовков строк. Щелкните левой кнопкой. Вы выделили весь лист.
Установите курсор мыши на ячейку С3. Нажмите левую кнопку мыши, перетащите ее указатель на ячейку Е8 и отпустите кнопку. Вы выделили область С3:Е8. Снимите выделение.
Установите курсор мыши на ячейку Е10. Удерживая клавишу Shift, нажимайте по очереди клавиши управления курсором. Происходит выделение диапазона ячеек в выбранном направлении.
Установите курсор мыши на ячейку А1. С помощью полос прокрутки выведите на экран ячейку Х40 и, удерживая клавишу, Shift щелкните по ней. Вы выделили область, охватывающую большой диапазон ячеек А1:Х40.
Выделите область В2:Е6. Удерживая клавишу Ctrl, выделите область С7:Н10. Вы выделили две несмежные области.
Задание 6.3. Ввод данных.
Ячейка может содержать три вида данных: текстовые (текст произвольной длины), числовые (числа, даты, денежные суммы и т. д.) и формулы. Формат числа в ячейке автоматически устанавливается при вводе; изменить его можно на вкладке Число диалогового окна Формат – Ячейки (при этом в окне отображается ожидаемый результат). На других вкладках этого окна задают шрифт и размещение символов в ячейке, границы и заливку ячеек таблицы, защиту данных.
Защиту книги или ее отдельных листов устанавливают в меню Сервис.
Ввод формулы всегда начинается с символа = (равно). Операнды в выражении соединяются с помощью символов арифметических операций. Формулы могут содержать константы, ссылки на ячейки, функции, операторы. Если в формуле есть ссылка на ячейку, то вводится ее адрес или имя. Для этого нужно либо ввести адрес (имя) с клавиатуры (в латинской раскладке), либо щелкнуть мышкой по соответствующей ячейке.
Отказ от действия выполняется командой Правка – Отменить.
Перейдите на Лист 1. Введите в ячейку А1 свое имя и фамилию.
Введите в ячейку В1 значение 12345,6789 (десятичная дробь отделяется запятой). Поменяйте формат ячейки В1: дата; денежный; процентный. Обратите внимание, что в формате даты дни отсчитываются от 1 января 1900 года. Сравните значения в числовом формате с разным количеством десятичных знаков. Задайте Общий формат.
Введите в ячейку С1 формулу: =5*2+3/2. При этом в текущей ячейке отображается результат вычислений, а в Строке формул – введенная формула.
Введите в ячейку D1: =В1-С1*1000.
Выделите ячейки С1:D1. В строке состояния справа отобразилась сумма содержимого выделенных ячеек. Это поле для автовычислений. Вызовите на нем контекстное меню. Какие другие функции можно выбрать?
Отредактируйте формулу в ячейке С1 (вместо числа 3 введите 25). Что произошло с числами в С1 и в D1? Если они не изменились, проверьте в окне Сервис - Параметры – вкладка Вычисления опцию Автоматически. Ознакомьтесь с элементами этого окна.
Задание 6.4. Автоматизация ввода.
В правом нижнем углу активной ячейки находится черный квадратик – маркер заполнения. С его помощью можно автоматизировать ввод информации (тиражировать информацию, заполнять блоки ячеек числами согласно прогрессии или элементами встроенных списков).
Введите в ячейку Е1 число 5. Перетащите маркер заполнения левой кнопкой мыши черным крестиком до ячейки Е15.
Введите в ячейку F1 число 5. Перетащите маркер заполнения правой кнопкой мыши до F15. В появившемся контекстном меню выберите Заполнить.
Введите в ячейку G1: Январь. Перетащите маркер заполнения левой кнопкой до ячейки G15. Вы использовали встроенный в Excel список.
Можно встроить свой список. Для этого введите любой список в ячейки G20:G25 и выделите их. Вызовите меню Сервис – Параметры – Списки. Нажмите кнопки Импорт и Добавить. Закройте окно. Введите в Н1 произвольный элемент встроенного вами списка и перетащите маркер заполнения левой кнопкой до ячейки Н15. Удалите свой список из встроенных.
Введите в ячейку I1 число 5. Перетащите маркер заполнения правой кнопкой мыши до I15. В появившемся контекстном меню выберите Прогрессия. В диалоговом окне установите Геометрическая с шагом 2.
Введите в ячейку J1 число 5, а в ячейку J2 число 7. Выделите эти две ячейки. Перетащите левой кнопкой маркер заполнения до ячейки J15.
Введите в ячейку К1 число 5. Выделите область К1:К15. Вызовите команду Правка – Заполнить – Прогрессия. В диалоговом окне установите Арифметическая с шагом 2.
Введите в ячейку L1 число –5, а в ячейку L15 – число 27. Выделите область L1:L15. Вызовите команду Правка – Заполнить – Прогрессия. В диалоговом окне установите Автоматическое определение шага.
Введите в ячейку М1 текст Дом 1. Перетащите маркер заполнения левой кнопкой до ячейки М15. Вы ввели нумерованный список с текстом.
Введите в ячейку N1 текущую дату. Перетащите маркер заполнения правой кнопкой мыши до N15. Выберите Заполнить по дням. Аналогично перетаскивая маркер дальше вниз, сравните разные варианты выполнения команд появляющегося меню.
Автозаполнение допускается как в вертикальном, так и в горизонтальном направлениях.
Задание 6.5. Изменение размеров ячеек.
Изменить высоту и ширину ячеек можно методом перетаскивания границы между заголовками строк (столбцов) или через меню Формат – Строка (Столбец). Если сделать двойной щелчок по этой границе, то выполнится автоподбор по максимальному размеру ячейки в этой строке (столбце).
Установите курсор на А1. Щелкните в Строке формул в конце текста, введите номер группы и завершите ввод. Часть информации осталась за пределами видимости. Измените ширину столбца А.
Увеличьте высоту строки 1. Уменьшите ширину столбца С.
Выполните автоподбор ширины столбца С.
Задание 6.6. Операции с ячейками.
Чтобы заменить содержимое ячейки, достаточно сделать ее текущей и ввести новую информацию.
Различают понятия Очистка содержимого и Удаление ячеек (диапазона ячеек). Используются команды меню Правка или контекстного меню. При удалении происходит сдвиг всех остальных ячеек.
Очистите содержимое ячейки С1. Отмените это действие.
Удалите ячейку В1 со сдвигом влево. Удалите строку 2. Удалите столбец С. Отмените три последних действия.
Добавление строк или столбцов выполняется через меню Вставка – Строки (Столбца).
Вставьте перед строкой 3 одну строку. Вставьте между столбцами D и E один столбец. Нажмите клавишу F4, повторяющую любое последнее действие. Отмените вставку строк и столбцов.
Копирование (перенос) ячейки или предварительно выделенного диапазона ячеек, можно выполнить различными способами: 1) вызвать меню Правка – Копировать (Вырезать). Затем указать место, в которое требуется поместить информацию (достаточно указать ячейку, в которую нужно вставить левый верхний угол копируемого блока). Вызвать меню Правка – Вставить; 2) с помощью соответствующих кнопок на Панели инструментов; 3) вызвав контекстное меню на выделенном фрагменте; 4) перетаскиванием левой кнопкой мыши (для копирования при этом нужно удерживать клавишу Ctrl); 5) перетаскиванием правой кнопкой мыши; 6) маркером заполнения.
Скопируйте данные из области А1:С1 вниз разными способами.
При копировании результатов вычислений в MS Word можно обеспечить целостность данных. Для этого выполнить команду Копировать в MS Excel, затем перейти в MS Word и в диалоговом окне Правка – Специальная вставка включить параметр Связать. В этом случае при изменении результатов вычисления в таблице, изменится и скопированный результат.
Скопируйте с установлением связи данные из А1:D1 в документ MS Word. Отредактируйте в MS Excel формулу в D1 (вместо разности вычислите сумму). Отразились ли изменения в документе Word?
Выделите строки 2:7. Вызовите на выделенном контекстную команду Скрыть. Если выделить строки 3:8 и выбрать контекстную команду Отобразить, строки снова появятся на листе. Аналогично скрывают столбцы.
Задание 6.7. Копирование формул.
При копировании формул относительные ссылки всегда изменяются так, чтобы отобразить правило их вхождения в формулу относительно ее нового местоположения.
Скопируйте формулу из ячейки D1 в D2, Н20, К30, С10. Обратите внимание на изменение относительных ссылок в формуле.
Абсолютные ссылки и имена при копировании не меняются.
Абсолютная адресация устанавливается символом $ перед номером строки или столбца. Чтобы быстро изменить относительную ссылку на абсолютную, следует сделать текущей ячейку с формулой, установить курсор на адрес нужной ячейки в строке формул и нажать клавишу F4, выполняющую циклическое изменение типа ссылки.
Установите в формуле ячейки D1 абсолютную ссылку на ячейку $В$1. Скопируйте формулу из ячейки D1 в D3, Н21, К31, С11. Как изменяется абсолютная ссылка при копировании?
Чтобы дать ячейке имя, используют команду Вставка – Имя – Присвоить и в появившемся диалоговом окне присваивают подходящее по смыслу имя. Можно воспользоваться полем Имя Строки формул: щелкнуть в нем и вместо адреса ввести имя.
Присвойте ячейке В1 имя КВ, а ячейке С1 имя КС. Теперь в поле имени Строки формул отображается не адрес ячейки, а присвоенное имя. Введите в ячейку D4 формулу вычисления разности ячеек КВ и КС. Скопируйте формулу из ячейки D4 в D5, С12, Н22. Обратите внимание, что при копировании ссылки на имена не меняются.
Задание 6.8. Использование стандартных функций.
Чтобы воспользоваться встроенными функциями, следует командой Вставка – Функция (или кнопкой fx в строке формул) открыть окно Мастера функций. В появившемся диалоговом окне выбрать категорию и функцию. Нажать ОК. С помощью появившейся палитры ввести аргументы функции в числовом виде или как ссылки на ячейки. Аргументами могут быть и другие функции.
В ячейке Е20 вычислите косинус числа 3,5 (–0,93646). Здесь и далее в скобках приведен ответ.
В ячейке F20 вычислите квадратный корень из значения ячейки F1 (2,236068). Поменяйте значение в F1. Изменился ли результат в Е20?
Задание 6.9. Работа с большими рабочими листами.
Если нужно одновременно разместить на экране далеко отстоящие части одного листа, то это можно сделать с помощью разделения окон, позволяющего просматривать четыре разные части документа одновременно. Для этого вызовите меню Окно – Разделить. Появятся линии разбивки. Их можно перемещать, «ухватив» левой кнопкой мыши курсором в виде двунаправленной стрелки. Чтобы убрать разбиение, вызовите Окно – Снять разделение.
Разбейте текущий лист на четыре части. Убедитесь, что с каждой из них можно работать автономно. Уберите разделение.
Задание 6.10. Вывод рабочей книги на печать.
Команда Файл – Параметры страницы позволяет задать поля, ориентацию, масштабирование печати.
Если нужно напечатать все имеющиеся на текущем листе таблицы, используют команду Файл – Печать. Рекомендуется предварительно выполнить имитацию печати командой Файл – Предварительный просмотр. Выход из режима просмотра кнопкой Закрыть.
Выполните предварительный просмотр.
Чтобы напечатать часть листа, ее следует выделить и вызвать команду Файл – Область печати – Задать. Отмена области печати делается через тот же пункт меню.
Задайте область печати А1:В10. Выполните просмотр. Снимите ограничение на область печати.
Если есть необходимость разбиения листа на нестандартные страницы, то это можно сделать следующим образом. Выбрать ячейку, с которой должна начинаться новая страница, и вызвать меню Вставка – Разрыв страницы. Чтобы убрать разбиение, нужно сделать текущей ячейку левее и ниже границы разрыва и вызвать меню Вставка – Убрать разрыв страницы.
Для больших таблиц обычно требуется на последующих страницах повторить заголовки строк или столбцов таблицы. В этом случае следует вызвать Файл – Параметры страницы – Листы и указать какой именно заголовок должен быть сквозным (достаточно щелкнуть по нему).
Разбейте таблицу на два листа. Задайте первую сроку как сквозную. Выполните просмотр.
Изменяя поля, ориентацию бумаги, границы ячеек, добейтесь удачного размещения информации на макете распечатки.
Задание 6.11. Диаграммы и графики.
В MS Excel имеется широкий диапазон возможностей визуализации и графического представления данных в форме кривых, поверхностей и диаграмм на плоскости и в трехмерном пространстве. Точки на диаграмме соответствуют значениям в ячейках таблицы рабочего листа. Поэтому все данные, которые планируется проиллюстрировать графически, следует ввести в таблицу; выделить; командой Вставка – Диаграмма открыть диалоговое окно Мастера диаграмм, на четырех шагах которого задать параметры диаграммы.
Шаг 1. Тип диаграммы. Чтобы увидеть, как будет выглядеть диаграмма выбранного типа, нажмите кнопку Просмотр результата. Для построения графика функции используют тип Точечная.
Шаг 2. Источник данных. На вкладке Диапазон данных отображается информация о том, по каким ячейкам будет строиться диаграмма. На вкладке Ряд можно дать имена рядам данных.
Шаг 3. Параметры диаграммы. На вкладках этого окна выполняется оформление внешнего вида диаграммы.
Шаг 4. Размещение диаграммы. Следует выбрать вариант размещения диаграммы – внедренный в лист с таблицей данных или расположенный на отдельном листе.
Для редактирования диаграммы достаточно выделить соответствующий элемент (ось, ряд данных, область построения и т.д.) и вызвать на нем контекстное меню или использовать панель Диаграммы.
Копирование, перемещение, удаление, изменение размеров диаграммы выполняется теми же приемами, что и любых других объектов MS Office.
На листе «Диаграмма» введите таблицу 5.3.
Выполните вычисления, используя функцию СУММ (категория Математические).
Постройте гистограмму, иллюстрирующую изменение спроса на мебель.
Постройте круговую диаграмму по итоговой продаже мебели с указанием процентной доли конкретного вида.
Введите таблицу, аналогичную таблице 5.5.
Выполните вычисления, используя функцию СРЗНАЧ (категория Статистические).
Постройте три разных вида диаграмм, иллюстрирующих успеваемость.
Задание 6.12. Пусть задана функция y = 2 x + 5 cos2 x – 4.
Построить график функции на отрезке [–3; 4].
Процедура построения графика функции состоит из трех этапов. Первый – табулирование функции – заполнение смежных ячеек значениями аргумента из заданного интервала так, чтобы они полностью покрывали его, причем шаг сетки должен быть достаточно мал. Второй – вычисление значения функции в каждом узле сетки. Третий – построение диаграммы по полученной таблице значений функции.
Выполнить эти процедуры можно различными способами. Рассмотрим два из них.
1 способ. Перейдите на лист График функции.
1. Введите в ячейку А1: X; в ячейку А2 значение –3, в ячейку А26 – значение 4. Заполните область А2:А26 прогрессией с автоматическим определением шага.
2. Для оформления графика в ячейку В1 введите формулу функции (можно в общем виде: y = f (x)). Введите в ячейку В2 формулу для вычисления функции, указывая вместо аргумента адрес первой ячейки из списка аргументов: = 2^A2+5*COS(A2)^2–2. Скопируйте эту формулу на область В2:В26 маркером заполнения.
3. Сделайте текущей любую ячейку таблицы значений функции (в некоторых версиях Excel следует предварительно выделить диапазон, по которому требуется построить график). Вызовите команду меню Вставка – Диаграмма (или нажмите кнопку Мастер диаграмм на Стандартной панели). Выберите Точечная диаграмма со значениями, соединенными сглаживающими линиями. На последующих шагах Мастера диаграмм введите названия диаграммы, осей, выключите линии сетки, легенду и т. д.
Сделайте заливку области построения Обычная, переставьте названия осей, увеличьте толщину линии графика, уменьшите шрифт подписей шкалы осей.
У вас должен получиться примерно такой график.

2 способ. Рассмотрим способ с использованием именованных диапазонов. Перейдите на другой лист. Назовите его График2.
1. Повторите первый шаг 1-го способа. Выделите область А2:А26. Вызовите команду Вставка – Имя – Присвоить. В диалоговом окне вам будет предложено имя Х для диапазона А2:А26. Нажмите Добавить и закройте окно.
2. В ячейку В1 введите формулу функции. Введите в ячейку В2 формулу для вычисления функции: = 2^х+5*соs(x)^2–2. Заполните этой формулой область В2:В26.
3. Постройте график функции по алгоритму третьего шага 1-го способа.
В дальнейшем при построении графиков функций можете использовать любой из способов.
Задание 6.13. Решить уравнение2 x + 5 cos2 x – 2 = 0.
Напомним, что корнем уравнения f(x) = 0называется такое значение аргумента, при котором уравнение обращается в тождество. Геометрически корень уравнения – абсцисса точки пересечения, касания или другой общей точки графика функции y = f(x) с осью Ох.
График функции позволяет отделить корни уравнения. Можно утверждать, что уравнение имеет корни, по крайней мере, на отрезках [–2,5; –1,5] и [–1,5; –0,5].
Вернитесь на лист График функции. Введите в D1: Корни. Выполните объединение ячеек D1:Е1. Для этого выделите D1:Е1 и на вкладке Выравнивание диалогового окна Формат – Ячейки включите Объединение ячеек.
Найдите корень на [–2,5; –1,5]. Для этого скопируйте формулу из любой ячейки столбца В листа График функции в ячейку Е2. При этом в качестве аргумента в формуле фигурирует ячейка D2. Нужно подобрать в ячейке D2 такое значение, чтобы в ячейке Е2 получился ноль. Воспользуйтесь процедурой Поиск решения, встроенной в Excel (следует иметь в виду, что численные методы сходятся не всегда, поэтому для некоторых функций Поиск не сможет найти решение).
Вызовите команду Сервис – Поиск решения. Если в меню Сервис такой команды нет, процедуру следует включить в окне Сервис – Надстройки. В том случае, когда и в этом окне его нет, следует переустановить Excel.
Заполните диалоговое окно Поиска.
Установить целевую: указать адрес ячейки Е2
Равной значению: 0
Изменяя ячейки: указать D2 (можно щелчком мыши по ячейке)
Щелкнуть кнопку Добавить. В появившемся диалоговом окне «Добавление ограничения» ввести условие принадлежности искомой точки рассматриваемому отрезку:
Ссылка на ячейку: D2
Во втором окошке нажать стрелку ниспадающего меню и выбрать знак ³
В окошке Ограничение ввести значение –2,5
Нажать Добавить. Аналогичным образом добавить условие D2 £ –1,5.
Нажать ОК и вернуться в окно Поиска.
Кнопкой Выполнить запустить процедуру.
Если все сделано правильно, появится сообщение: Решение найдено. Кнопкой ОК сохранить найденное решение. В ячейке D2 отобразится значение корня уравнения –2,21096. Обратите внимание, что значение функции в Е2 представлено в экспоненциальной форме (–9,73E-07 = –9,73·10–7) и его можно принять равным нулю с достаточной точностью.
Самостоятельно найдите корень на отрезке [–1,5; –0,5]. Ответ: –0,99.
Задание 6.14. Для поиска корня также можно пользоваться процедурой Подбор параметра. Скопируйте формулу из любой ячейки столбца В листа График функции в ячейку Е4. При этом в качестве аргумента в формуле фигурирует ячейка D4. Нужно подобрать в ячейке D4 такое значение, чтобы в ячейке Е4 получился ноль.
Выберите команду Сервис – Подбор параметра. В диалоговом окне укажите:
Установить в ячейке: Е4
Значение: 0
Изменяя значение в ячейке: D4
Кнопкой ОК запустить процедуру.
Подбор параметра найдет ближайшее к стоящему в D4 значение корня. Так как D4 – пустая, то значение в ней равно нулю. Поэтому в D4 появится –0,99.
Чтобы найти другой корень, нужно в ячейку с аргументом предварительно ввести близкое к искомому значение и повторить Подбор.
Скопируйте диапазон Е4:D4 в Е5:D5. В качестве начального приближения введите в Е5 значение –2. Выполните Подбор параметра.
Таким образом, в случае наличия нескольких корней у функции рекомендуется построить ее график, чтобы иметь представление о возможных корнях и выбрать подходящее начальное приближение.
Задание 6.15. Найти экстремумы функции 2 x + 5 cos2 x – 2 = 0.
Из графика функции видно, что она многоэкстремальная. Найдем локальный экстремум на отрезке [–3; 0]. Воспользуемся процедурой Поиска решения, указывая в диалоговом окне задания условий поиск минимального значения. Должны получить ymin» –1.666 при x» –1,59377.
Найдите локальный максимум на [–1; 1]. Ответ: (0,07318; 4,0253).
Найдите локальный минимум на [0; 4]. Ответ: (1,385491; 0,782343). При этом в силу особенностей поиска локального экстремума, в качестве начального приближения этого значения корня следует выбрать ненулевое значение, например, 3.
Сделайте соответствующие пояснения на листе.
Задание 6.16. Построить поверхность z = 2 · x 2 – 2· y 3 при x, y Î[–1, 1]
Назовите лист Поверхность. В ячейку А1 введите х, в ячейку В1: у, в ячейку C1: z. Заполните области А2:А20 и В2:В20 значениями х и у на заданном диапазоне, используя прогрессию с автоматическим определением шага. В С2 введите формулу функции: = 2 * A2 ^ 2 – 2 * B2 ^ 3. Заполните диапазон С2:С20 значениями функции и постройте диаграмму Проволочная поверхность.
Форматирование поверхности выполняется стандартными методами.
Поэкспериментируйте с контекстной командой Объемный вид и добейтесь наиболее выгодного ракурса.
Задание 6.17. Найти скалярное произведение векторов (1; 4; 2) и (–1; 3; 0).
При работе с векторами и матрицами электронные таблицы должны идентифицировать их элементы как элементы единого целого – массива. В качестве элементов массива могут выступать числа, адреса и имена ячеек или диапазонов, формулы, возвращающие значения. При работе с массивом для подтверждения ввода используется комбинация клавиш Ctrl + Shift + Enter.
Скалярное произведение двух векторов равно сумме произведений соответствующих координат этих векторов 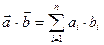 .
.
Чтобы вычислить скалярное произведение двух векторов, нужно ввести координаты каждого вектора в смежные ячейки (по одной в ячейку). Вектора лучше вводить в столбец. Щелкните по пустой ячейке, вызовите функцию СУММ или нажмите кнопку Автосуммирование на Стандартной панели. В качестве аргумента функции должно фигурировать произведение областей, в которые введены вектора (выделить координаты первого вектора, нажать знак умножения, выделить координаты второго вектора и нажать Ctrl + Shift + Enter). Ответ: 11.
Вычислите скалярное произведение векторов другим способом, используя встроенную функцию СУММПРОИЗВ (категория Математические). Ответ: 11.
Задание 6.18. Вычислить длину первого вектора из задания 6.17.
Длина вектора равна корню квадратному из суммы квадратов его координат. Использовать функцию СУММКВ, а затем извлечь из результата квадратный корень. Ответ: 4,58.
Задание 6.19. Вычислить расстояние между векторами из задания 6.17.
Расстояние между векторами вычисляется как корень квадратный из суммы квадратов разностей их координат. Использовать функцию СУММКВРАЗН и КОРЕНЬ. Ответ: 3.
Задание 6.20. Вычислить определитель матрицы
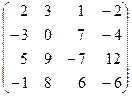 |
Ввести матрицу (по одному элементу в каждую ячейку). В пустой ячейке ввести функцию МОПРЕД (категория Математические). В качестве аргумента функции ввести область, в которую введена матрица. Нажать ОК. Ответ: 1128.
Задание 6.21. Транспонировать матрицу из задания 6.20.
Выделить область для результата. Если исходная матрица имеет размерность m ´ n, то транспонированная матрица должна иметь размерность n ´ m (в данном случае 4 ´ 4). Вызвать функцию ТРАНСП (категория Ссылки и массивы). В качестве аргумента ввести диапазон, в котором размещена транспонируемая матрица, и нажать Ctrl + Shift + Enter.
В результате столбцы станут строками, а строки – столбцами.
Задание 6.22. Найти матрицу, обратную матрице из задания 6.20.
Выделить область для результата. Если исходная матрица имеет размерность m ´ n, то обратная матрица должна иметь размерность n ´ m. Вызвать функцию МОБР (категория Математические). В качестве аргумента ввести диапазон, в котором размещена обращаемая матрица, и нажать Ctrl + Shift + Enter.
Ответ:

Задание 6.23. Умножить матрицу из задания 6.20 на число 3.
Чтобы умножить матрицу на число, следует умножить на это число каждый ее элемент.
В пустой ячейке введите формулу, в которой элемент первой строки первого столбца матрицы умножается на 3, указывая не значение элемента, а его адрес. Например, если матрица введена в А11:А14, то формула будет такая: =3*А11. Так как матрица имеет порядок 4 ´ 4, скопируйте эту формулу маркером заполнения на три строки вниз и на три строки вправо.
Задание 6.24. Сложить матрицу из задания 6.20 и результат из задания 6.21.
Чтобы сложить две матрицы, следует сложить их соответствующие элементы.
В пустой ячейке введите формулу сложения левых верхних элементов матриц. Например, если матрица из задания 6.20 введена в А11:А14, а результат выполнения задания 6.21 выведен в А16:А19, то формула будет такая: = А11+А16. Вычислите остальные элементы, скопировав формулу маркером заполнения.
Задание 6.25. Умножить матрицу из задания 6.20 на вектор-столбец (0; 4; –4; 2).
Ввести вектор в столбец. Выделить область для результата. Если первый сомножитель имеет размерность m ´ n, а второй – n ´ k, то произведение должно иметь размерность m ´ k. Поэтому предварительно выделяют область m ´ k. Для рассматриваемого примера нужно выделить 4 ´ 1. Вызвать функцию МУМНОЖ (категория Математические). В диалоговом окне Мастера функций ввести: Массив 1: диапазон, в котором размещена первая матрица; Массив 2: диапазон, в котором размещен вектор. Нажать Ctrl + Shift + Enter. Ответ: (4; –36; 88; –4).
Задание 6.26. Умножить матрицу из задания 6.20 на результат из задания 6.22.
Для рассматриваемого примера нужно выделить область 4 ´ 4. Должна получиться единичная матрица, то есть такая, что на главной диагонали ее – единицы, а во всех остальных позициях – нули. Обратите внимание на погрешность вычислений. Измените формат чисел в ячейках результата как Числовой с одним десятичным знаком.
Задание 6.27. Решение системы n линейных уравнений.
Дана система n линейных уравнений с n неизвестными:
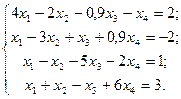 (6.1)
(6.1)
Решить систему (6.1) методом Крамера.
Метод Крамера состоит в том, что вычисляют D – определитель матрицы, составленной из коэффициентов системы. Затем вычисляют определители матриц D i (i = 1, 2, …, n), составленных из первой матрицы заменой i -го столбца на столбец свободных членов. Тогда xi = D i /D, i = 1, 2, …, n.
Возьмите чистый лист и назовите его «Правило Крамера». Введите в области А1:D4 матрицу коэффициентов системы. В ячейке Е1 вычислите определитель матрицы (349,18). Введите в области А6:А9 столбец свободных членов. Скопируйте значения из области В1:D4 в область B6:D9. Вы получили матрицу, в которой первый столбец заменен столбцом свободных членов. Аналогично введите в область А11:D14 матрицу, полученную из исходной заменой второго столбца свободными членами; в области А16:D19 – матрицу, полученную из исходной заменой третьего столбца; в области А21:D24 – матрицу, полученную из исходной заменой четвертого столбца. Скопируйте формулу из Е1 в Е6 (331,16), Е11 (328,38), Е16 (-89,2), Е21 (49,8).
Введите в ячейку F1 формулу: = Е6/$E$1. Вы получили значение первого неизвестного x 1 = 0,948393. Скопируйте эту формулу в F6, F11, F16. Вы получите соответственно x 2 = 0,940432, x 3 = –0,25546, x 4 = 0,14262.
Задание 6.28. Решить систему уравнений (6.1) матричным методом.
Систему уравнений (6.1) можно записать в матричном виде: А ´ Х = В. Здесь А – матрица, составленная из коэффициентов системы, В – вектор-столбец свободных членов, Х – вектор-столбец неизвестных. Умножив слева обе части матричного уравнения на А –1 (матрицу, обратную матрице А), получают Е ´ Х = А –1 ´ В или Х = А –1 ´ В. Тогда первый элемент вектора-произведения равен x 1, второй равен x 2, …, n -ый элемент равен x n.
Возьмите чистый лист. Назовите его «Матричный метод». Введите в области А1:D4 матрицу коэффициентов системы (это можно сделать копированием информации с листа «Правило Крамера»). В области Е1:Е4 введите столбец свободных членов. В области А6:D9 вычислите обратную матрицу. В области А11:А14 найдите произведение массивов из области А6:D9 и Е1:Е4. Если вы все сделали правильно, то должны получиться такие же значения неизвестных, что и методом Крамера.
Задание 6.29. Решить систему линейных уравнений (6.1) итерационным методом.
Возьмите чистый лист. Назовите его «Итерационный метод».
1. Мысленно зарезервируйте столько ячеек, сколько имеется неизвестных (уравнений). Для (6.1) – это четыре ячейки А1:А4.
2. Введите в отдельные ячейки (В1:В4) левую часть каждого уравнения минус свободный член. При этом вместо неизвестных следует вводить в формулах ссылки на зарезервированные на предыдущем шаге ячейки (вместо x 1 – на первую, вместо x 2 – на вторую и т.д.). Для первого уравнения В1: =4*А1-2*А2-0,9*А3-А4-2.
3. Вызовите Сервис – Поиск решения.
4. В диалоговом окне Поиск решения введите:
- Установить целевую: указать адрес ячейки, соответствующей первому уравнению системы (В1).
- Значению: 0
- Изменяя ячейки: указать адреса, зарезервированных под решение ячеек А1:А4 (обвести их мышкой).
5. Щелкнуть область ограничений и нажать кнопку Добавить. В появившемся диалоговом окне ввести:
- Ссылка на ячейку: адреса ячеек, соответствующих всем остальным уравнениям системы (В2:В4).
- Во втором окошке нажать стрелку ниспадающего меню и выбрать знак «равно».
- В окошке Ограничение ввести значение 0. Нажать ОК и вернуться в окно Поиска.
6. Нажать Выполнить. Если все действия выполнены правильно, то в зарезервированных на первом шаге ячейках должно появиться решение системы, совпадающее с полученным ранее.
Задание 6.30. Решить систему нелинейных уравнений (6.2) итерационным методом.
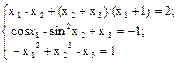 (6.2)
(6.2)
Ответ: {1,45604; –1,12427; –0,30099}. Назвать лист «Нелинейное уравнение».
Задание 6.31. Функции, заданные составным аналитическим выражением.
Пусть необходимо табулировать функцию:
y (x) = 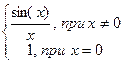 (6.3)
(6.3)
Для ввода этого выражения в Excel имеется функция ЕСЛИ (условная функция), имеющая три аргумента:
ЕСЛИ (логическая функция, формула 1, формула 2)
Когда логическая функция возвращает значение ИСТИНА, используется формула 1, когда она возвращает значение ИСТИНА, – формула 2.
В данном случае для ввода функции следует использовать выражение: ЕСЛИ(А1<>0; SIN(A1)/A1; 1)
Для ввода функции вида
y (x) = 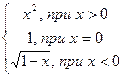 (6.4)
(6.4)
нужно использовать вложение функций: ЕСЛИ (А1>0; А1^2; ЕСЛИ(A1=0; 1; SQRT(1 – x))
Задание 6.32. Таким образом, основной формой представления данных в Excel являются таблицы. В том случае, если таблица содержит однородную информацию, ее можно рассматривать как базу данных. При этом в таблице не должно быть пустых строк.
Таблица 6.1.
| Отформатированная таблица | ||||
| № зачетной книжки | ФИО | Личные данные | ||
| Фамилия | Имя | Возраст | Пол | |
| Иванов | Павел | м | ||
| Петров | Петр | м | ||
| Кузнецова | Анна | ж |
Таблицу можно рассматривать как совокупность именованных столбцов. Именами столбцов в Таблице 6.1 являются «№ зачетной книжки», «Фамилия», «Имя», «Возраст», «Пол». Столбцы часто называют полями.
Строки таблицы называются записи. Записи не имеют имен. Для идентификации записей используются значения уникального поля, т.е. поля, принимающего неповторяющиеся значения. Такое поле называется ключевым. В Таблице 6.1 поле «№ зачетной книжки» является ключевым, так как номера зачетных книжек различных студентов не могут совпадать.
Таблицы, предназначенные для использования в отчете, а не для обработки, должны быть отформатированы эстетически привлекательно. Для этого следует изменить параметры шрифта, размеры таблицы, толщину границ, ориентацию заголовков и т.п. Используя слияние ячеек можно создать достаточно сложную по структуре заголовочную часть.
Создайте лист «Данные» и напечатайте на нем таблицу, аналогичную 6.1.
Задание 6.33. Динамический подсчет результатов. Создайте лист «Подсчет».
В диапазоне А1:Е11 введите таблицу результатов тестирования.
Таблица 6.2.
| № п/п | Фамилия | Балл 1 | Балл 2 | Балл 3 | Балл 4 |
| Иванов | |||||
Заполните ячейки: первый столбец – порядковый номер, второй – фамилия тестируемого субъекта, остальные ячейки таблицы – произвольно, числами от 0 до 9. В таблице должно быть десять записей.
Выделите диапазон В2:Е2 с балами для первой фамилии. Присвойте выделенному диапазону имя Иванов. Для этого активизируйте пункты меню: Вставка – Имя – Добавить. Аналогичным образом поступите с остальными записями таблицы.
В ячейку А14 поместите список имен. Для этого выделите ячейку А14 и выберите пункты меню: Данные – Проверка. В качестве типа данных укажите список. Адресом источника выберите диапазон А2:А11, содержащий фамилии.
В ячейку С14 введите формулу = СРЗНАЧ(ДВССЫЛКА(А14)).
Раскройте список в ячейке А14 и выберите фамилию. В ячейке С14 появится среднее значение баллов, набранных тестируемым с выбранной фамилией.
Задание 6.34. Логические функции. Логическими называют функции, возвращающие значения ИСТИНА и ЛОЖЬ. Примером такой функции является функция отношения, имеющая вид:
< формула >< символ отношения >< формула >,
где символ отношения может принимать значения: = (равно); > (больше); < (меньше); ≥ (больше или равно); ≤ (меньше или равно); <> (не равно).
Если после вычисления функций получается верное числовое неравенство, функция отношения возвращает значение ИСТИНА, в противном случае – ЛОЖЬ.
В ячейку А1 введите значение 2, в А2 – значение 5. В ячейку В1 введите формулу неравенства =А1>A2 (возвращает ЛОЖЬ), а в В2: =А1<A2 (вернет значение ИСТИНА).
Можно создавать логические формулы, используя одноместную логическую операцию НЕ и двуместные операции И и ИЛИ.
Поскольку в Excel ИСТИНА записывается как 1, а ЛОЖЬ – как 0, то логические операции можно заменить арифметическими.
Пусть А и В логические формулы, т.е. возвращают логические значения. Тогда
| Логические операции | Эквивалентные арифметические операции |
| А И В | А · В |
| А ИЛИ В | А + В – А · В |
| НЕ А | 1 – А |
Например, выражение =(А1>B1)*(C1<10) вернет 1 только в том случае, если А1 содержит значение большее, чем В1, а содержимое С1 больше 10.
Задание 6.35. Контроль правильности вводимых значений.
При вводе данных не исключены ошибки. Эти ошибки можно отчасти предотвратить, если воспользоваться имеющимися в Excel средствами контроля. При их использовании предполагается, что вводимые значения должны удовлетворять некоторым наперед заданным условиям (все вводимые значения должны быть натуральными; принадлежать диапазону от 1 до 6; представлять время суток и т.п.).
В Excel пользователю предоставляется возможность контроля данных по типу, допустимым пределам, заданному списку, длине текста. В качестве контролируемых типов данных используются: целое, действительное, дата, время. При использовании заданного списка ввод значений осуществляется выбором из него нужного элемента.
Кроме того, можно контролировать данные с использованием логических функций, возвращающих значения ИСТИНА или ЛОЖЬ. Вводимое значение подставляется в формулу. Если функция возвращает значение ИСТИНА, то значение пропускается, иначе появляется сообщение об ошибке.
Чтобы установить критерий достоверности необходимо проделать следующие действия:
1. Выделить блок ячеек.
2. Выбрать команду Данные – Проверка.
3. В диалоговом окне Проверка вводимых значений щелкнуть по вкладке Параметры.
4. В списке Тип данных выбрать требуемый тип.
5. Для установки допустимых пределов необходимо использовать список Значение.
6. Щелкнуть по вкладке Сообщение для ввода и установить текст, который будет появляться при выборе ячейки. Этот текст должен указывать на то, какие данные можно вводить в ячейку.
7. Щелкнуть по вкладке Сообщение об ошибке и задать, какое сообщение будет появляться при вводе недопустимых значений.
8. Чтобы не допустить ввод неправильного значения, выбрать опцию Останов. Обратите внимание, что возможны и другие, более мягкие виды контроля (какие?).
9. Нажать кнопку ОК.
Замечание 1. При выборе типа данных Список вводится список допустимых значений. Список может быть введен непосредственно в поле Источник с использованием точки с запятой в качестве разделителя элементов списка. Если список длинный, то он создается на рабочем листе и на него устанавливается ссылка или указывается его имя.
Замечание 2. Для ввода формулы необходимо выбрать из списка Тип данных значение Другой. В поле Формула ввести ее или задать ссылку на ячейку, содержащую формулу.
Задание 6.35.1. Создайте лист «Результат» и на нем таблицу РЕЗУЛЬТАТ с полями Фамилия, Имя, Отчество, Факультет, Курс, Группа, Предмет, Дата, Оценка.
Для поля «Имя» установите контроль по списку допустимых имен. Для поля «Факультет» установите контроль по списку имеющихся в институте факультетов. Для полей «Курс» и «Оценка» установите контроль по допустимым пределам (от 1 до 5 и от 1 до 10 соответственно). Для поля «Группа» установите контроль по длине текста. Установите подходящий контроль для полей «Предмет» и «Дата».
Применение формул проверки дает значительно большие возможности, чем позволяют стандартные средства. Рассмотрим несколько примеров. В каждом из них формула вводится непосредственно в диалоговое окно. Используемая в примерах ссылка А1 при привязке к конкретной таблице должна быть заменена ссылкой на левую верхнюю ячейку этой таблицы.
Выполните следующие задания. Составьте подходящие сообщения для ввода и ошибки в каждом случае. Проверьте работоспособность контроля путем ввода правильных и ложных данных.
Задание 6.35.2. Чтобы ячейки диапазона воспринимали только текст, введите формулу: =етекст(А1). Эта функция возвращает ЛОЖЬ, если в ячейку вводится последовательность символов, которую можно рассматривать как число или другое значение. Проверьте работу формулы.
Задание 6.35.3. Формула =А2>А1 позволяет ввести только те значения, которые больше значения в ячейке строкой выше. Проверьте работу формулы.
Задание 6.35.4. Чтобы в диапазоне А1:А20 были допустимы только уникальные значения, вводят формулу: =СЧЕТЕСЛИ($A$1:$A$20;A1)=1. Используемая функция возвращает число ячеек, содержимое которых совпадает с заданным в А1. Проверьте работу формулы.
Задание 6.35.5. Чтобы вводить тексты, которые начинаются с фиксированной буквы, используют функцию =ЛЕВСИМВ(А1)=”а”. Проверьте работу формулы.
Задание 6.35.6. Формула =(ЛЕВСИМВ(А1)=”a”)*(ДЛСТР(А1)=5)=1 обеспечивает ввод текста, начинающегося с буквы «а» и содержащей ровно 5 символов. Проверьте работу формулы.
Эта формула основана на том, что логические значения можно умножать, получая результат в соответствии с таблицей из задания 6.34.
Задание 6.36. Создайте с использованием методов контроля на основе функций на листе «Поставки» таблицу ПОСТАВКИ (код поставщика, код продукта, количество, цена, дата поставки). Предполагается, что
- значения в поле «код поставщика» не повторяются;
- поле «код продукта» имеет длину 6;
- «количество» – четное число;
- «цена» не больше заданной;
- «дата поставки» может быть только прошедшей датой (для текущей даты целесообразно использовать функцию СЕГОДНЯ из категории Дата и время).
Задание 6.37. Консолидация таблиц.
Однотипными таблицами называют таблицы, имеющие одинаковые спецификации, т.е. таблицы, столбцы (поля) которых имеют одинаковые имена и тип.
Операция консолидации позволяет объединить несколько однотипных таблиц в одну. Чаще всего эти таблицы содержат входную информацию.
При консолидации можно использовать следующие функции: сумма; количество значений; среднее; максимум; минимум; произведение и т.д.
Данные для консолидации могут находиться в одной или разных книгах. Например, если в разных книгах содержится финансовая информация по разным отделениям фирмы, можно консолидировать эту информацию на одном листе. Кроме того, можно связать итоговые данные с исходными данными, чтобы последующие изменения в исходных данных отражались в итоговом листе, или консолидировать данные без создания связей.
Задание 6.37.1. Имеются результаты опроса, проведенного несколькими сотрудниками бюро изучения общественного мнения и представленного в виде соответствующего числа таблиц, содержащих данные о профессии, возрасте и доходах опрашиваемых.
Таблица 6.3. (данные, собранные первым сотрудником)
| Профессия | Возраст | Доход |
| Рабочий | ||
| Бухгалтер |
Таблица 6.4. (данные, собранные вторым сотрудником)
| Профессия | Возраст | Доход |
| Рабочий | ||
| Инженер |
Необходимо объединить эти сведения в общую таблицу; при этом должны быть вычислены средние значения количественных данных о каждой профессии, т.е. средний возраст и средний доход.
Создайте книгу КОНСОЛИДАЦИЯ1. На отдельных листах введите данные из таблиц 6.3 и 6.4. На листе «Итоги» командой Данные – Консолидация откройте диалоговое окно. Выберите функцию Среднее. Установив курсор в поле Ссылка, выделите данные таблицы 6.3, нажмите Добавить. Аналогично добавьте ссылку на диапазон с данными таблицы 6.4. Включите опции Подписи верхней строки, Значения левого столбца. Нажмите ОК.
В результате консолидации при использовании для подсчетов среднего значения должно получиться:
Таблица 6.5. Результаты консолидации
| Профессия | Возраст | Доход |
| Рабочий | ||
| Бухгалтер | ||
| Инженер |
На листе «Итоги_Связь» выполните те же действия, но при этом включите в диалоговом окне Консолидация опцию Создавать связи с исходными данными. Изменяя данные в таблицах 6.3 и 6.4, сравните результаты в консолидированных таблицах.
Задание 6.37.2. Создайте книгу КОНСОЛИДАЦИЯ2. На трех листах введите информацию из таблиц 6.6-6.8, назвав их соответственно «Отделение 1», «Отделение 2», «Отделение 3».
Таблица 6.6. Отделение 1
| Показатели | I квартал | II квартал | II квартал | IV квартал |
| Оборотные средства | ||||
| Основные средства | ||||
| Доход | ||||
| Прибыль | ||||
| Число сотрудников | ||||
| Фонд зарплаты | ||||
| Инвестиции |
Таблица 6.7. Отделение 2
| Показатели | I квартал | II квартал | II квартал | IV квартал |
| Оборотные средства | ||||
| Основные средства | ||||
| Доход | ||||
| Прибыль | ||||
| Число сотрудников | ||||
| Фонд зарплаты | ||||
| Инвестиции |
Таблица 6.8. Отделение 3
| Показатели | I квартал | II квартал | II квартал | IV квартал |
| Оборотные средства | ||||
| Основные средства | ||||
| Доход | ||||
| Прибыль | ||||
| Число сотрудников | ||||
| Фонд зарплаты | ||||
| Инвестиции |
Необходимо консолидировать информацию по всем отделениям без связи с исходными данными с использованием функций «Сумма», «Среднее», «Несмещенное отклонение», «Несмещенная дисперсия», «Количество чисел».
Консолидировать данные, используя функцию «Сумма» и включив Создавать связи с исходными данными.
Изменяя исходные данные, проследить, как изменяются итоговые данные.
Задание 6.38. Группировка, сортировка и подведение итогов.
Группой называется последовательность записей таблиц, расположенных на соседних местах и объединенных общим условием. Группировка – это разбиение таблицы данных (списка) на группы. Например, список студентов требуется разбить на части, включив в каждую студентов одного и того же факультета. Данные о банковских вкладах бывает желательно сгруппировать, объединив в одной группе все данные по определенному виду вклада (текущий счет, депозит, облигация и т.д.).
Часто группы записей требуется разбить на подгруппы, подгруппы разбить на еще более мелкие части и т.д. Например, данные о заключенных контрактах на поставку нужно разбить на группы записей по каждому поставщику. Записи, относящиеся к данному поставщику, необходимо разделить на подгруппы записей, содержащих данные о поставках определенного товара. Группы записей о контрактах, заключенных с данным поставщиком на поставку фиксированного товара, можно разбить на более мелкие части с включением в них поставок в определенный день.
Группировка записей осуществляется с помощью Данные – Сортировка. Возможно одновременное задание трех ключей сортировки. Если произвести сортировку последовательно по двум системам ключей, то список окажется отсортированным по всем используемым ключам. При этом ключи, используемые во второй раз, будут старше.
При группировке с каждым уровнем группировки следует связать свой ключ. Чем выше уровень группировки, тем старше ключ сортировки.
Задание 6.38.1. Создайте книгу СОРТИРОВКА. На листе «Поставки» создайте таблицу со структурой:
Таблица 6.9.
| Поставщик | Получатель | Товар | Количество | Цена |
Заполните таблицу подходящими по смыслу значениями, причем в каждом поле должно встречаться одно и то же значение, но не должно быть повторяющихся записей. Пусть записи таблицы «Поставки» необходимо разбить на группы, используя три уровня деления:
Поставщик;
Потребитель;
Товар.
Для группировки выберите сортировку по ключам «Поставщик», «Потребитель», «Товар».
Скопируйте таблицу на лист Поставки2 и сгруппируйте записи по принципу:
Товар;
Поставщик;
Потребитель.
Для каждой выделенной группы можно подвести итоги, используя команду Данные – Итоги. Итоги вычисляют по полям, принимающим количественные значения. Например, в данном случае по полям «Количество» или «Цена». Для подсчета итогов допускается использовать любую из групповых функций (сумма, среднее, количество, максимум, минимум, дисперсия, квадратичное отклонения).
После подведения итогов слева от адресной полосы с номерами строк появятся символы структуры. Щелкая по кнопкам структуры (плюс и минус), легко понять ее назначение.
Подведите итоги в отсортированном списке «Поставки». Щелкните по кнопке 2 и отсортируйте по полю «Цена» в порядке убывания. Раскройте список полностью.
Задание 6.38.2. Дана таблица результатов экзаменационной сессии. Необходимо группировать ее по значениям полей «Факультет» и «Курс», подвести итоги по полученным группам и подгруппам записей, скопировать итоговые таблицы на новые листы. Здесь имеются в виду не студенческие группы, а группы записей, содержащих одинаковое значение заданного поля, в данном случае поля «Факультет». Далее группы разбиваются на подгруппы записей, относящихся к одному и тому же курсу.
Для копирования итогов в свернутом виде следует выделить таблицу, вызвать команду Правка – Перейти – Выделить – Только видимые ячейки и далее копировать как обычно.
Таблица 6.9. Итоги сессии
| № зачетной книжки | ФИО | Курс | Факультет | Информатика | Математика | История | Сумма балов |
| Афанасьева | экономический | ||||||
| Абрамова | экономический | ||||||
| Бодрова | экономический | ||||||
| Гусева | экономический | ||||||
| Гусев | экономический | ||||||
| Кочешов | менеджмент | ||||||
| Кузьмин | менеджмент | ||||||
| Кузьмина | менеджмент | ||||||
| Купцов | менеджмент | ||||||
| Соловьев | экономический | ||||||
| Хандусь | экономический | ||||||
| Титова | экономический | ||||||
| Давыдов | менеджмент | ||||||
| Коптенко | менеджмент | ||||||
| Алексеева | менеджмент | ||||||
| Алиева | менеджмент | ||||||
| Бобров | менеджмент | ||||||
| Буссель | менеджмент | ||||||
| Вдовин | менеджмент | ||||||
| Веселова | менеджмент | ||||||
| Лебедев | экономический | ||||||
| Попова | экономический | ||||||
| Попов | экономический | ||||||
| Теслин | экономический |
Задание 6.39. Фильтрация данных – отбор из строк таблицы только тех записей, которые удовлетворяют заданному логическому условию.
Excel используются фильтры двух типов: автофильтр и расширенный фильтр, обращение к которым выполняется через меню Данные. Они отличаются способом задания условий фильтрации.
Автофильтр. При активизации автофильтра каждый заголовок столбца преобразуется в раскрывающийся список, содержащий все значения из соответствующего поля. Выбор значения из этого списка задает условие отбора записей. В соответствии с этим условием на экран будут выведены только те записи, значение поля которых совпадает с указанным значением.
Поиск по сайту: