 |
АвтоАвтоматизацияАрхитектураАстрономияАудитБиологияБухгалтерияВоенное делоГенетикаГеографияГеологияГосударствоДомДругоеЖурналистика и СМИИзобретательствоИностранные языкиИнформатикаИскусствоИсторияКомпьютерыКулинарияКультураЛексикологияЛитератураЛогикаМаркетингМатематикаМашиностроениеМедицинаМенеджментМеталлы и СваркаМеханикаМузыкаНаселениеОбразованиеОхрана безопасности жизниОхрана ТрудаПедагогикаПолитикаПравоПриборостроениеПрограммированиеПроизводствоПромышленностьПсихологияРадиоРегилияСвязьСоциологияСпортСтандартизацияСтроительствоТехнологииТорговляТуризмФизикаФизиологияФилософияФинансыХимияХозяйствоЦеннообразованиеЧерчениеЭкологияЭконометрикаЭкономикаЭлектроникаЮриспунденкция
Краткие сведения из теории. MathCAD – мощная, гибкая и простая в использовании программная среда для выполнения на компьютере научных
MathCAD – мощная, гибкая и простая в использовании программная среда для выполнения на компьютере научных, инженерных, экономических расчетов, позволяющая работать с формулами, числами, графиками, текстом, решать алгебраические и дифференциальные уравнения, анализировать функции, обрабатывать экспериментальные данные, осуществлять операции с матрицами и векторами и т.д. Позволяет выполнять как численные, так и аналитические (символьные) вычисления.
MathCAD содержит:
· обширную библиотеку встроенных математических функций;
· инструменты построения графиков различных типов;
· средства создания текстовых комментариев и оформления отчетов;
· конструкции, позволяющие писать программы;
· удобно организованную интерактивную систему получения справки и оперативной подсказки.
Интерфейс программы аналогичен интерфейсу других Windows-приложений. Особенности организации интерфейса и работы MathCAD:
· для облегчения работы предусмотрены панели инструментов;
· формулы отображаются на экране в общепринятой математической нотации;
· при вводе выражения в рабочем документе выделяется ограниченное прямоугольником поле ввода;
· простые выражения для последующей обработки вводятся с клавиатуры;
· после ввода знака равенства справа от него отображается результат вычислений;
· после ввода знака деления MathCAD указывает позицию для ввода знаменателя;
· введенное выражение можно изменить и получить вычисленное значение нового выражения, щелкнув мышью вне выделенной рамки;
· построение графиков, вычисление интегралов, суммирование рядов и т.п. выполняются заполнением в рабочем документе помеченных позиций;
· для реализации приближенных вычислений отобраны самые надежные стандартные алгоритмы.
Справочную информацию можно получить в меню Справка, в Центре ресурсов и в Интернете.
Файлы имеют расширение mcd, и операции с ними выполняются командами меню Файл.
Документ программы MathCAD называется рабочим листом. Лист может содержать формулы, программные, текстовые и графические блоки. В ходе расчетов формулы обрабатываются последовательно, слева направо и сверху вниз, а текстовые блоки игнорируются.
Неверно введенные символы выделяются красным цветом.
Выделенный фрагмент рабочего листа отмечается рамкой. Операции с фрагментами листа (выделение, удаление, копирование, форматирование) выполняются общепринятыми в Windows-приложениях приемами, однако имеются некоторые отличия.
Если MathCAD не может выполнить требуемую операцию, то он выводит в качестве результата вычислений исходное выражение.
Замечание1.В разделе 8 названия клавиш берутся в угловые скобки и выделяются курсивом: < Клавиша >.
Замечание2.В зависимости от версии некоторые команды могут быть в других пунктах меню.
Задание 8.1. Запустите программу MathCAD: Пуск – Программы – Math Soft – MathCAD.
При запуске программы, как правило, появляется окно с советом дня.
Рабочий лист поделен на страницы пунктирной линией, изменение параметров которых выполняется через меню Файл.
Ознакомьтесь с интерфейсом программы. Просмотрите команды меню.
Обратите внимание на команды меню Математика. Оно содержит операции управления вычислениями.
Командой Вычислить вычисляются выражения, расположенные выше и левее курсора. Командой Пересчитать рабочий документ выполняются все вычисления и перерисовываются все графики, имеющиеся на листе. Если строка Вычислять автоматически включена, то любое выражение вычисляется немедленно после окончания ввода, а график строится после щелчка вне его поля или после нажатия Enter. Если пометка отсутствует, то вычисления и построения производятся только после соответствующей команды. Если строка Оптимизация активизирована, то включен режим оптимизации вычислений. В этом режиме сначала упрощаются все выражения, помещенные справа от знака присваивания, и только затем выражение обрабатывается числовым процессором. В противном случае числовой процессор обрабатывает выражение в исходном виде.
Щелчок по строке Опции открывает окно настройки режима вычислений, в котором можно определить Допуск – допустимую погрешность численных алгоритмов, Начало массива – номер первого элемента массива, Точность – число значащих цифр при записи данных в файл.
Задание 8.1.1. Большинство вычислений в MathCAD можно выполнить тремя способами: выбором операции в меню; с помощью панелей инструментов; обращением к соответствующим функциям.
Через меню Вид активизируются панели инструментов. Специальные панели инструментов также можно включить кнопками панели Math (Математика).
Активизируйте панель Математика, каждая кнопка которой открывает дополнительную панель, содержащую кнопки операций с математическими объектами определенного класса. Просмотрите специальные панели:
- Calculator (Калькулятор) –ввод чисел, знаков математических операций и наиболее часто употребляемых стандартных функций;
- Evaluation (Вычисление) –ввод операторов вычисления и знаков логических операций;
- Graph (График) –построение графиков;
- Matrix (Матрица) –ввод векторов и матриц и задание матричных операций;
- Greek (Греческие буквы) – ввод символов греческого алфавита;
- Calculus (Калькуляция) – операторы математического анализа;
- Symbolic (Символьный) – управление аналитическими преобразованиями;
- Boolean (Булевые) –ввод знаков отношения и логических операций;
- Programming (панель Программирования) – инструменты этой панели вставляют в рабочий документ соответствующую программную конструкцию.
Правила работы со всеми панелями одинаковы: щелчком по кнопке выбирают нужную операцию и заполняют метки.
Задание 8.1.2. Ввод текста.
Информация вводится в месте расположения курсора. Используются три вида курсора: крестообразный курсор, определяющий место создания следующего объекта; уголковый курсор при вводе формул; текстовый курсор.
Текст в листе используется для комментариев. Любой набор символов, который нельзя интерпретировать как формулу, автоматически интерпретируется программой как текст.
Для форматирования формул и текста в программе MathCAD используются стандартные приемы. Можно отформатировать любую формулу или текстовый блок, задав гарнитуру, размер шрифта, начертание символов. В текстовых блоках допускается задавать тип выравнивания и применять маркированные и нумерованные списки.
Введите свою фамилию и номер группы.
Выход из текстового блока – < Enter > или щелчок мышью в пустом месте листа.
Задание 8.1.3. Ввод формул.
Чтобы ввести формулу, надо установить крестообразный курсор в нужное место и начать ввод букв (в латинской раскладке), цифр, знаков операций. При этом создается область формулы, в которой появляется уголковый курсор, охватывающий текущий элемент формулы, например имя переменной (функции) или число. Также может появляться местозаполнитель в виде черного или пустого прямоугольника.
Деление, возведение в степень и извлечение корня являются цепкими операциями. После задания одной из них все вводимое будет частью знаменателя, показателя степени или подкоренного выражения, пока не переместить курсор.
Для управления порядком операций используют скобки. Уголковый курсор позволяет это автоматизировать. Чтобы выделить элементы формулы, которые в рамках операции должны рассматриваться как единое целое, используют клавишу < Пробел >. При каждом ее нажатии уголковый курсор «расширяется», охватывая элементы формулы, примыкающие к данному. После ввода знака операции элементы в пределах уголкового курсора автоматически заключаются в скобки.
Элементы формул можно вводить с клавиатуры или с помощью панелей инструментов.
Для редактирования формулы следует щелкнуть по ней и, изменяя позицию курсора с помощью клавиши < Пробел >, мыши или клавиш управления курсором, выполнить необходимые действия. Развернуть направление уголкового курсора удобно клавишей < Ins >.
Введите с клавиатуры
3 + 5 * 2 = < Enter >
Введите эту же формулу кнопками панели Калькулятор.
При вводе формулы уголковый курсор указывает текущий элемент выражения (причем он охватывает ту часть формулы, к которой относится выполняемое действие – деление, возведение в степень и т.д.).
Введите
3 + 5 < Пробел > * 2 = < Enter >
Почему получились разные результаты? Какую роль играет пробел при вводе формул? Повторите ввод еще раз и проследите за синим уголком.
Задание 8.1.4. Вычислить при а = 2,2; b = –1,3; c = 4 значение выражения
 . (8.1)
. (8.1)
Введите с клавиатуры а =
Знак равенства преобразуется в знак присваивания «:=». Введите 2.2 (десятичную дробь отделяйте точкой). Нажмите < Enter >.
Введите b:
При этом двоеточие преобразуется в знак присваивания. Введите –1.3. Щелкните мышью в пустом месте листа.
Введите с и нажмите кнопку Присвоить значение на панели Вычисление. Введите 4. Нажмите < Enter >.
Введите с клавиатуры a ^ 3 < Пробел > + b <Пробел> / c – 1 =
Должно появиться значение 3.116.
Таким образом, знак присваивания отображается как «:=»;удобно вводить его с клавиатуры как двоеточие в верхнем регистре латинской раскладки. Слева от знака присваивания указывают имя переменной, оно может содержать латинские и греческие буквы, цифры, символы «'», «_» и «∞», описательные и нижние индексы.
Для вывода значения выражения используют знак вычисления, который выглядит как знак равенства.
Задание 8.1.5. Измените значение переменной а. Изменился ли результат выражения (8.1)?
Задание 8.1.6. Поменяйте показатель степени. Что нужно сделать, чтобы результат выражения (8.1) был пересчитан?
Задание 8.1.7. Поставьте курсор ниже формулы. Введите новое значение а (при этом следует использовать знак присваивания). Почему результат вычисления не поменялся?
Задание 8.1.8. Перетащите мышью (курсор в виде руки) последнее значение а вверх выше формулы (8.1), но ниже первого значения а. Что при этом происходит? Как видите, в расчете участвует ближайшее к формуле значение, стоящее выше (или левее) нее.
Задание 8.1.9. Выполнить различные вычисления, используя инструменты панели Калькулятор (пользуйтесь подсказкой, всплывающей, когда курсор мыши замирает над кнопкой панели). Логарифм по какому основанию вычисляется кнопкой Log? Сколько знаков после запятой выводится в числе p?
Задание 8.1.10. Вызовите меню Вставка – Функция. Выясните, какие функции встроены в пакет. Вычислите арксинус 0,5 (категория All или Trigonometric; название дается в сокращенной форме). В каких единицах получен результат – в градусах или радианах?
Задание 8.1.11. Вычислите значение 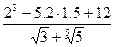 . Должно получиться 3.921.
. Должно получиться 3.921.
Поиск по сайту: