 |
АвтоАвтоматизацияАрхитектураАстрономияАудитБиологияБухгалтерияВоенное делоГенетикаГеографияГеологияГосударствоДомДругоеЖурналистика и СМИИзобретательствоИностранные языкиИнформатикаИскусствоИсторияКомпьютерыКулинарияКультураЛексикологияЛитератураЛогикаМаркетингМатематикаМашиностроениеМедицинаМенеджментМеталлы и СваркаМеханикаМузыкаНаселениеОбразованиеОхрана безопасности жизниОхрана ТрудаПедагогикаПолитикаПравоПриборостроениеПрограммированиеПроизводствоПромышленностьПсихологияРадиоРегилияСвязьСоциологияСпортСтандартизацияСтроительствоТехнологииТорговляТуризмФизикаФизиологияФилософияФинансыХимияХозяйствоЦеннообразованиеЧерчениеЭкологияЭконометрикаЭкономикаЭлектроникаЮриспунденкция
Ввод исходных данных
Создание экранной формы и ввод в нее условия задачи
Экранная форма для ввода условий задачи (1.1) вместе с введенными в нее исходными данными представлена на рис.1.1.
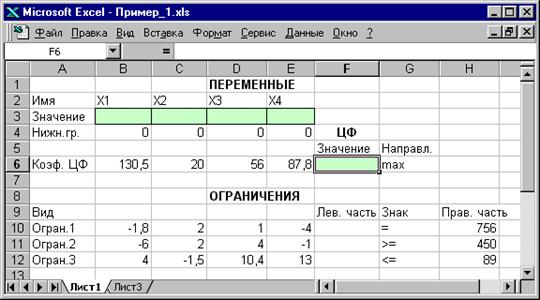
Рис.1.1. Экранная форма задачи (1.1) (курсор в ячейке F6)
В экранной форме на рис.1.1 каждой переменной и каждому коэффициенту задачи поставлена в соответствие конкретная ячейка в Excel. Имя ячейки состоит из буквы, обозначающей столбец, и цифры, обозначающей строку, на пересечении которых находится объект задачи ЛП. Так, например, переменным задачи (1.1) соответствуют ячейки B3 ( ), C3 (
), C3 ( ), D3 (
), D3 ( ), E3 (
), E3 ( ), коэффициентам ЦФ соответствуют ячейки B6 (
), коэффициентам ЦФ соответствуют ячейки B6 ( 130,5), C6 (
130,5), C6 ( 20), D6 (
20), D6 ( 56), E6 (
56), E6 ( 87,8), правым частям ограничений соответствуют ячейки H10 (
87,8), правым частям ограничений соответствуют ячейки H10 ( 756), H11 (
756), H11 ( 450), H12 (
450), H12 ( 89) и т.д.
89) и т.д.
Ввод зависимостей из математической модели в экранную форму
Зависимость для ЦФ
В ячейку F6, в которой будет отображаться значение ЦФ, необходимо ввести формулу, по которой это значение будет рассчитано. Согласно (1.1) значение ЦФ определяется выражением
 . .
| (1.2) |
Используя обозначения соответствующих ячеек в Excel (см. рис.1.1), формулу для расчета ЦФ (1.2) можно записать как сумму произведений каждой из ячеек, отведенных для значений переменных задачи (B3, C3, D3, E3), на соответствующую ячейку, отведенную для коэффициентов ЦФ (B6, C6, D6, E6), то есть
 . .
| (1.3) |
Чтобы задать формулу (1.3) необходимо в ячейку F6 ввести следующее выражение и нажать клавишу «Enter»
| =СУММПРОИЗВ(B$3:E$3;B6:E6), | (1.4) |
где символ $ перед номером строки 3 означает, что при копировании этой формулы в другие места листа Excel номер строки 3 не изменится; символ: означает, что в формуле будут использованы все ячейки, расположенные между ячейками, указанными слева и справа от двоеточия (например, запись B6:E6 указывает на ячейки B6, C6, D6 и E6). После этого в целевой ячейке появится 0 (нулевое значение) (рис.1.2).

Рис.1.2. Экранная форма задачи (1.1) после ввода всех необходимых формул
(курсор в ячейке F6)
Примечание 1.1. Существует другой способ задания функций в Excel с помощью режима «Вставка функций»,который можно вызвать из меню «Вставка» или при нажатии кнопки «  » на стандартной панели инструментов. Так, например, формулу (1.4) можно задать следующим образом:
» на стандартной панели инструментов. Так, например, формулу (1.4) можно задать следующим образом:
· курсор в поле F6;
· нажав кнопку «  »,вызовите окно «Мастер функций – шаг 1 из 2»;
»,вызовите окно «Мастер функций – шаг 1 из 2»;
· выберите в окне «Категория» категорию «Математические»;
· в окне «Функция» выберитефункцию СУММПРОИЗВ;
· в появившемся окне «СУММПРОИЗВ» в строку «Массив 1» введите выражение B$3:E$3, а в строку «Массив 2» – выражение B6:E6 (рис.1.3);
· после ввода ячеек в строки «Массив 1» и «Массив 2» в окне «СУММПРОИЗВ» появятся числовые значения введенных массивов (см. рис.1.3), а в экранной форме в ячейке F6 появится текущее значение, вычисленное по введенной формуле, то есть 0 (так как в момент ввода формулы значения переменных задачи нулевые).

Рис.1.3. Ввод формулы для расчета ЦФ в окно «Мастер функций»
Зависимости для левых частей ограничений
Левые части ограничений задачи (1.1) представляют собой сумму произведений каждой из ячеек, отведенных для значений переменных задачи (B3, C3, D3, E3), на соответствующую ячейку, отведенную для коэффициентов конкретного ограничения (B10, C10, D10, E10 –1-е ограничение; B11, C11, D11, E11 – 2-е ограничение и B12, C12, D12, E12 –3-е ограничение). Формулы, соответствующие левым частям ограничений, представлены в табл.1.1.
Таблица 1.1
Формулы, описывающие ограничения модели (1.1)
| Левая часть ограничения | Формула Excel |
 или или

| =СУММПРОИЗВ(B$3:E$3;B10:E10) |
 или или

| =СУММПРОИЗВ(B$3:E$3;B11:E11) |
 или или

| =СУММПРОИЗВ(B$3:E$3;B12:E12) |
Как видно из табл.1.1, формулы, задающие левые части ограничений задачи (1.1), отличаются друг от друга и от формулы (1.4) в целевой ячейке F6 только номером строки во втором массиве. Этот номер определяется той строкой, в которой ограничение записано в экранной форме. Поэтому для задания зависимостей для левых частей ограничений достаточно скопировать формулу из целевой ячейки в ячейки левых частей ограничений. Для этого необходимо:
· поместить курсор в поле целевой ячейки F6 и скопировать в буфер содержимое ячейки F6 (клавишами «Ctrl-Insert»);
· помещать курсор поочередно в поля левой части каждого из ограничений, то есть в F10, F11 и F12, и вставлять в эти поля содержимое буфера (клавишами «Shift-Insert») (при этом номер ячеек во втором массиве формулы будет меняться на номер той строки, в которую была произведена вставка из буфера);
· на экране в полях F10, F11 и F12 появится 0 (нулевое значение) (см. рис.1.2).
Поиск по сайту: