 |
АвтоАвтоматизацияАрхитектураАстрономияАудитБиологияБухгалтерияВоенное делоГенетикаГеографияГеологияГосударствоДомДругоеЖурналистика и СМИИзобретательствоИностранные языкиИнформатикаИскусствоИсторияКомпьютерыКулинарияКультураЛексикологияЛитератураЛогикаМаркетингМатематикаМашиностроениеМедицинаМенеджментМеталлы и СваркаМеханикаМузыкаНаселениеОбразованиеОхрана безопасности жизниОхрана ТрудаПедагогикаПолитикаПравоПриборостроениеПрограммированиеПроизводствоПромышленностьПсихологияРадиоРегилияСвязьСоциологияСпортСтандартизацияСтроительствоТехнологииТорговляТуризмФизикаФизиологияФилософияФинансыХимияХозяйствоЦеннообразованиеЧерчениеЭкологияЭконометрикаЭкономикаЭлектроникаЮриспунденкция
IV. Разработка файла Отчет
1. Из своей папки создайте документ текстового редактора Word, назовите его Отчет.
2. Создайте титульный лист — скопируйте его из файла Образец и отформатируйте, вставьте свои данные.
3. Установите курсор после выражения "Пермь, 2012". Подайте команду для разрыва страницы Меню Разметка → группа Параметры страницы→ список у кнопки Разрывы → Разрывы страниц → Страница.
4. Создадим структуру работы. Наберите следующий текст.
Задание по варианту
Работа в электронной таблице
Электронная таблица
Электронная таблица в режиме формул
Диаграмма
Работа в базе данных
Таблица
Запрос 1
Запрос 1 в режиме конструктора
Запрос 2
Запрос 2 в режиме конструктор
Слайды презентации
Выводы по проделанной работе
Литература
5. Примените стиль Заголовок 1 для основных заголовков (Задание по варианту,
Работа в электронной таблиц, Работа в базе данных, Слайды презентации, Выводы по проделанной работе, Литература).
Для этого выделите заголовок и подайте команду Вкладка Главная → группа Стили → стрелка раскрытия стилей ↘ → Заголовок 1.
6. Примените стиль Заголовок 2 для вложенных заголовков (Электронная таблица, Электронная таблица в режиме формул, Диаграмма, Таблица, Запрос 1, Запрос 1 в режиме конструктора, Запрос 2, Запрос 2 в режиме конструктора).
Вы получите следующий текст будущих заголовков работы.
Задание по варианту
Работа в электронной таблице
Электронная таблица
Электронная таблица в режиме формул
Диаграмма
Работа в базе данных
Таблица
Запрос 1
Запрос 1 в режиме конструктора
Запрос 2
Запрос 2 в режиме конструктор
Слайды презентации
Выводы по проделанной работе
Литература
7. Пронумеруем нашу структуру заголовков. Выделите текст, подайте команду вкладка Главная группа Абзац кнопка Многоуровневый список – Библиотека списков выберите список
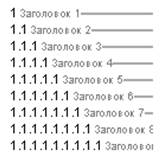
Вы получите структуру
1 Задание по варианту
Работа в электронной таблице
2.1 Электронная таблица
2.2 Электронная таблица в режиме формул
Диаграмма
Работа в базе данных
Таблица
Запрос 1
Запрос 1 в режиме конструктора
Запрос 2
Запрос 2 в режиме конструктор
Слайды презентации
Выводы по проделанной работе
Литература
Далее в эту структуру будем вставлять результаты работы из файлов Вариант Пример, Таблица, Пример БД и Презентация.
8. Откройте файл Вариант Пример.
Скопируйте из него задание начиная с таблицы и заканчивая небольшим текстом на этой же страницы. Этот фрагмент вставьте в файл Отчет после заголовка 1. Задание по варианту. Закройте файл Вариант пример.
9. Откройте файл электронной таблицы Таблица.
· Выделите таблицу и скопируйте ее в Отчет после заголовка 2.1 Электронная таблица.
· Выделите диаграмму и скопируйте ее в отчет после заголовка 2.3 Диаграмма.
· Вернитесь в электронную таблицу.
· Переведите ее в режим отображения формул Формулы → Зависимости формул → Показать формулы.
· Подравняйте таблицу, сделайте ее столбцы уже.
· Выделите таблицу и вновь скопируйте ее в отчет после заголовка 2.3 Электронная таблица в режиме формул.
· Закройте файл электронной таблицы Таблица.
10. Откройте файл базы данных Пример БД.
· Выделите таблицу Лист1. Правой кнопкой откройте контекстное меню, подайте команду Копировать.
· Установите курсор в документ Отчет после заголовка 3.1 Таблица, нажмите Enter, подайте команду Вставить.
· Аналогично скопируйте Запрос 1 и Запрос 2.
· Откройте Запрос 1 в базе данных ПримерБД режиме конструктора, для этого выделите его, нажмите правую кнопку, выберите Конструктор. Нажмите кнопку Prt Sc на клавиатуре. Установите курсор в файл Отчет, после заголовка 3. 3 Запрос 1 в режиме конструктора, нажмите Enter, подайте команду Вставить.
· Аналогично скопируйте Запрос 2 в режиме конструктора. Закройте файл базы данных Пример БД.
11. Установите курсор после пункта 4. Слайды презентации, нажмите Enter.
· Вставьте здесь таблицу 2 столбца и 2 строки. В ее ячейки будем вставлять слайды презентации.
· Откройте файл Презентация. Выделите первый слайд в зоне эскизов и скопируйте его в первую ячейку файла Отчет.
· Аналогично скопируйте остальные слайды. Закройте файл Презентация.
12. Создадим колонтитулы.
· Подайте команду Вставка→ группа Колонтитулы→ Верхний колонтитул, внесите текст "Программные средства офисного назначения". Установите галку Особой колонтитул для первой страницы.
· В нижний колонтитул внесите свою фамилию и группу.
13. Создадим автоматизированное оглавление работы.
· Установите курсор в начало второй страницы отчета перед заголовком 1.Задание по варианту, нажмите Enter, сотрите номер 1.
· Подайте команду Ссылки→ Оглавление → выберите любое оглавление.
· Сохраните и закройте файл Отчет.
Работа окончена.
Поиск по сайту: