 |
АвтоАвтоматизацияАрхитектураАстрономияАудитБиологияБухгалтерияВоенное делоГенетикаГеографияГеологияГосударствоДомДругоеЖурналистика и СМИИзобретательствоИностранные языкиИнформатикаИскусствоИсторияКомпьютерыКулинарияКультураЛексикологияЛитератураЛогикаМаркетингМатематикаМашиностроениеМедицинаМенеджментМеталлы и СваркаМеханикаМузыкаНаселениеОбразованиеОхрана безопасности жизниОхрана ТрудаПедагогикаПолитикаПравоПриборостроениеПрограммированиеПроизводствоПромышленностьПсихологияРадиоРегилияСвязьСоциологияСпортСтандартизацияСтроительствоТехнологииТорговляТуризмФизикаФизиологияФилософияФинансыХимияХозяйствоЦеннообразованиеЧерчениеЭкологияЭконометрикаЭкономикаЭлектроникаЮриспунденкция
Создание сводных таблиц в MS Excel
Промежуточные итоги значительно удлиняют список, поэтому для обобщения и анализа данных часто применяются сводные таблицы. Сводные таблицы позволяют выводить сведения, хранящиеся в БД, с различной степенью детализации.
Сводная таблица может быть создана на основе данных рабочего листа MS Excel, нескольких рабочих листов книги, данных другой уже созданной сводной таблицы, внешней БД. МS Ехсеl позволяет создавать сводные таблицы на любом рабочем листе, причем на одном рабочем листе можно разместить несколько сводных таблиц. Для построения сводных таблиц используют возможности Мастера сводных таблиц, предоставляющего ряд диалоговых окон для осуществления всех шагов по выбору исходных данных и созданию макета сводной таблицы.
Порядок создания сводной таблицы
1. Выделить любую ячейку внутри списка, по данным которого будет создаваться сводная таблица.
2. Выбрать команду Сводная таблица вкладки Вставка (рисунок 1).

Рисунок 1 – Меню Сводная таблица вкладки Вставка
В результате на экране появится диалоговое окно Создание сводной таблицы, в котором определяется:
Þ на основе каких данных будет создаваться сводная таблица, то есть источник данных. В зависимости от источника данных будут зависеть дальнейшие шаги Мастера…. Рассмотрим вариант Выбрать таблицу или диапазон.
Þ определяется местоположение исходных данных (если была выделена ячейка внутри списка, то этот диапазон определяется автоматически, и пользователю следует лишь проконтролировать его правильность);
Þ определяется местоположение отчета сводной таблицы: на новом или на текущем листе. В последнем случае в поле диалогового окна потребуется указать ссылку на левый верхний угол интервала размещения сводной таблицы. После нажатия кнопки ОК на рабочем листе появляется макет сводной таблицы, который заполняется в соответствии с условием задачи путем перетаскивания полей списка в области Строк, Столбцов и Данных макета. От того, каким он будет, зависит вид и наглядность сводной таблицы (рисунок 2).

| 
|
Рисунок 2 – Макет и панель Список полей сводной таблицы
Замечание. При создании макета в область Строка следует перемещать метку того поля, которое содержит больше различных значений, чтобы сводная таблица не «растягивалась» вправо.
Рассмотрим пример создания сводной таблицы для списка, представленного на рисунке 3.
Задание. Определить ФОТ для каждой должности в каждом подразделении.
Порядок действий:
1. На рабочем листе создайте список продаж из 25 записей.
2. Установите курсор в список.
3. Выполните команду Сводная таблица вкладки Вставка.
4. В окне Создание сводной таблицы указать диапазон с исходными данными и местоположение отчета сводной таблицы.

Рисунок 3 – Окно Создание сводной таблицы
5. Заполнить макет сводной таблицы, разместив
· в область Названия столбцов – поле Подразделение;
· в область Названия строк - поле Должность;
· в область суммарных значений - поле Оклад;
· в область Фильтр отчета –поле Пол.
Вид сводной таблицы представлен на рисунке 5. В каждую из областей можно перемещать метку не одного, а нескольких полей. В этом случае сводная таблица будет содержать дополнительные (промежуточные) итоги. Именно область Строка следует делать «вложенной». Поля, помещенные в область Значения, будут математически складываться в таблице. Щелчок по кнопке в области Значения открывает окно Параметры поля значений, в котором предоставляется возможность выбора функций для выполнения сводных вычислений.
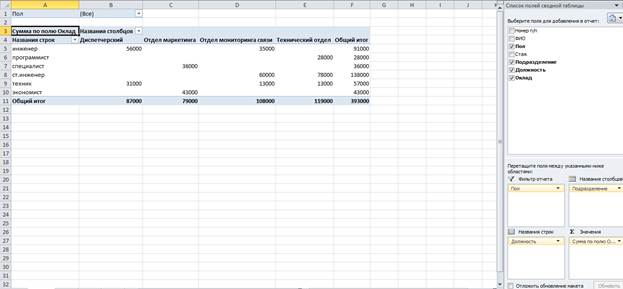
Рисунок 5– Сводная таблица
Поиск по сайту: