 |
АвтоАвтоматизацияАрхитектураАстрономияАудитБиологияБухгалтерияВоенное делоГенетикаГеографияГеологияГосударствоДомДругоеЖурналистика и СМИИзобретательствоИностранные языкиИнформатикаИскусствоИсторияКомпьютерыКулинарияКультураЛексикологияЛитератураЛогикаМаркетингМатематикаМашиностроениеМедицинаМенеджментМеталлы и СваркаМеханикаМузыкаНаселениеОбразованиеОхрана безопасности жизниОхрана ТрудаПедагогикаПолитикаПравоПриборостроениеПрограммированиеПроизводствоПромышленностьПсихологияРадиоРегилияСвязьСоциологияСпортСтандартизацияСтроительствоТехнологииТорговляТуризмФизикаФизиологияФилософияФинансыХимияХозяйствоЦеннообразованиеЧерчениеЭкологияЭконометрикаЭкономикаЭлектроникаЮриспунденкция
Столбчатые диаграммы
|
Читайте также: |
Столбчатые гистограммы – представляют собой совокупность столбцов в системе координат, предназначенных для демонстрации дискретных данных. Столбчатые диаграммы используются для отображения результатов сравнения одного показателя в разных условиях (например, результатов социологических опросов). Столбчатые диаграммы необходимо представлять в виде отдельных столбиков одинаковой ширины, поскольку они представляют дискретные данные, и никогда не должны связываться линией.
Особое внимание необходимо уделить масштабной линейке: она должна точно соответствовать отсчету от нуля. В противном случае графический образ будет искажать данные. Если изначально необходимо ввести разрыв масштабной линейки (начать не от нуля, а с определенного значения), необходимо обозначить на данной оси "зигзаг".

Рис. Пример столбчатой диаграммы
Если диаграммы используются для представления дискретных данных, то гистограммы используются для представления непрерывных (частотное распределение). Гистограммы следует оформлять в виде касающихся друг друга столбиков.

4. Построение и форматирование графиков.
Набрать табличные данные.
2. Выделить область данных вместе с одной строкой заголовка как это показано на рисунке:

3. Вст а вка ® Диа г рамма ® Выбрать тип диаграммы: график

® нажать «Далее» ®… Диапазон данных оставить без изменения. Перейти на вкладку «Ряд».
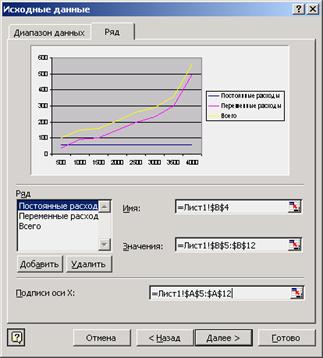
В поле ввода «Подписи оси Х» ввести диапазон, где располагаются подписи для значений по оси Х. Для этого необходимо:
- нажать кнопку с красной стрелкой, которая располагается в правой части строки ввода;
- выделить диапазон (значения графы «Объем производства»);
- нажать Enter.
® нажать «Далее»®…
В появившемся окне ввести: название диаграммы, подписи под осями X и Y, как это показано на рисунке:

Далее необходимо перейти на вкладку «Линии сетки», где отказаться от горизонтальных линий сетки, параллельных оси X.

® Нажать «Готово». Получим:

Полученное изображение графика не является приемлемым результатом. График практически не отражает информацию, представленную в таблице, для наглядного отображения которой он был предназначен.
Необходимо увеличить размер диаграммы. Для этого необходимо выделить диаграмму щелкнув в нее мышью, причем щелчок мышью необходимо произвести по свободной от графических элементов области диаграммы. В этом случае вокруг диаграммы появляются черные квадратные точки (см. рис. выше), с помощью которых можно менять размер диаграммы. Если потянуть теперь за левую верхнюю угловую точку, то возможно будет увеличить или уменьшить размеры диаграммы.
После увеличения размеров диаграммы необходимо изменить размеры отдельных блоков диаграммы таким образом, чтобы выделить представленную в диаграмме информацию, придать ей смысловую нагрузку.
Для этого необходимо уменьшить кегль (размер) текста в текстовых блоках:
- выделить тестовый блок;
- установить размер шрифта как то показано на рисунке:

После изменения шрифта текстовых блоков получим следующее изображение.

Теперь необходимо изменить размеры графических блоков таким образом, чтобы наилучшим образом представить графическую информацию. Необходимо изменить размеры области построения графиков (область диаграммы) и области подписей рядов данных (легенды). Необходимо:
1. Выделить область легенды, как это показано на рисунке ниже:

2. Изменить размеры области подписей (см. рис. ниже), потянув за соответствующую черную точку изменения размера (масштабирования).

3. Выделить область построения диаграммы.

4. Изменить размеры области построения диаграммы (см. ниже):

Из приведенного выше рисунка видно, что фон области построения диаграммы (серый) не способствует лучшему восприятию графической информации. Его необходимо изменить на белый или вообще отказаться
от фона:
1. Выделить область построения диаграммы.
2. Вызвать свойства области построения диаграммы (двойной щелчок мышью по области диаграммы или вызов контекстного меню щелчком правой кнопки мыши ® Формат области построения)

3. В открывшемся диалоге настройки в секции «Заливка» установить «прозрачная» и нажать OK. Результат представлен на рисунке ниже:

Из полученного изображения диаграммы (см. выше) видно, что необходимо изменить цвет графиков на черный, а также толщину линий. Рекомендуется использовать черный цвет графиков, если данный график или диаграмму планируется распечатывать на черно-белом принтере.
Последовательность действий:
1. Выделить график как показано на рисунке (Повести указатель мыши к одному из графиков (указатель должен быть расположен прямо на линии) ® Один раз щелкнуть мышью.
Если выделяется не весь график, а только его часть, то необходимо настроить внешний вид диаграммы в соответствии с образцом, как это показано на рисунке:

Работа с круговыми и столбчатыми диаграммами производится также, как и с графиками. Единственным исключением является способ выделения области построения круговой диаграммы. Область построения является прямоугольной, в то время как на экране она выглядит круглой. Это и является источником затруднений. Для того, чтобы выделить область построения круговой диаграммы необходимо представить, что круговая диаграмма вписана в квадрат или прямоугольник и щелкнуть по одному из углов этого треугольника.
Поиск по сайту: