 |
АвтоАвтоматизацияАрхитектураАстрономияАудитБиологияБухгалтерияВоенное делоГенетикаГеографияГеологияГосударствоДомДругоеЖурналистика и СМИИзобретательствоИностранные языкиИнформатикаИскусствоИсторияКомпьютерыКулинарияКультураЛексикологияЛитератураЛогикаМаркетингМатематикаМашиностроениеМедицинаМенеджментМеталлы и СваркаМеханикаМузыкаНаселениеОбразованиеОхрана безопасности жизниОхрана ТрудаПедагогикаПолитикаПравоПриборостроениеПрограммированиеПроизводствоПромышленностьПсихологияРадиоРегилияСвязьСоциологияСпортСтандартизацияСтроительствоТехнологииТорговляТуризмФизикаФизиологияФилософияФинансыХимияХозяйствоЦеннообразованиеЧерчениеЭкологияЭконометрикаЭкономикаЭлектроникаЮриспунденкция
Форматирование круговых и столбчатых диаграмм
Microsoft Excel предоставляет широкие возможности по форматированию созданной диаграммы. Она состоит из элементов: заголовок, оси, легенда и т.д. Поводите мышкой над всеми элементами диаграммы, не нажимая. Каждый элемент назовет себя.
Пусть, например, нужно изменить цвет столбцов. Щелкните правой клавишей мыши по одному из этих столбцов и в контекстном меню выберите пункт, начинающийся со слова «Формат». Перед вами появится окно форматирования данного элемента.

В окне обычно присутствует несколько закладок, каждая из которых посвящена тому или иному аспекту внешнего вида данного элемента. В нашем случае в закладке «Вид» щелкните мышкой по нужному цвету и нажмите ОК. Все столбцы изменят цвет.
Пусть теперь нужно изменить шрифт подписей на горизонтальной оси слишком мелкий. Щелкните правой клавишей мыши по оси и вызовите окно форматирования. В закладке «Шрифт» измените размер шрифта. И так далее.
Перемещение и изменение размеров элементов диаграммы. Некоторые элементы при щелчке по ним мышкой обрамляются прямоугольной рамочкой с маркерами. Это значит, что их можно перемещать, ухватившись мышкой за бортик рамки, или даже менять размеры, ухватившись за маркеры. Для тренировки переместите легенду вверх, а область построения расширьте на освободившееся место.
Обратите внимание, что при изменении размера области построения, все элементы внутри области тоже соответственно стараются изменить размер. Это касается и шрифтов. Компьютер автоматически изменяет размеры всех элементов диаграммы исходя из своих представлений о красоте, правильной композиции и пропорциях. Все сказанное верно и для того случая, когда диаграмма находится не на отдельном листе, а на том же листе, что и ее таблица. В этом случае она вся расположена внутри рамки. Вы меняете размер рамки – и все элементы диаграммы внутри рамки меняют размер.
Щелкните пункт меню «Диаграмма» (если этого пункта в меню не видно, значит, на вашем листе диаграмма не выделена). В появившемся меню перечислены основные аспекты форматирования. Обратите внимание, что они соответствуют четырем шагам работы мастера диаграмм:
| 1 шаг | Тип диаграммы |
| 2 шаг | Исходные данные |
| 3 шаг | Параметры диаграммы |
| 4 шаг | Размещение |
Изменение типа диаграммы.
Диаграмма ® Тип диаграммы ® в диалоговом окне Тип диаграммы выбираем тип, ® вид ® ОК.
Изменение исходных данных
Можно прямо в готовой диаграмме поменять любые исходные данные, взятые из таблицы. Для этого: Диаграмма ® Исходные данные ® начинаем работать с окном Исходные данные.

При этом перед вами на экране открывается вместо диаграммы исходная таблица, на которой выделенные вами для построения диаграммы блоки обозначены плавающей рамочкой. Берите мышку и выделяйте нужные блоки заново – диаграмма изменится автоматически. Можно вместо этого в поле «Диапазон» вписывать диапазоны нужных блоков через точки с запятой вручную.
Если нужно отформатировать подписи осей, переходим в закладку «Ряд», где аналогичным образом можем выделять мышкой или вписывать вручную диапазоны и ячейки для подписей осей и для самих численных значений.
Изменение параметров диаграммы.
Диаграмма ® Параметры диаграммы ® начинаем работать с окном Параметры диаграммы.

Здесь несколько закладок, каждая посвящена своему элементу диаграммы: Заголовки, Легенда, Подписи данных. Т.Е. можно изменить или убрать заголовок диаграммы; добавить или убрать легенду; настроить вид подписей данных.
Изменение размещения диаграммы. Диаграмма ® Размещение... ® перед нами окно Размещение диаграммы.

Щелкнув переключателем, вы перемещаете диаграмму с отдельного листа на лист с таблицей или наоборот.
Объемный вид. Диаграмма ® если диаграмма имеет объемный вид, то имеется возможность нажать на пункт меню Объемный вид ® в открывшемся окне щелчками по кнопкам со стрелками можно вращать диаграмму вокруг разных осей.
Столбчатые гистограммы – представляют собой совокупность столбцов в системе координат, предназначенных для демонстрации дискретных данных. Столбчатые диаграммы используются для отображения результатов сравнения одного показателя в разных условиях (например, результатов социологических опросов). Столбчатые диаграммы необходимо представлять в виде отдельных столбиков одинаковой ширины, поскольку они представляют дискретные данные, и никогда не должны связываться линией.
Особое внимание необходимо уделить масштабной линейке: она должна точно соответствовать отсчету от нуля. В противном случае графический образ будет искажать данные. Если изначально необходимо ввести разрыв масштабной линейки (начать не от нуля, а с определенного значения), необходимо обозначить на данной оси "зигзаг".
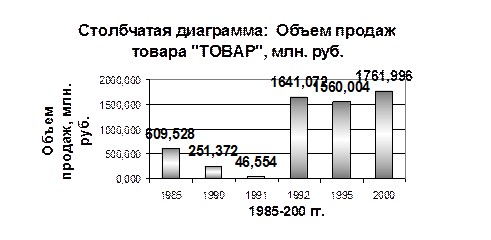
Рис. Пример столбчатой диаграммы
Если диаграммы используются для представления дискретных данных, то гистограммы используются для представления непрерывных (частотное распределение). Гистограммы следует оформлять в виде касающихся друг друга столбиков.

3. Цель деятельности студентов на занятии:
Студент должен знать:
1. Основные структурные элементы интерфейса электронной таблицы.
2. Основные термины электронной таблицы Excel.
3. Принцип работы с электронной таблицей.
4. Как правильно вводить информацию, форматировать данные в ячейках.
5. Как выделять, копировать и удалять данные в ячейках.
6. Способы вызова «Мастера построения диаграмм».
7. Назначение инструмента «Мастер диаграмм».
8. Виды диаграмм и их назначение.
9. Что такое «Ряд».
10. Что такое диапазон данных
11. Что такое «Легенда»
Студент должен уметь:
1. Владеть базовыми средствами для обработки текстовой и числовой информации.
2. Вводить и редактировать данные при помощи строки редактирования и непосредственно в ячейках.
3. Выполнять расчеты при помощи ввода формул, копировать, удалять информацию.
4. Уметь задавать нужный формат в ячейках электронной таблицы.
5. Иметь навыки работы в программе MS EXCEL.
6. Уметь пользоваться инструментом «Мастер диаграмм» для построения различного рода графиков.
4. Содержание обучения:
1. Структура электронной таблицы. Различные операции в Excel.
Поиск по сайту: