 |
АвтоАвтоматизацияАрхитектураАстрономияАудитБиологияБухгалтерияВоенное делоГенетикаГеографияГеологияГосударствоДомДругоеЖурналистика и СМИИзобретательствоИностранные языкиИнформатикаИскусствоИсторияКомпьютерыКулинарияКультураЛексикологияЛитератураЛогикаМаркетингМатематикаМашиностроениеМедицинаМенеджментМеталлы и СваркаМеханикаМузыкаНаселениеОбразованиеОхрана безопасности жизниОхрана ТрудаПедагогикаПолитикаПравоПриборостроениеПрограммированиеПроизводствоПромышленностьПсихологияРадиоРегилияСвязьСоциологияСпортСтандартизацияСтроительствоТехнологииТорговляТуризмФизикаФизиологияФилософияФинансыХимияХозяйствоЦеннообразованиеЧерчениеЭкологияЭконометрикаЭкономикаЭлектроникаЮриспунденкция
НАСТРОЙКА ПАНЕЛЕЙ ИНСТРУМЕНТОВ
Панели инструментов могут располагаться в любом месте окна приложения или вдоль границ рабочего пространства. Их настраивают, удаляя или добавляя кнопки, изменяя внешний вид и функции обработки, вызываемые на выполнение нажатием кнопки. Различают встроенные панели инструментов и панели инструментов, создаваемые пользователями. Excel 5.0 содержит 13 встроенных панелей инструментов. Пользовательские панели инструментов создаются по двум основным причинам: панель содержит кнопки, соответствующие командам одинаковой частоты использования или соответствующие командам, взаимосвязанным по характеру работы пользователя. Перечень панелей, выводимых на экран, цветовое оформление, величина кнопок, вывод подсказки об их назначении – все это находится под управлением пользователя. Работа начинается командой ВИД, Панели инструментов (рис. 19.8).
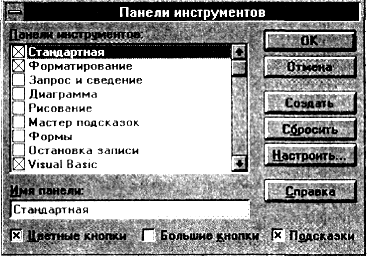
Рис. 19.8. Диалоговое окно для выбора панелей инструментов
В списке отмечаются панели инструментов. После нажатия кнопки <ОК> осуществляется их вывод на экран. Для создания новой панели инструментов в поле «Имя панели» вводится новое имя и нажимается кнопка <Создать>. На экран выводится окно диалога «Настроить» для добавления кнопок и их настройки (рис. 19.9).
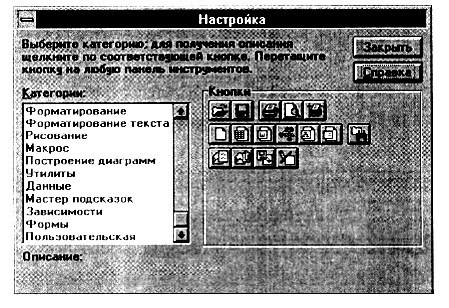
Рис. 19.9. Диалоговое окно настройки панели инструментов
Из списка категорий кнопок выбирают требуемую, нажимают левую кнопку мыши на нужной кнопке и перемещают ее из окна «Настройка» на новую панель. Для удаления кнопки на панели выполняют аналогичное действие – выбирают кнопку нажатием левой кнопки мыши и перетаскивают кнопку с панели (в любое место).
Кнопкам панели можно назначить макросы или процедуры, запускаемые при нажатии на них. Для этого в процессе настройки устанавливают курсор на соответствующей кнопке, нажимают правую кнопку мыши для вызова контекстного меню команд, в котором выбирается команда Назначить макрос.
Команда контекстного меню Назначить макрос вызывает диалоговое окно (рис. 19.10), в котором содержится перечень возможных для выбора макросов – кнопка <ОК> либо осуществляется запись нового макроса – кнопка <Запись>.
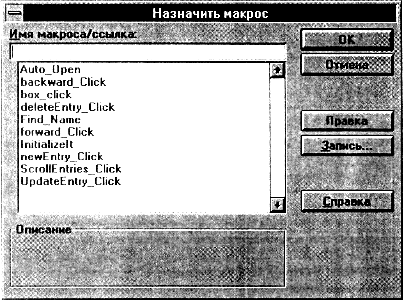
Рис. 19.10. Диалоговое окно для назначения макроса кнопке панели инструментов
Также редактируют значки, изображенные на поверхности любой кнопки: команда контекстного меню – Править значок кнопки. При этом появляется окно редактирования кнопки (рис. 19.11).
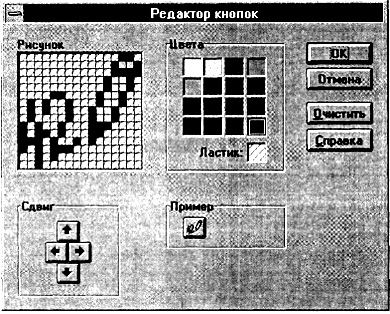
Рис. 19.11. Окно редактирования изображения кнопки панели инструментов
Изображение значка выделенной кнопки редактируют, предварительно выбрав цвет, с помощью щелчков левой кнопки мыши, а также стирают изображение ластиком, смещают изображение значка кнопки на одну позицию в любом из четырех направлений (кнопки со стрелкой).
Для создания панели инструментов в Word 6.0 выполняется команда ВИД, Панели инструментов и нажимается кнопка <Создать>, в результате появляется диалоговое окно для указания имени и сферы действия новой панели инструментов (рис. 19.12).

Рис. 19.12. Диалоговое окно для определения нестандартной панели
Затем выводится диалоговое окно «Настройка» для выбора категории кнопок и их расположения на новой панели инструментов. Кнопку можно графически отредактировать – кнопка <Правка> вызывает диалоговое окно «Редактор кнопки».
Для изменения назначения или оформления кнопок существующих панелей выполняют команду ВИД, Панели инструментов, выбирают нужную панель и нажимают кнопку <Настроить>. Далее повторяют аналогичные действия. Отличие состоит лишь в том, что кнопке можно назначить макрос, шрифт, автотекст, стили.
ИСПОЛЬЗОВАНИЕ "ГОРЯЧИХ" КЛАВИШ
"Горячие" клавиши, или клавиши сокращения используют для ускорения операции форматирования и редактирования фрагментов документа, перемещения по документу, работы с окнами, командами меню, для запуска макросов на выполнение и др.
Для настройки "горячих" клавиш, например, в Word 6.0 выполняется команда СЕРВИС, Настройка, на вкладке Клавиатура выбирается категория объекта и определенный представитель категории – команда, которому можно назначить любое сочетание клавиши (<Alt>, <Ctrl> или <Shift>) и произвольной буквы или цифры. В качестве категории выступают также: макро, шрифты, элементы автотекста, стили, спецсимволы (рис. 19.13).
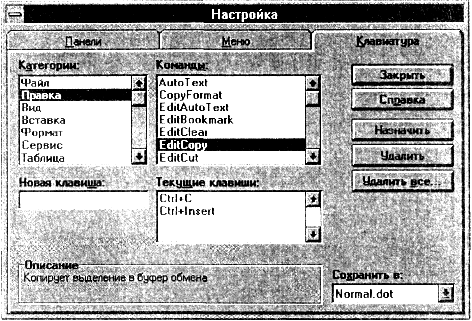
Рис. 19.13. Диалоговое окно команды СЕРВИС, Настройка
В поле «Текущее назначение» показано существующее назначение для команды меню, в поле «Назначить» - указанное пользователем. Ранее сделанные назначения можно изменить либо просто удалить – кнопка <Удалить>, а также можно восстановить назначения по умолчанию – кнопка <Очистить все>.
Выполненные назначения сохраняются в определенном шаблоне документа.
Для Excel 5.0 клавиши команд меню <Правка>; клавиши, используемые при вводе данных; клавиши для перемещения в пределах выделения; клавиши для работы в ячейках или строке формул – фиксированы. Допускается изменение лишь "горячих" клавиш для вызова макросов путем задания параметров в диалоговом окне «Макрос».
Поиск по сайту: