 |
АвтоАвтоматизацияАрхитектураАстрономияАудитБиологияБухгалтерияВоенное делоГенетикаГеографияГеологияГосударствоДомДругоеЖурналистика и СМИИзобретательствоИностранные языкиИнформатикаИскусствоИсторияКомпьютерыКулинарияКультураЛексикологияЛитератураЛогикаМаркетингМатематикаМашиностроениеМедицинаМенеджментМеталлы и СваркаМеханикаМузыкаНаселениеОбразованиеОхрана безопасности жизниОхрана ТрудаПедагогикаПолитикаПравоПриборостроениеПрограммированиеПроизводствоПромышленностьПсихологияРадиоРегилияСвязьСоциологияСпортСтандартизацияСтроительствоТехнологииТорговляТуризмФизикаФизиологияФилософияФинансыХимияХозяйствоЦеннообразованиеЧерчениеЭкологияЭконометрикаЭкономикаЭлектроникаЮриспунденкция
End Sub
Пояснение. Для ввода переменных x и a использована функция InputBox(), которая выводит на экран диалоговое окно, содержащее сообщение и поле ввода. Функция возвращает введенное значение типа string (строковое), поэтому его надо «подредактировать» функцией Val(), которая переводит «строку» в числовое значение соответствующего типа. Для слияния строк использована операция & (конкатенация). Допустимо использовать также «+».
Последовательность ввода кода программы, запуск программы на выполнение описаны в [10].
Результат работы программного кода показан на рисунках 3, 4, 5.
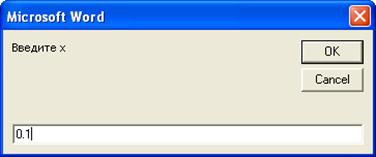
Рис. 3. Диалоговое окно ввода переменной x – результат использования функции InputBox("Введите x").

Рис. 4. Диалоговое окно ввода переменной a – результат использования функции InputBox("Введите a").
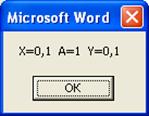
Рис. 5. Результаты работы программного кода в диалоговом окне
сообщений MsgBox
Протестируйте остальные ветви алгоритма, введя соответствующие значения исходных данных.
Теперь рассмотрим пример разработки программного кода того же примера, используя объектно ориентированное программирование, реализуемое средствами языка VBA. Основой для визуального программирования являются экранные формы. Форма аналогична диалоговому окну в Windows.
Работа над проектом начинается с создания графического интерфейса приложения. Чтобы спроектировать наше приложение, нужно взять некоторые стандартные элементы управления, поместить их на форму, затем установить начальные свойства этих элементов и создать код обработки событий, связанных с этими элементами. Последовательность всех этих действий рассмотрена в [10].
Разместим на форме (рис. 4), используя метод «drag-and-drop», следующие стандартные элементы управления: три элемента типа Label  (Label1, Label2 и Label3), в которых потом расположим надписи X=, A=, Y=, изменив свойства элементов Caption в окне свойств; три элемента типа TextBox
(Label1, Label2 и Label3), в которых потом расположим надписи X=, A=, Y=, изменив свойства элементов Caption в окне свойств; три элемента типа TextBox  (TextBox1, TextBox2 и TextBox3) для размещения исходных данных; для запуска программы поместим командную кнопку CommandButton1
(TextBox1, TextBox2 и TextBox3) для размещения исходных данных; для запуска программы поместим командную кнопку CommandButton1  , в элементе типа Image
, в элементе типа Image  расположим формулу для вычисления y (начинающим программистам этот элемент можно не размещать).
расположим формулу для вычисления y (начинающим программистам этот элемент можно не размещать).
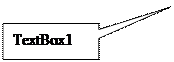

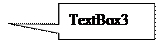


Рис. 6. Форма и расположение на ней элементов управления
Зададим новые значения свойств элементам управления, размещенным на форме (рис. 7). Согласно общепринятым соглашениям, имя объекта начинается с префикса, который определяет тип объекта. Для надписей принят префикс lbl, для текстовых полей – txt, для командных кнопок – cmd. После префикса идет информативная часть имени, которая пишется с прописной буквы.

Рис. 7. Форма и её элементы управления после переименования
и изменения свойств
Соблюдая «этикет VBA», переименуем элементы управления TextBox1, TextBox2 и TextBox3 в TxtX, TxtA, TxtY. Для этого достаточно изменить их свойство Name (имя) в окне свойств. Для этого выделим элемент, в окне свойств найдем свойство Name (имя). Впишем соответствующее имя в правую колонку и нажмем <Enter>.
Таким же образом можно изменить имена меток Label1, Label2, Label3 на имена LblA, LblX, LblY.
Командной кнопке автоматически будет присвоено имя CommandButton1. Измените это имя на cmdY, также изменив свойство Name (имя) в окне свойств. Надпись на командной кнопке автоматически будет «CommandButton1». Измените надпись на кнопке – для этого достаточно изменить ее свойство Caption (надпись) и записать новый текст «Пуск». Выделите кнопку, в окне свойств найдите свойство Caption и впишите в него «Пуск». Свойство Caption можно изменить, применив два одинарных щелчка мышью и вписав надпись прямо в элемент.
Таким же образом можно изменить свойство Caption (надпись) на метках.
Сгенерируйте процедуру обработки события Click (кликанье левой кнопки мыши) для кнопки CmdY. Для этого достаточно быстро кликнуть на этой кнопке два раза левой кнопкой. В результате будет создана нужная нам процедура, в которую надо ввести следующий код.
Программный код при использовании блочного оператора If
Private Sub CmdY_Click()
Dim x As Single
Dim a As Single
Dim y As Single
x = Val(TxtX.Value)
a = Val(TxtA.Value)
If x < 0 Then
y = tan(a) + x
ElseIf x <= 3 Then
y = sqr(2*a)-sin(x)
Else
y = x^3-a^3
End If
TxtY.Value = y
Поиск по сайту: