 |
АвтоАвтоматизацияАрхитектураАстрономияАудитБиологияБухгалтерияВоенное делоГенетикаГеографияГеологияГосударствоДомДругоеЖурналистика и СМИИзобретательствоИностранные языкиИнформатикаИскусствоИсторияКомпьютерыКулинарияКультураЛексикологияЛитератураЛогикаМаркетингМатематикаМашиностроениеМедицинаМенеджментМеталлы и СваркаМеханикаМузыкаНаселениеОбразованиеОхрана безопасности жизниОхрана ТрудаПедагогикаПолитикаПравоПриборостроениеПрограммированиеПроизводствоПромышленностьПсихологияРадиоРегилияСвязьСоциологияСпортСтандартизацияСтроительствоТехнологииТорговляТуризмФизикаФизиологияФилософияФинансыХимияХозяйствоЦеннообразованиеЧерчениеЭкологияЭконометрикаЭкономикаЭлектроникаЮриспунденкция
Dim rprt As Report
DoCmd.OpenReport "Отчёт", acViewPreview
Set rprt = Reports!Отчёт
rprt.OrderBy = "Поставщик" ‘ назначаем поле для сортировки
rprt.OrderByOn = True ‘ выполняем сортировку
24. Настройка пользовательского интерфейса
Для того чтобы создать приложение Access, требуется решить две важнейшие задачи: спроектировать эффективную структуру таблиц и их взаимосвязей (модель данных) и обеспечить удобный пользовательский интерфейс.
Для того чтобы приложение было законченным, его оснащают такими дополнительными элементами пользовательского интерфейса, как специальное меню команд, панели инструментов, контекстные меню, клавиши быстрого вызова и т. п.
И, наконец, большому приложению необходима справочная система. Можно написать хорошее руководство пользователя, но, как показывает опыт, найти нужную информацию гораздо проще через интерактивную справку, пользуясь удобными средствами поиска и навигации, предоставляемыми Microsoft HTML Help — новой программой управления справочными системами.
Командный интерфейс приложения
Интерактивное управление приложением осуществляется с помощью командного интерфейса — набора команд, организованных в форме различных видов строчных и кнопочных меню. Команды следует группировать в меню или на страницах кнопочной формы по своему назначению так, чтобы пользователю было интуитивно ясно, где должна находиться определенная команда и в каких случаях следует ее выполнять.
Использование кнопочной формы
Обычно для работы с приложением создают специальную форму, которая носит название "Главная кнопочная форма" (Main Switchboard) и содержит кнопки, позволяющие выбирать основные функции или подсистемы приложения.
Такую форму можно создать как обычно с помощью Конструктора форм, а можно использовать специальный Мастер, который называется Диспетчер кнопочных форм (Swithboard Manager).
Выберите команду меню Сервис, Служебные программы. Диспетчер кнопочных форм (Tools, Database Utilities, Swithboard Manager).
Так как база данных не содержит кнопочных форм (по крайней мере, известных Мастеру), выдается диалоговое окно, запрашивающее, нужно ли создавать кнопочную форму.
Нажмите кнопку Да (Yes).
Теперь Мастером создаются таблица "Элементы кнопочной формы" (Switchboard Items) и кнопочная форма (Switchboard), которые мы рассмотрим позднее.
Далее появляется диалоговое окно со списком страниц кнопочной формы.
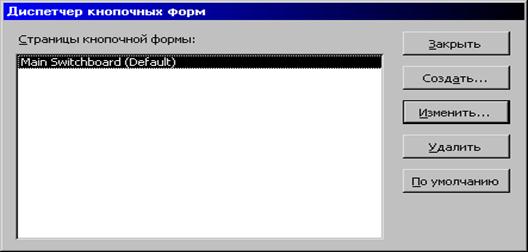
В этом окне перечисляются все страницы кнопочной формы (их может быть несколько). Пока создана только одна страница, и мы видим ее в списке.
Чтобы создать на ней нужные кнопки, нажмите кнопку Изменить (Edit). Открывается диалоговое окно Изменение страницы кнопочной формы (Edit Switchboard Page) (рис.), содержащее список элементов формы.
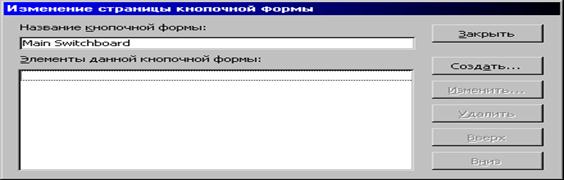 |
В этом окне можно добавлять, изменять и удалять элементы выбранной страницы формы. Можно также менять порядок их размещения на странице (с помощью кнопок Вниз (Move down) и Вверх (Move up)).
В поле Название кнопочной формы (Swithboard Name) мы можем изменить стандартное название, если нужно.
Список элементов формы пока пуст и доступна только одна кнопка Создать (New). Чтобы создать первый элемент, нажмите эту кнопку.
Появляется диалоговое окно Изменение элемента кнопочной формы (Edit Switchboard Item).
 |
В поле Текст (Text) введите наименование создаваемой кнопки, например, "Товары" (Products).
Второе поле Команда (Command) позволяет определить действие, которое будет выполняться после нажатия этой кнопки.
Часть этих действий предоставлена на рис. Их всего 8.
Это может быть открытие формы в режиме добавления записей или редактирования, открытие отчета, запуск макроса или процедуры VBA, запуск мастера для редактирования кнопочной формы, переход к другой кнопочной форме и выход из приложения.
Выберем, например:
Открыть форму для изменения (Open Form in Edit Mode). Тогда в следующем поле нужно ввести имя открываемой формы"Список товаров" (Products) и нажать кнопку ОК.
 |
Аналогично добавим кнопки для других объектов приложения:
Типы (Categories), Поставщики (Suppliers), Заказы (Orders).
Создадим кнопку Отчеты (Reports), которая будет открывать форму "Отчеты о продажах" (Sales Reports Dialog), и кнопку выхода из приложения Выход.
Закроем диалоговое окно Изменение страницы кнопочной формы
(Edit Switchboard Page), нажав кнопку Закрыть (Close).
Количество кнопок на одной странице формы ограничено числом 8. Это не значит, что их нельзя создать больше, просто это придется сделать вручную.
Если число действий, которые хотелось бы разместить на кнопки, превышает 8, можно сгруппировать часть действий на отдельной странице кнопочной формы.
Для примера давайте создадим еще одну страницу нашей кнопочной формы и разместим на ней кнопки действий с клиентами.
Для этого в диалоговом окне Диспетчер кнопочных форм (Switchboard Manager) нажмите кнопку Создать (New). В появившемся диалоговом окне введите имя новой страницы "Клиенты" (Customers) и нажмите кнопку ОК.
Далее в редакторе страниц уже известным способом создадим элементы:
"Сотрудники", "Телефоны", "Заказы", которые открывают соответствующие формы.
Создадим кнопку, которая позволит вернуться в Главную кнопочную форму (Main Switchboard).
Для этого нужно связать с ней команду Перейти к кнопочной форме (Goto Switchboard).
Закройте это окно, чтобы вернуться к диалоговому окну Диспетчер кнопочных форм (Switchboard Manager). В списке страниц появятся две страницы.
Теперь нужно отредактировать первую страницу — добавить к ней элемент, с помощью которого можно перейти на вторую страницу.
Для этого выделяем в списке страницу Главная кнопочная форма (Main Switchboard) и нажимаем кнопку. Изменить (Edit).
В окне редактора страниц добавляем новый элемент.
 |
Теперь обе страницы оказались связанными.
Можно закрыть окно мастера и посмотреть, что у нас получилось, открыв форму "Кнопочная форма" (Switchboard).
Должно появиться окно, похожее на то, что представлено на
рисунке:
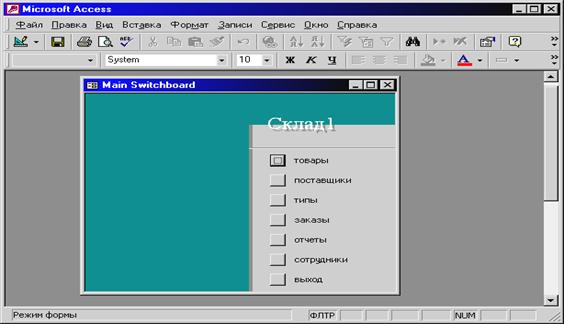 |
Можно проверить, как действуют кнопки.
Например, если нажать кнопку Сотрудники, содержание формы изменится, и увидим вторую страницу формы. Форма выглядит не слишком привлекательно, но теперь можно перейти в режим Конструктора и оформить ее внешний вид, пользуясь всеми средствами Конструктора.
Таким образом, с помощью Диспетчера кнопочных форм (Switchboard Manager) можно создать иерархическую систему страниц кнопочной формы, которая может быть альтернативой обычному иерархическому меню.
Правда, в отличие от меню эта форма не видна постоянно на экране, она может закрываться другими формами.
25. Создание и изменение панелей команд
Для управления приложением можно создать меню. Это более привычный способ организации действий пользователя.
Альтернативой меню, а чаще дополнением к нему, являются панели инструментов. Во всяком случае, если при разработке вы чаще пользуетесь кнопками на панелях инструментов, чем командами меню, вам наверняка захочется создать такие же удобные кнопки для пользователя и дать возможность использовать полезные стандартные кнопки.
Все это можно сделать.
Для этого существует очень удобное средство,— панели команд (command bar).
Они бывают трех типов:
- строка меню (Menu Bar),
- контекстное меню (Popup),
- панель инструментов (Toolbar).
Для создания строки меню используется уже знакомое нам диалоговое окно Настройка.
1. Откройте окно Настройка, например, щелкнув правой кнопкой мыши по панели инструментов и выбрав команду Настройка. Таким способом осуществляется переход в режим настройки панелей команд.
2. Раскройте вкладку Панели инструментов и нажмите кнопку Создать.
3. В диалоговом окне, запрашивающем имя создаваемой панели команд, введите название "Главное меню" и нажмите кнопку ОК.

4. Появится маленькая пустая панель, которая по умолчанию является панелью инструментов.
Для того чтобы превратить ее в строку меню, нужно изменить ее тип.
Для этого выделите элемент Главное меню в списке на вкладке Па нели инструментов (оно добавляется в конец списка) и нажмите кнопку Свойства.
5. Появится диалоговое окно Свойства панели инструментов.
6. В раскрывающемся списке тип выберите значение "Строка меню".

Кроме типа для данной панели команд можно задать еще ряд свойств:
Поиск по сайту: