 |
АвтоАвтоматизацияАрхитектураАстрономияАудитБиологияБухгалтерияВоенное делоГенетикаГеографияГеологияГосударствоДомДругоеЖурналистика и СМИИзобретательствоИностранные языкиИнформатикаИскусствоИсторияКомпьютерыКулинарияКультураЛексикологияЛитератураЛогикаМаркетингМатематикаМашиностроениеМедицинаМенеджментМеталлы и СваркаМеханикаМузыкаНаселениеОбразованиеОхрана безопасности жизниОхрана ТрудаПедагогикаПолитикаПравоПриборостроениеПрограммированиеПроизводствоПромышленностьПсихологияРадиоРегилияСвязьСоциологияСпортСтандартизацияСтроительствоТехнологииТорговляТуризмФизикаФизиологияФилософияФинансыХимияХозяйствоЦеннообразованиеЧерчениеЭкологияЭконометрикаЭкономикаЭлектроникаЮриспунденкция
Элегантный текст в Фотошоп
В этом уроке я собираюсь рассказать вам, как сделать элегантный текст. Итог урока:

Шаг 1. Начнем наш урок с того, что создадим новый документ-канву размером 1000х1000 пикселей (72 пикс/дюйм) и зальем фон цветом #000000.

Шаг 2. Идем в Layer > New > Layer from Background (Слои/Новый/Слой из заднего плана…) чтобы конвертировать фон в обычный слой. После этого применим градиентное перекрытие к этому слою - Layer > Layer Style > Gradient Overlay (Слои/Стиль слоя/Наложение градиента…).


Шаг 3. Теперь я собираюсь добавить текст и применить несколько стилей слоя, чтобы получить желанный эффект элегантности. Берем Horizontal Type Tool  (инструмент «Горизонтальный текст») и пишем какой-нибудь текст посередине нашей канвы.
(инструмент «Горизонтальный текст») и пишем какой-нибудь текст посередине нашей канвы.
Примечание: автор использовал Brush Script Std font, размер - 300 pt.

Шаг 4. Измените Fill (заливку) слоя с текстом до нуля. Теперь давайте начнем применять стили к слою.
Drop shadow (тень):

Inner glow (Внутреннее свечение):


Шаг 5. Вам необходимо создать новый контур, когда будете применять Bevel and Emboss style (Тиснение). Нажмите по иконке контура, чтобы изменить его, нажмите Новый, дайте ему имя и сделайте так, как на рисунке ниже.



Шаг 6. Примените также Satin (Глянец), Color Overlay (Наложение цвета) и Stroke (Обводка) к слою с текстом.




Шаг 7. И последнее, что я хотела бы добавить к тексту – элегантные звезды. Создаем новый слой, после используем Rectangular Marquee Tool  (инструмент «Прямоугольная область»), чтобы выделить область канвы примерно как у меня, и заливаем выделенную область белым цветом.
(инструмент «Прямоугольная область»), чтобы выделить область канвы примерно как у меня, и заливаем выделенную область белым цветом.
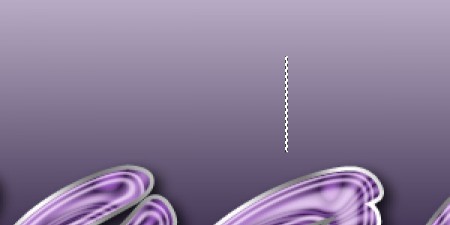
Шаг 8. Жмем Ctrl+D, чтобы убрать выделение. Применяем Filter > Blur > Motion Blur (Фильтр/Размытие/Размытие в движении) с настройками, как показано ниже:
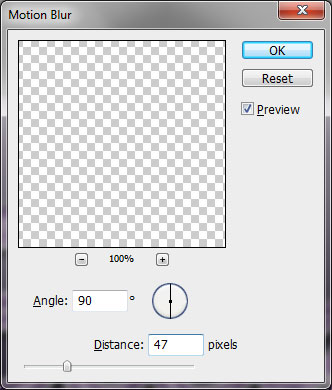

Шаг 9. Теперь дублируем этот слой при помощи Ctrl+j и поворачиваем копию на 90 градусов по часовой стрелке при помощи Edit > Transform > Rotate 90 CW (Редактирование/Трансформирование/Поворот на 90 по часовой).

Шаг 10. Объедините слой-копию с оригиналом. После используйте Elliptical Marquee Tool  (инструмент «Овальная область»), чтобы создать круглое выделение как на моей картинке ниже, и залейте эту область белым цветом на новый слой.
(инструмент «Овальная область»), чтобы создать круглое выделение как на моей картинке ниже, и залейте эту область белым цветом на новый слой.

Шаг 11. Жмем Ctrl+D, чтобы убрать выделение. Применяем Filter > Blur > Gaussian Blur (Фильтр/Размытие/Размытие по Гауссу) с настройками, как показано ниже:


Шаг 12. Объединяем этот слой с предыдущим, жмем Ctrl+T чтобы изменить немного размер этой звезды и повернуть ее.

Финальное изображение.

Добавьте больше звезд на вашу картинку описанным выше образом. Урок окончен.
Поиск по сайту: