 |
АвтоАвтоматизацияАрхитектураАстрономияАудитБиологияБухгалтерияВоенное делоГенетикаГеографияГеологияГосударствоДомДругоеЖурналистика и СМИИзобретательствоИностранные языкиИнформатикаИскусствоИсторияКомпьютерыКулинарияКультураЛексикологияЛитератураЛогикаМаркетингМатематикаМашиностроениеМедицинаМенеджментМеталлы и СваркаМеханикаМузыкаНаселениеОбразованиеОхрана безопасности жизниОхрана ТрудаПедагогикаПолитикаПравоПриборостроениеПрограммированиеПроизводствоПромышленностьПсихологияРадиоРегилияСвязьСоциологияСпортСтандартизацияСтроительствоТехнологииТорговляТуризмФизикаФизиологияФилософияФинансыХимияХозяйствоЦеннообразованиеЧерчениеЭкологияЭконометрикаЭкономикаЭлектроникаЮриспунденкция
Цель работы:. · изучение функциональных возможностей текстового процессора Word 2007 и приобретение навыков практической работы по созданию и форматированию таблиц в
|
Читайте также: |
· изучение функциональных возможностей текстового процессора Word 2007 и приобретение навыков практической работы по созданию и форматированию таблиц в текстовом редакторе Word. Создание и редактирование графических объектов в текстовых документах,
Задание 1. Работа с таблицами в Word.
Для создания таблицы используется меню "Вставка" панель"Таблица". После того, как таблица создана, ее необходимо выделить. Появятся дополнительные панели "Конструктор" и "Макет".
Панель "Конструктор" используется для выбора стиля таблицы, заливки цветом, отрисовки границ таблицы или отдельных ячеек. С помощью пера можно выделить цветом отдельные фрагменты границ таблицы.
Для вставки и удаления элементов таблицы, объединения и разбиения ячеек, выравнивания, изменения направления и сортировки текста предназначены инструменты панели "Строки и столбцы" контекстной Панель "Макет".
Создайте новый документ. В начале документа запишите заголовок Таблицы в стиле "Заголовок1"; создайте документ по образцу:

Заполните таблицу данными. Сохраните документ в своей папке под иметем Lab3.docx.
Задание 2. Графические объекты. Автофигуры. Формулы в Word.
WordArt - это красиво оформленный текст на основе готовых шаблонов, которые можно редактировать. Для вставки объекта WordArt предназначена кнопка "WordArt" на панели "Текст" меню "Вставка". После вставки объекта WordArt в окне программы появляется контекстный инструмент "Работа с объектами WordArt". Инструментарий данной панели понятен и во многом схож с инструментарием других панелей работы с графическими объектами
Коллекция Clip Art содержит подборку набора картинок текстового редактора. Для вставки клипа необходимо нажать кнопку "Клип" на панели "Иллюстрации" меню "Вставка". У правого края окна появится панель "Клип". Внизу находится кнопка "Упорядочить клипы..", нажав на которую мы попадем в окно "Организатор клипов". Чтобы работа с изображениями была более комфортной, а итоговый размер текстового документа не достигал нескольких десятков мегабайт, целесообразно сделать компрессию изображения. Для этого предназначена кнопка "Сжатие рисунков" на панели "Изменить". После нажатия этой кнопки появляется окно, в котором можно настроить параметры компрессии изображения. Кнопка "Параметры" открывает окно "Параметры сжатия".
Инструменты для работы с графикой находятся на панели "Иллюстрации" меню "Вставка" (рис.3.1.).

Рис. 3.1. Панель команд работы с объектами.
Кнопка "Фигуры" служит для быстрого создания графических примитивов. Для создания нужного примитива надо его выбрать из выпадающего списка и "нарисовать" в документе протяжкой мыши с нажатой левой кнопкой. Для того, чтобы фигура имела правильные пропорции, во время рисования надо удерживать нажатой кнопку Shift. Когда фигура нарисована, появляется контекстный инструмент "Средства рисования" с лентой "Формат" (рис.3.2.).

Рис. 3.2. Лента Формат.
Графический примитив имеет по краям синие угловые маркеры, потянув за которые (левая кнопка мыши должна быть при этом нажата), можно изменить размеры фигуры. Желтый квадратик внутри примитива также служит для изменения геометрических размеров фигуры. Фигуру можно вращать. Для этих целей служит зелененький кружочек, расположенный над фигурой. Для вращения примитива необходимо установить курсор мыши на кружочек и, нажав левую кнопку, производить движения мышью. При этом фигура будет вращаться в ту или иную сторону.
Окно панели "Стили фигур" содержит расширенные параметры форматирования "Формат автофигуры". В этом окне можно произвести большинство настроек форматирования (рис. 3.3.).
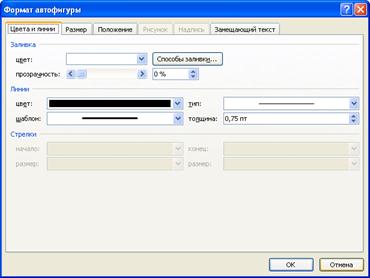
Рис.3.3. Окно форматирования автофигуры.
Наиболее часто встречающиеся настройки вынесены на ленту "Формат". Панель "Стили фигур" содержит набор уже готовых стилей. Кнопка "Эффекты тени" служит для настройки параметров тени фигуры. Для интерактивной настройки тени служат кнопки, расположенные в правой части панели "Эффекты тени". Кнопка "Объем" позволяет применить трехмерные эффекты к фигуре. При этом можно настраивать такие параметры как: Цвет объемной фигуры, Глубина, Направление, Освещение, Поверхность. Для интерактивной настройки объема служат кнопки, расположенные в правой части панели "Объем".
Инструменты, расположенные на панели "Упорядочить" предназначены для настройки параметров взаимодействия фигуры с текстом документа. Кнопка "Положение" задает расположение графического объекта на странице. Для настройки обтекания фигуры текстом служит кнопка "Обтекание текстом". Если в документ вставлено несколько фигур, перекрывающих друг друга, то их относительный порядок размещения можно настроить при помощи кнопок "На передний план" и "На задний план". Кнопка "Выровнять" служит для выравнивания объекта относительно границ страницы. При помощи кнопки "Повернуть" фигуру можно вращать.
Особым видом графического примитива является Надпись. Этот примитив может содержать "в себе" текст. Такие графические элементы, содержащие текст, можно связывать между собой. В таком случае текст будет размещаться внутри надписей последовательно (в зависимости от того, в какой последовательности они были связаны). Для связывания блоков их необходимо предварительно разместить в документе. После этого на панели "Текст" воспользоваться кнопкой "Создать связь".
При помощи надписей очень удобно размещать текст в любом месте документа. При этом, границы надписи можно делать невидимыми, а направление текста менять.
С помощью меню ВставкаÞФормула можно вставить стандартные математические формулы и построение собственных формул с помощью библиотеки математических символов.
В меню Вставка расположена панель Символы, содержащая две кнопки: Формула и Символы (рис.3.4.).

Рис.3.4. Команды работы с символами и формулами
Кнопка Формулы содержит раскрывающееся меню, в котором представлены наиболее часто употребляемые формулы (рис.3.5.).

Рис.3.5. Меню работы с формулами.
В нижней части меню находится кнопка Вставить новую формулу, которая открывает меню Конструктора меню Работа с формулами (рис.3.6.)

Рис. 3.6. Конструктор меню работы с формулами
Лента содержит меню Сервис, в котором открывается окно тонкой настройки параметров формул для вставки их в документ. Меню Символы содержит математические знаки и символы, употребляемые при написании формул. Меню Структуры, в котором отображается структура, используемая для написания формул (рис.3.7.)

Рис.3.7. Структура написания формул.
Для выбора варианта написания необходимо вызвать раскрывающееся меню выбранной формулы.
Для выбора вариантов оформления полученной формулы можно использовать контекстное меню самой формулы.
Работа с панелью символов аналогична работе с формулами, если нужного символа нет в раскрывающемся списке (или необходима настройка символов), то можно вызвать меню Символы (рис.3.8.).

Рис.3.8. Меню Символы.
Откройте ранее созданный файл Lab3.docx. В конце документа добавьте ЗаголовокÞ Формулы. Создайте таблицу из пяти столбцов и двух строк. С помощью панели инструментов Вставка Þ Формулы создайте формулы в соответствии с вариантом заданным преподавателем:
Таблица 3.1.
| № | C | K | X | R(x) | N(x) |
| 14,87 | 4,36 | 5,45 2,28 15,38 | 
| 
| |
| -6,76 | 5,32 | 0,45 15,8 -7,25 |

| 
| |
| 7,83 | 34,12 | 35,27 2,56 8,39 |

|

| |
| 32,12 | -5,34 | -6,86 1,23 45,27 | 
| 
| |
| -7,56 | 3,23 | -8,45 2,54 4,67 | 
|

| |
| 15,67 | 16,79 | 15,99 2,45 21,67 |

| 
| |
| 4,56 | 6,94 | 8,98 4,67 2,23 | 
| 
| |
| 13,66 | -4,57 | -7,87 3,67 15,66 | 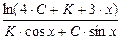
| 
| |
| 12,57 | -3,12 | -6,87 2,3 14,77 |
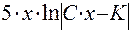
| 
| |
| -5,16 | 20,02 | -8,99 0,031 21,67 |

| 
|
Задание 3. Примечания, сноски, ссылки, гиперссылки.
С помощью панели инструментов Рецензирование можно проверять правописание, подбирать синонимы выбранных слов, создавать примечания и выноски.
Для ввода примечания выделите текст или элемент, с которым требуется связать примечание. На панели инструментов Рецензирование выберите кнопку Создать примечание.
Сноски используются в документе для пояснений, комментариев и ссылок на другие документы. При этом для подробных комментариев лучше использовать обычные сноски, а для ссылок на источники — концевые. В Microsoft Office Word ведется автоматическая нумерация сносок в соответствии с указанной схемой: сквозная нумерация по всему документу или отдельно для каждого раздeла. При перемещении, копировании или удалении автоматически нумеруемых сносок оставшиеся знаки сносок автоматически перенумеровываются. Для добавления сносок используется меню СсылкиÞВставить сноску или Вставить концевую сноску. Простая сноска вставляется в конец страницы, а концевая в конец текста
Перекрестные ссылки служат для быстрого перехода к нужному элементу документа. В Word 2007 можно создавать перекрестные ссылки на следующие элементы: заголовки, сноски, закладки, названия, нумерованные абзацы. Инструменты для работы с перекрестными ссылками находятся на панели Вставка.
Перекрестные ссылки создаются только между элементами одного документа. Необходимо ввести текст, с которого будет начинаться перекрестная ссылка. Нажать кнопку "Перекрестная ссылка". В открывшемся окне в выпадающем списке "Тип ссылки" надо выбрать тип элемента, на который будем ссылаться. В выпадающем списке "Вставить ссылку на" надо указать данные, которые следует добавить в документ. Для того, чтобы иметь возможность перехода к ссылаемому элементу флажок "Вставить как гиперссылку" должен быть установлен. Перекрестные ссылки вставляются в документ в виде полей. Переключаться между режимами отображения кодов полей и значений полей можно при помощи нажатия клавиш Ctrl и щелчка мышкой по ссылке. Изменить текст самой ссылки можно прямо в документе.
Word 2007 дает возможность создавать ссылки не только внутри одного документа, но и создавать ссылку на другой документ, веб-страницу, рисунок, адрес электронной почты. Этот вид ссылки называется Гиперссылкой. Необходимо ввести текст, с которого будет начинаться гиперссылка. Инструменты для работы с гиперссылками находятся на панели Вставка. Нажать кнопку Гиперссылка, в появившееся окне выбрать тип документа, на который нежно сослаться, указать папку или адрес, а также имя документа.
С помощью кнопки подсказка можно оставить всплывающий комментарий к ссылке. Перейти по гиперссылке можно при помощи нажатия клавиши Ctrl и щелчка левой кнопкой мышки по гиперссылке. Изменить текст самой гиперссылки можно прямо в документе.
Контрольные вопросы.
1. Перечислите основные инструменты панели Рисование и укажите их назначение.
2. Какими способами в документах Word можно создавать таблицы?
3. Как отформатировать таблицу Word?
4. Как отредактировать таблицу Word?
5. Как вставить в документ сноски?
6. Как в документе Word можно проверить орфографию и грамматику?
7. Как вставить в документ рисунок (объект), созданный в другом приложении?
8. Какие возможности предоставляет режим Специальная вставка?
9. Какими способами в документах Word можно создавать иллюстрации?
10. Для чего в документах Word используется элемент Надпись?
11. Как создать в документе Word формулы?
12. Как вставить в документ закладку, гиперссылку?
Литература[1, 2, 3,4]
Поиск по сайту: