 |
АвтоАвтоматизацияАрхитектураАстрономияАудитБиологияБухгалтерияВоенное делоГенетикаГеографияГеологияГосударствоДомДругоеЖурналистика и СМИИзобретательствоИностранные языкиИнформатикаИскусствоИсторияКомпьютерыКулинарияКультураЛексикологияЛитератураЛогикаМаркетингМатематикаМашиностроениеМедицинаМенеджментМеталлы и СваркаМеханикаМузыкаНаселениеОбразованиеОхрана безопасности жизниОхрана ТрудаПедагогикаПолитикаПравоПриборостроениеПрограммированиеПроизводствоПромышленностьПсихологияРадиоРегилияСвязьСоциологияСпортСтандартизацияСтроительствоТехнологииТорговляТуризмФизикаФизиологияФилософияФинансыХимияХозяйствоЦеннообразованиеЧерчениеЭкологияЭконометрикаЭкономикаЭлектроникаЮриспунденкция
Цель работы:. · Освоить операции ввода чисел, текста и формул в ячейки рабочего листа Excel
|
Читайте также: |
· Освоить операции ввода чисел, текста и формул в ячейки рабочего листа Excel.
· Освоить работу с относительными адресами ячеек рабочего листа Excel и способы присваивания имен ячейкам.
· Изучить правила применения арифметических операций и некоторых математических функций Excel.
· Освоить основные операции: автозаполнение, копирование, сохранение данных.
· Ознакомиться с приёмами работы по созданию и редактированию графиков и диаграмм в MS Excel.
· Освоить мастер диаграмм табличного процессора при построении графиков и диаграмм различных типов.
Элементы окна Eхсеl. Чтобы запустить Ехсеl, следует зайти в меню Пуск, в подменю Все программы, открыть программную группу Microsoft Office, а затем выбрать пункт Microsoft Office Excel 2007. После запуска редактор Ехсеl автоматически откроет пустую книгу с названием Книга1, которое будет отображено в Строке заголовка, расположенной в верхней части окна. В отличие от предыдущих версий Ехсеl 2007 имеет несколько измененный интерфейс (рис. 4.1).
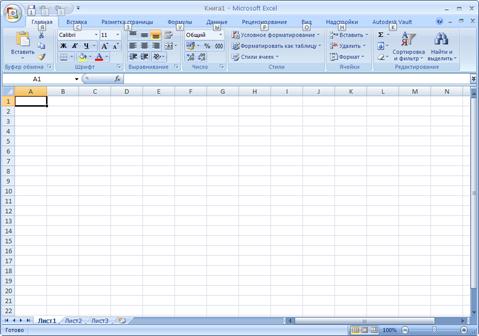
Рис.4.1. Интерфейс Excel.
Как и в редакторе Word, здесь имеется:
· кнопка Office - служит для вывода списка возможных действий с документом (открытие, сохранение, печать и т.п.), а также для настройки параметров Ехсеl;
- лента - вкладки, представляющие собой замену традиционного меню и панелей инструментов. Некоторые команды становятся доступными, только когда осуществляется редактирование определенных объектов. Например, команды редактирования диаграммы отобразятся лишь в том случае, если пользователь захочет изменить ее и сделает активной, щелкнув по ней мышью.
Кратко рассмотрим назначение остальных элементов интерфейса Ехсеl.
Строка формул используется для ввода и редактирования содержимого активной ячейки или содержащейся в ней формулы. Для ввода данных необходимо указать ячейку, поставив на нее курсор (сделав ее активной), и ввести в строку формул данные, после чего нажать кнопку Ввод в строке формул или клавишу Enter. Данные появляются в строке формул по мере их ввода в выделенную ячейку. Показать или скрыть строку формул с экрана можно при помощи настройки одноименной опции на вкладке Вид. Для этого следует выбрать указанную вкладку и щелкнуть стрелку справа от команды Показать или скрыть,после чего установить или снять флажок с опции Строка формул. Здесь же можно отметить соответствующие опции для отображения сетки ячеек (опция Сетка ) и заголовков строк и столбцов (опция Заголовки ).
Поле имени - это поле, расположенное слева на строке формул, в нем выводится имя активной ячейки (например, А1) или выделенного объекта (например, Диаграмма 1). В этом поле также можно присвоить имя ячейке или диапазону ячеек.
Рабочий лист книги содержит ячейки, в которые могут быть помещены данные. Лист разделен линиями сетки на столбцы и строки. Каждый столбец имеет соответствующий буквенный заголовок, который выводится вверху, а каждая строка в качестве заголовка содержит число, которое выводится слева.
Строка состояния расположена в нижней части окна Ехсеl. В левой ее части отображается название выполняемой операции (открытие или сохранение файла, копирование ячеек или запись макроса и т.д.). Также здесь может выводиться подсказка, например, при нажатии на границе выделенного блока ячеек отображается подсказка, как перетащить данный блок; при нажатии на маркере заполнения (выводится подсказка, как заполнить ячейки рядом данных, и т.п.). Правая часть строки состояния содержит ярлыки переключения режимов просмотра документа, кнопку Масштаб, которая открывает одноименное диалоговое окно для выбора масштаба отображения документа, и панель масштабирования, на которой с помощью бегунка можно вручную уменьшать и увеличивать масштаб.Можно также воспользоваться кнопками Уменьшить или Увеличить,при нажатии на которые масштаб уменьшается или увеличивается с шагом 10%.
Полосы прокрутки служат для перемещения видимой области рабочего листа на экране монитора. При помощи бегунка можно быстро перемещаться в нужную часть активного рабочего Листа.
Разделители листа - это кнопки, которые расположены справа от горизонтальной полосы прокрутки - и сверху над вертикальной полосой прокрутки. Захватив разделитель мышью и переместив влево или вниз, можно разделять окно на несколько областей для одновременного просмотра нескольких фрагменте листа, что удобно при работе с большими документами.
Ввод данных. В ячейки можно вводить данные двух типов: формулы и константы (числа, текст или значения дат и времени). Имя ячейки (адрес ячейки) в Ехсеl формируется по имени столбца и строки, на которых расположена ячейка.
Формулой в Excel называется последовательность символов, начинающаяся со знака равенства “=“. В эту последовательность символов могут входить постоянные значения, ссылки на ячейки, имена, функции или операторы. Результатом работы формулы является новое значение, которое выводится как результат вычисления формулы по уже имеющимся данным.
Ссылка однозначно определяет ячейку или группу ячеек рабочего листа. Ссылки указывают, в каких ячейках находятся значения, которые нужно использовать в качестве аргументов формулы. С помощью ссылок можно использовать в формуле данные, находящиеся в различных местах рабочего листа, а также использовать значение одной и той же ячейки в нескольких формулах. Можно также ссылаться на ячейки, находящиеся на других листах рабочей книги, в другой рабочей книге, или даже на данные другого приложения. Ссылки на ячейки других рабочих книг называются внешними. Ссылки на данные в других приложениях называются удаленными.
Перемещение и копирование формул. Относительные и абсолютные ссылки. После того как формула введена в ячейку, можно ее перенести, скопировать или распространить на блок ячеек. При перемещении формулы в новое место таблицы ссылки в формуле не изменяются, а ячейка, где раньше была формула, становится свободной. При копировании формула перемещается в другое место таблицы, ссылки изменяются, но ячейка, где раньше находилась формула, остается без изменения. Формулу можно распространить на блок ячеек. При копировании формул возникает необходимость управлять изменением адресов ячеек или ссылок. Для этого перед символами адреса ячейки или ссылки устанавливаются символы “ $ ”. Изменяться только те атрибуты адреса ячейки, перед которыми не стоит символ “ $ ”. Если перед всеми атрибутами адреса ячейки поставить символ “ $ ”, то при копировании формулы ссылка не изменится. Например, если в записи формулы ссылку на ячейку А3 записать в виде $А3, то при перемещении формулы будет изменяться только номер строки “3”. Запись А$3 означает, что при перемещении будет изменяться только символ столбца “А”. Если же записать адрес в виде $А$3, то ссылка при перемещении формулы на этот адрес не изменится, и в расчетах будут участвовать данные из ячейки А3. Если в формуле указан интервал ячеек В2:Н7, то управлять можно каждым из четырех символов: “В”, “2”, “Н” и “7”, помещая перед ними символ “$”. Если в ссылке используются символы $, то она называется абсолютной, если символов $ в ссылке нет — относительной. Адреса таких ссылок называются абсолютными и относительными, соответственно. Абсолютные адреса при перемещении формул не изменяются, а в относительных адресах происходит смещение на величину переноса.
Функции в Excel используются для выполнения стандартных вычислений в рабочих книгах. Значения, которые используются для вычисления функций, называются аргументами. Значения, возвращаемые функциями в качестве ответа, называются результатами. Помимо встроенных функций можно использовать в вычислениях пользовательские функции, которые создаются при помощи средств Excel. Чтобы использовать функцию, нужно ввести ее как часть формулы в ячейку рабочего листа. Последовательность, в которой должны располагаться используемые в формуле символы, называется синтаксисом функции. Все функции используют одинаковые основные правила синтаксиса. Если нарушить правила синтаксиса, Excel выдаст сообщение о том, что в формуле имеется ошибка. Если функция появляется в самом начале формулы, ей должен предшествовать знак равенства, как и во всякой другой формуле.
Аргументы функции записываются в круглых скобках сразу за названием функции и отделяются друг от друга символом точка с запятой “;”. Скобки позволяют Excel определить, где начинается и где заканчивается список аргументов. Внутри скобок должны располагаться аргументы. При записи функции должны присутствовать открывающая и закрывающая скобки, при этом не следует вставлять пробелы между названием функции и скобками. В качестве аргументов можно использовать числа, текст, логические значения, массивы, значения ошибок или ссылки. Аргументы могут быть как константами, так и формулами. В свою очередь эти формулы могут содержать другие функции. Функции, являющиеся аргументом другой функции, называются вложенными. В формулах Excel можно использовать до семи уровней вложенности функций.
Задаваемые входные параметры должны иметь допустимые для данного аргумента значения. Некоторые функции могут иметь необязательные аргументы, которые могут отсутствовать при вычислении значения функции.
Типы функций. Для удобства работы функции в Excel разбиты по категориям:
· финансовые;
· дата и время
· математические;
· статистические;
· ссылки и массивы;
· работа с базой данных;
· текстовые;
· логические;
· проверка свойств и значений;
· инженерные;
· аналитические.
При помощи текстовых функций имеется возможность обрабатывать текст: извлекать символы, находить нужные, записывать символы в строго определенное место текста и многое другое. С помощью функций даты и времени можно решить практически любые задачи, связанные с учетом даты или времени (например, определить возраст, вычислить стаж работы, определить число рабочих дней на любом промежутке времени). Логические функции помогают создавать сложные формулы, которые в зависимости от выполнения тех или иных условий будут совершать различные виды обработки данных.
Для создания функций удобно использовать мастер функций. Вызвать его можно щелкнув  в строке формул. Работа с мастером функций состоит из двух шагов. На первом шаге выбирается необходимая функция из списка функций (рис.4.4.)
в строке формул. Работа с мастером функций состоит из двух шагов. На первом шаге выбирается необходимая функция из списка функций (рис.4.4.)

Рис. 4.4. Окно мастера функций, шаг 1.
На втором шаге описываются аргументы функции (рис.4.5.).
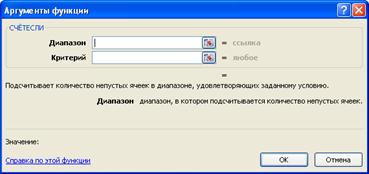
Рис.4.5. Аргументы функции СчетЕсли.
Вид окна второго шага зависит от описываемой функции. На первом и втором шаге в окне мастера функций показана подсказка по значению вызванной функции. Если необходима более полное описание функции с примерами ее использования, то можно вызвать помощь щелкнув левой кнопкой мыши по кнопке Справка по этой функции.
Для построения графиков и диаграмм во вкладке Вставка в панели Диаграммы выбирается нужный тип диаграммы(рис.4.6.), дальнейшее оформление диаграммы выполняется с помощью вкладок Конструктор (рис.4.7.) и Макет (рис.4.8.).

Рис.4.6. Типы диаграмм.

Рис.4.7. Макеты и стили диаграмм.

Рис.4.8. Команды оформления диаграммы.
Задание 1. В соответствии с выданным преподавателем вариантом из таблицы 4.1 вычислить значения функции F(x) при Х изменяющимся от N до K с шагом Н = (K – N)/20 (рис.4.9.а,4.9.б.).
Таблица 4.1.
| № | N | K | F(x) | ||
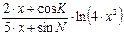
| |||||

| |||||

| |||||
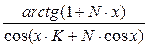
| |||||
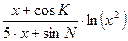
| |||||
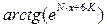
| |||||
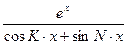
| |||||

| |||||

| |||||

| |||||

| 
| ||||
| Рис.4.2.а. Пример выполнения задания 1. | Рис.4.2.б. Пример выполнения задания 1 с отображением формул. | ||||
Задание 2. Построить график функции F(x) и оформить его в соответствии с рисунком 4.10.
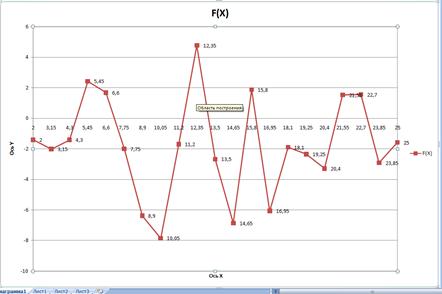
Рис. 4.10. График функции F(x).
Задание 3. Выполнить задания по вычислению процента выполнения плана, количества продукции, среднего процента выполнения плана отрасли (рис.4.11.а,4.11.б).
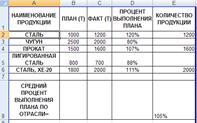
| 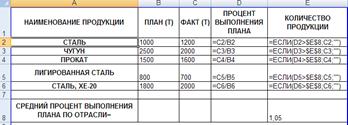
|
| Рис.4.11.а. Задание 3. | Рис.4.11.б. Задание 3. |
Задание 4. Используя функцию СУММЕСЛИ выполнить вычисления:
1. Вычислить суммарный факт по продукции прокат.
2. Вычислить суммарный план по продукции сталь
3. Вычислить суммарный факт >1500
4. Вычислить суммарный план <=1800
Контрольные вопросы.
1. Как называется документ в Excel и из чего он состоит?
2. Как добавить новый лист в книгу? Как переименовать лист?
3. Что такое ячейка?
4. Из чего состоит адрес ячейки?
5. Что такое активная ячейка?
6. Что такое абсолютная и относительная адресация?
7. С какого символа начинают ввод формулы в ячейку?
8. Что такое Мастер функций, как он работает?
9. Как скопировать или переместить ячейку?
10. Как отредактировать содержимое ячейки?
11. Что такое автозаполнение и как оно выполняется?
12. Как удалить (вставить) строку (столбец)?
13. Что такое автосуммирование?
Литература[1, 5, 6]
Поиск по сайту: