 |
АвтоАвтоматизацияАрхитектураАстрономияАудитБиологияБухгалтерияВоенное делоГенетикаГеографияГеологияГосударствоДомДругоеЖурналистика и СМИИзобретательствоИностранные языкиИнформатикаИскусствоИсторияКомпьютерыКулинарияКультураЛексикологияЛитератураЛогикаМаркетингМатематикаМашиностроениеМедицинаМенеджментМеталлы и СваркаМеханикаМузыкаНаселениеОбразованиеОхрана безопасности жизниОхрана ТрудаПедагогикаПолитикаПравоПриборостроениеПрограммированиеПроизводствоПромышленностьПсихологияРадиоРегилияСвязьСоциологияСпортСтандартизацияСтроительствоТехнологииТорговляТуризмФизикаФизиологияФилософияФинансыХимияХозяйствоЦеннообразованиеЧерчениеЭкологияЭконометрикаЭкономикаЭлектроникаЮриспунденкция
Работа с СУБД Microsoft Access
1. Работа с таблицами. Создание таблиц. Работа с любыми объектами начинается с окна БД (рис.1). Сначала необходимо создать справочные таблицы (Студенты, общежития, расценки), а только потом рабочие (Оплата).
v Выбор элемента управления Таблицы.
v Нажать кнопку Создать.
v Из представленного списка выбрать режим Конструктора.
v В появившемся окне конструктора таблиц необходимо заполнить таблицу.
v Для отметки ключевых полей необходимо сначала их выделить с помощью мыши, а потом отметить с помощью пиктограммы с ключом.
v Для удобства работы с рабочими таблицами необходимо выполнить подстановку: нажать в нижней части окна конструктора нажать кнопку Подстановка. Далее необходимо в строке Тип элемента управления из списка выбрать Поле со списком; в строке Источник строк выбрать из спискатаблицу справочник; в строке Присоединенный столбец ввести порядковый номер поля в таблице справочнике, значение которого будет переноситься в данное поле (как правило, это значение 1); в строку Число столбцов необходимо указать общее количество столбцов которые будут взяты из таблицы справочника; в строке Ширина столбцов задается размер столбцов для отражения на экране в списке (для ключевых полей используемых в подстановке имеет смысл в качестве размера указать 0 см)
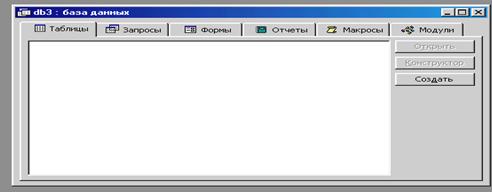
Рис. 1. Вид окна базы данных.
.
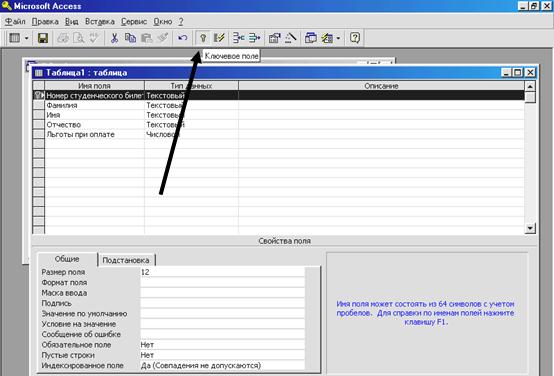
Рис. 2. Вид окна конструктора таблиц.
2. Создание межтабличных связей. Схема базы данных.
Окно Схема данных открывается пиктограммой(указано стрелкой) на панели инструментов (рис.4) или командой Сервис ► Схема данных; в окне (рис. 5) с помощью кнопки Добавить таблицы в окно схемы базы данных; закрыть окно; установить указатель мыши на поле таблицы со стороны отношения один и перетащить на поле со стороны отношения ко многим или один (рис.6); в появившемся окне Связи необходимо установить характер связи, а именно Обеспечение целостности данных (позволит сохранять достоверность данных в связанных таблицах),

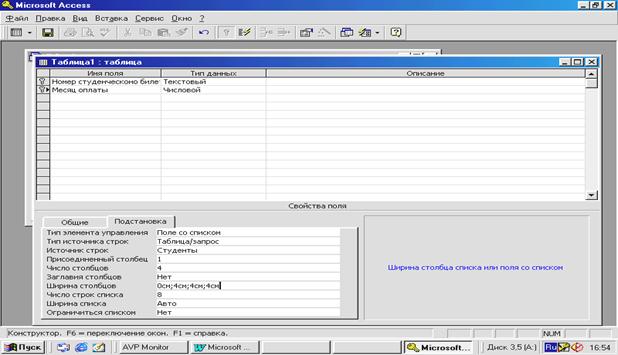
Рис. 3. Вид окна конструктора таблиц при выполнении подстановки.
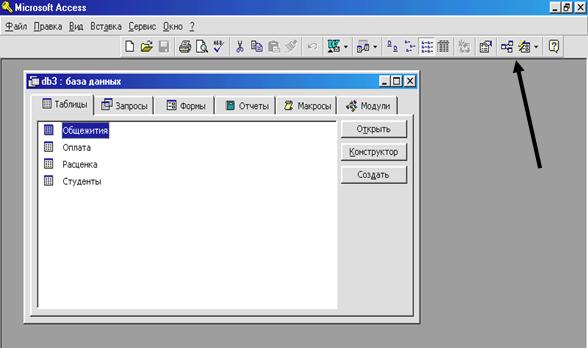
Рис. 4. Окно базы данных.

Рис. 5. Окно добавление таблицы
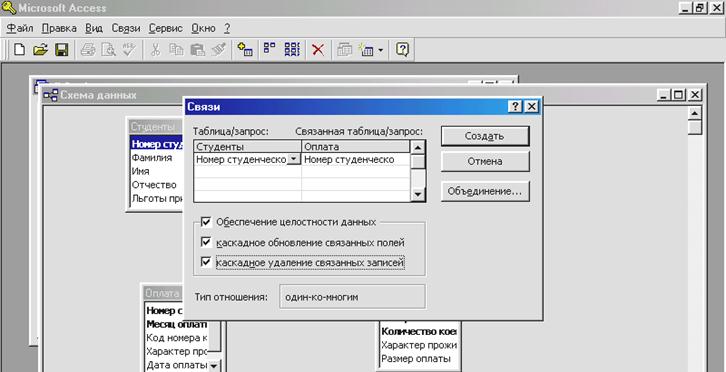
Рис. 6. Окно связи.
предусмотрев Каскадное обновление связанных полей и при необходимости Каскадное удаление связанных записей (данным ограничением следует пользоваться с осторожностью) и после нажать кнопку Создать. После создания связи в окне Схема базы данных (рис.7) должна появится схема аналогичная бумажному варианту и далее следует закрыть окно, ответив согласием на запрос о необходимости сохранить схему данных
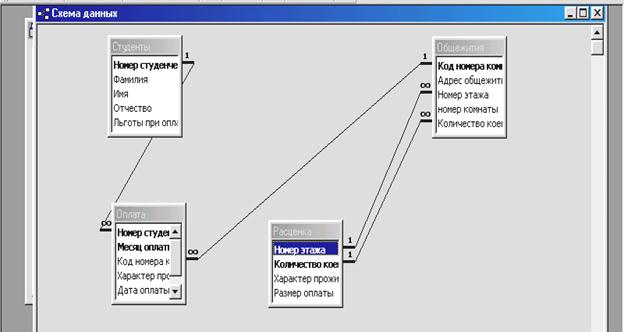
Рис. 7. Окно схемы базы данных.
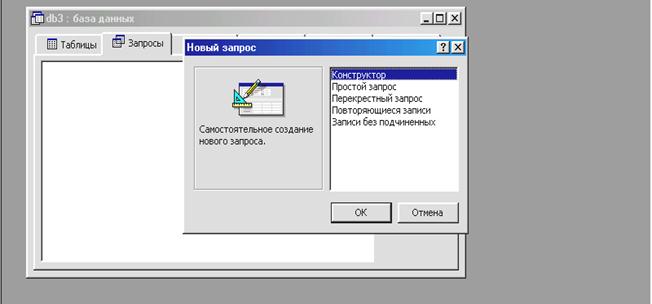
Рис.8. Окно новый запрос.
Поиск по сайту: