 |
АвтоАвтоматизацияАрхитектураАстрономияАудитБиологияБухгалтерияВоенное делоГенетикаГеографияГеологияГосударствоДомДругоеЖурналистика и СМИИзобретательствоИностранные языкиИнформатикаИскусствоИсторияКомпьютерыКулинарияКультураЛексикологияЛитератураЛогикаМаркетингМатематикаМашиностроениеМедицинаМенеджментМеталлы и СваркаМеханикаМузыкаНаселениеОбразованиеОхрана безопасности жизниОхрана ТрудаПедагогикаПолитикаПравоПриборостроениеПрограммированиеПроизводствоПромышленностьПсихологияРадиоРегилияСвязьСоциологияСпортСтандартизацияСтроительствоТехнологииТорговляТуризмФизикаФизиологияФилософияФинансыХимияХозяйствоЦеннообразованиеЧерчениеЭкологияЭконометрикаЭкономикаЭлектроникаЮриспунденкция
Работа с элементами управления
В MS Excel есть две аналогичные по своему назначению панели инструментов: Формы и Элементы управления. Последняя позволяет создавать элементы ActiveX, функции которых задаются на языке офисного программирования VBA (Visual Basic for Application).
Панель инструментов Формы содержит те же кнопки для создания элементов управления, однако все они существенно более просты в настройке. Кнопки этой панели инструментов и рекомендуется использовать при выполнении данной лабораторной работы.
Если панель (рис. 3) отсутствует на экране подключить ее можно, выбрав в меню Вид команду Панели инструментов и в открывшемся меню – Формы.
|
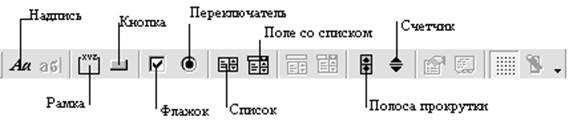
Табл. 1. Элементы управления панели инструментов Формы.
| Наименование элемента управления | Описание элемента управления | Основные параметры настройки |
| 1. Надпись | Поле, в которое можно ввести текст. | - |
| 2. Кнопка | Предназначена для запуска макроса. | - |
| 3. Флажок | Выводит в ячейку одно из двух логических значений (ИСТИНА или ЛОЖЬ) в зависимости от того, установлен он или нет. | · Значение(Определяет состояние флажка по умолчанию: Установлен, Снят или Смешанное) · Связь с ячейкой(адрес ячейки, в которую будет добавляться логическое значение). |
| 4. Переключатель | Выводит в ячейку порядковый номер выбранного элемента управления. В одну группу объединяются все переключатели, расположенные на одном листе. | · Значение(определяет состояние переключателя по умолчанию Установленили Снят) · Связь с ячейкой |
| 5. Рамка | Служит для визуального объединения нескольких однотипных элементов управления (например, группы переключателей). | - |
| 6. Список | Выводит в ячейку порядковый номер выбранной из определенного набора записи | · Формировать список по диапазону(координаты диапазона, содержащего значения, которые должны быть видны в списке) · Связь с ячейкой · Возможен выбор(способ выбора элементов в списке. Если задана возможность выбора Набора значений или Списка значений, то ячейка, указанная в поле Связь с ячейкой, игнорируется.) |
| 7. Поле со списком | Раскрывающийся список. Выводит в ячейку порядковый номер выбранной из определенного набора записи | · Формировать список по диапазону · Связь с ячейкой · Количество строк списка (число строк для отображения в раскрывающемся списке). |
| 8. Счетчик | Выводит в ячейку числовое значение из определенного, заданного интервала. Значения меняются с определенным шагом. | · Текущее значение(значение по умолчанию) · Минимальное значение · Максимальное значение · Шаг изменения(величина изменения значения при нажатии на одну из стрелок полосы прокрутки) · Связь с ячейкой. |
| 9. Полоса прокрутки | Выводит в ячейку числовое значение из определенного, заданного интервала. Значения меняются с определенным шагом. | · Текущее значение · Минимальное значение · Максимальное значение · Шаг изменения Шаг изменения по страницам · Связь с ячейкой. |
Для автоматизации заполнения создаваемой формы рекомендуется использовать элементы управления, представленные на рис. 2[1].
Порядок действий при создании элемента управления:
a. Выбрать элемент управления, нажав соответствующую кнопку панели инструментов Формы.
b. Задать положение объекта и его размер путем протаскивания указателя мыши при нажатой левой кнопке.
c. В контекстном меню для созданного объекта (вызывается щелчком правой кнопки мыши по самому объекту) выбрать команду Формат объекта. В открывшемся диалоговом окне перейти на вкладку Элемент управления (рис. 4), где задать все необходимые параметры (табл. 1) после чего нажать OK. Отметим, что поскольку ячейки, с которыми связаны элементы управления, содержат промежуточную информацию (номер записи в списке), лучше в их качестве выбирать ячейки, расположенные в той же строке, что и название обрабатываемого параметра, правее тех данных, которые будут интересовать пользователя данной информационной системы.
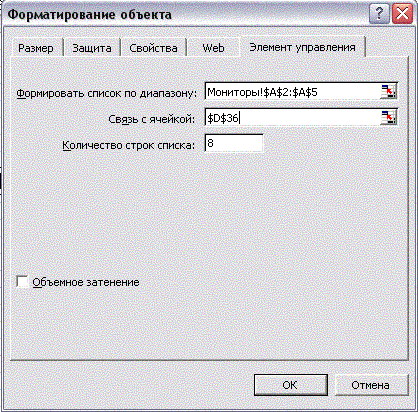
|
Поиск по сайту: