 |
АвтоАвтоматизацияАрхитектураАстрономияАудитБиологияБухгалтерияВоенное делоГенетикаГеографияГеологияГосударствоДомДругоеЖурналистика и СМИИзобретательствоИностранные языкиИнформатикаИскусствоИсторияКомпьютерыКулинарияКультураЛексикологияЛитератураЛогикаМаркетингМатематикаМашиностроениеМедицинаМенеджментМеталлы и СваркаМеханикаМузыкаНаселениеОбразованиеОхрана безопасности жизниОхрана ТрудаПедагогикаПолитикаПравоПриборостроениеПрограммированиеПроизводствоПромышленностьПсихологияРадиоРегилияСвязьСоциологияСпортСтандартизацияСтроительствоТехнологииТорговляТуризмФизикаФизиологияФилософияФинансыХимияХозяйствоЦеннообразованиеЧерчениеЭкологияЭконометрикаЭкономикаЭлектроникаЮриспунденкция
Добавление графических элементов
Word2013 – Урок 4
В документы Microsoft Office можно добавлять графические элементы: картинги, графики, схемы. Сегодня мы рассмотрим методы добавления этих элементов в Word2013.
Вставка изображений
Чтобы вставить в документ изображение необходимо.
- Вкладка Вставка нажмите кнопку Рисунки
- Появится диалоговое окно Вставка рисунка, в ней перейдите в папку с графическим файлом
- Найдите файл который вам нужен, щёлкните по нему мышью
- Нажмите Вставить

В программе Word2013 рисунок вставляется на один слой с текстом. Для корректного отображения картинки с текстом важно выбрать ее положение в тексте. Для этого щелкаем на вкладку Формат, находим Положение, выбираем наглядный графический эскиз размещение картинки.
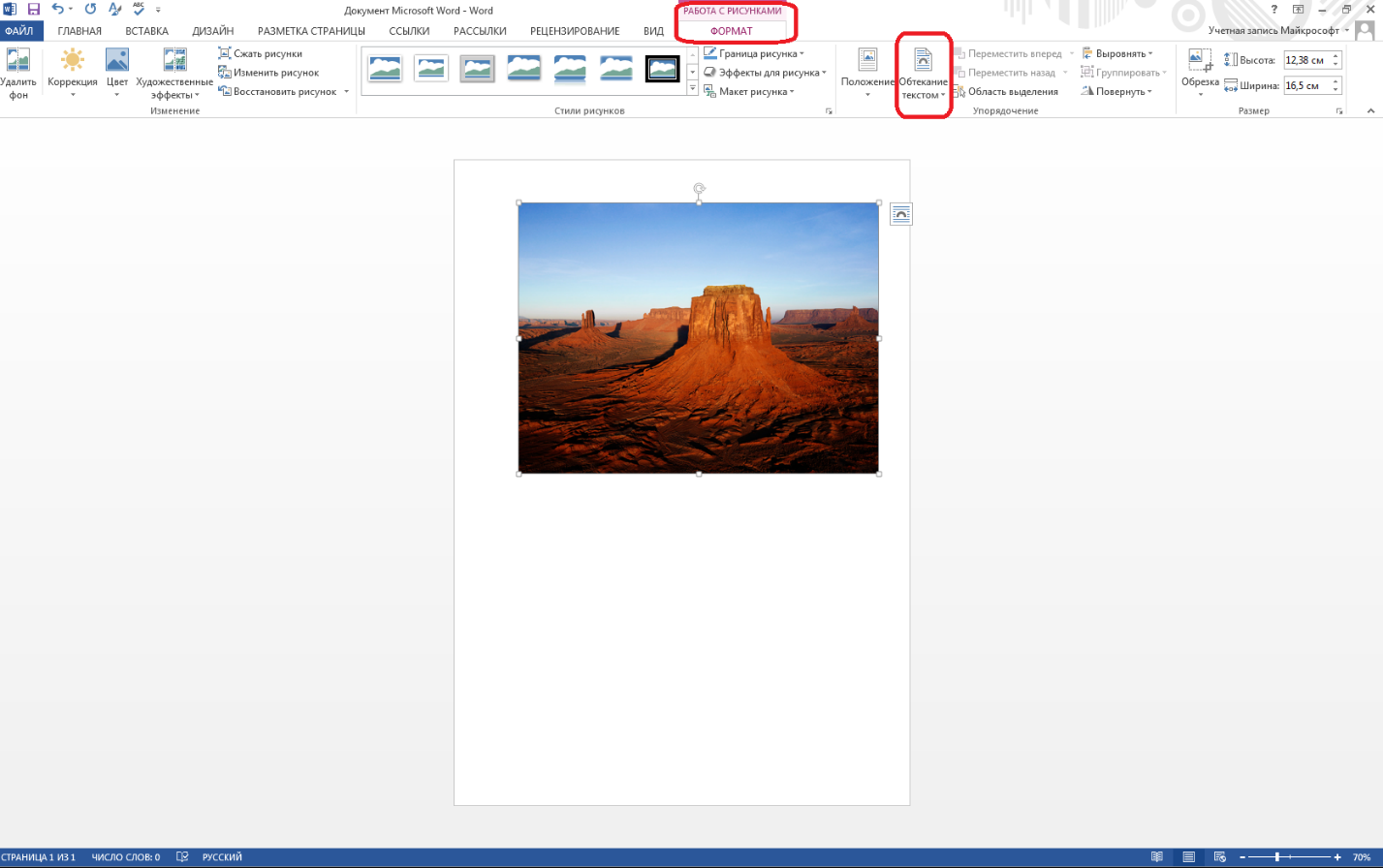
Помимо ваших собственных картинок их можно загрузить из коллекций Microsoft Office. В отличие от прошлых версий, здесь коллекция картинок размещается целиком на внутренних серверах Microsoft.
Как осуществить поиск нужного вам изображение через Word2013.
- Вкладка Вставка кнопка Изображение из интернета
- В поле Поиск изображения Bing вводим ключевое слово поиска
- выбираем нужную картинку и наживаем Вставить

Помимо этих способов картинку можно добавиться помощью старого доброго Ctrl+Vв нужную вам часть текста.
В Word2013 есть функция моментального снимка экрана и вставления его в документ. Заходим как обычно на вкладку Вставка нажимаем Снимок экрана. Есть возможность и моментальной вырезки экрана, если необходимо быстро выделить определенный объект.

Перейдем к вставке фигур.
Бывает так что необходимо вставать какую ни будь фигуру в документ, которые послужат иллюстрацией или дополнением в схему. Word2013 позволит это сделать без особых проблем.
- Заходим в Вставка нажимаем Фигуры
- Появляется меню с множеством фигур, щелкаем мышью по нужной нам фигуре
- Щелкаем на рабочую область
- И растягиваем фигуру до нужного вам размера
На некоторых фигурах имеется желтый квадрат, он служит для изменения геометрических свойств фигуры.

Вставка онлайн-видео
Впервые в Office2013 появилась возможность размещать в документах видео, расположенное на просторах интернета. Воспроизведение такого видео возможно если только компьютер подключен к интернету.
В документ может быть вставлено видео, найденное как с помощью интернета, сервиса YouTube, так и скопировать код внедрения.
Проделаем эту операцию:
- Вкладка Вставка кнопка Видео из интернета
- Появится окно Вставка видео, щелкаем на поле Поиск видео Bing
- Введите критерии поиска и нажмите на значок лупы
- Щелкните по подходящему эскизу
- Нажмите Вставить

Эскиз видео в документе представляет собой ссылку на проигрыватель видео. После того как вы нажмете воспроизвести, появится отдельное окошко в котором будет воспроизводится видео. Для завершения просмотра щелкните на любой участок экрана за приделами проигрывателя.
Добавленные вами видео это только ссылки, ни какие файлы не скачиваются на ваш компьютер.
Настройка параметров графических объектов.
В Office2013 вы можете изменять яркостные параметры изображения, размер, применить визуальные эффекты, а также применять различные стили.
Для установки точных размеров изображения необходимо
- Щелкнуть правой кнопкой мыши на изображение
- В появившемся окне нажимаем Размер и положения
- Переходим во вкладу Размер
- Вводим нужные значения

Зачастую необходимо вставить не все изображение а только его чать, для этого в Office2013 есть свой инструмент.
- Выделите нужное изображение
- Появится вкладка Формат переходим в нее
- Нажимаем Обрезка
- Вокруг изображения появится черная рамка, перетаскивая ее обрезаем изображения как вам нужно
- Изображиния выходящие за рамку, будет обрезанно

Помимо этого в обрезке имеется функция, обрезка по фигуре.
Коррекция изображения
При необходимости в Office2013 можно выполнить коррекцию изображения: яркость, контраст, резкость, цветовая гамма, эффекты. Просто выделяем изображения, переходим по вкладку формат и экспериментируем.
Это очень объёмная тема и с ней намного легче разобрать если вы просто сами там поковыряетесь. Благодаря русскому интерфейсу все интуитивно понятно и не должно вызвать трудностей.
Вкратце покажу возможности этого инструмента.
Но к этой теме в следующий уроках мы непременно вернемся и разберём самые интересные моменты.
На этом сегодня все, всем до свидания и удачи в ваших начинаниях!
Поиск по сайту: