 |
АвтоАвтоматизацияАрхитектураАстрономияАудитБиологияБухгалтерияВоенное делоГенетикаГеографияГеологияГосударствоДомДругоеЖурналистика и СМИИзобретательствоИностранные языкиИнформатикаИскусствоИсторияКомпьютерыКулинарияКультураЛексикологияЛитератураЛогикаМаркетингМатематикаМашиностроениеМедицинаМенеджментМеталлы и СваркаМеханикаМузыкаНаселениеОбразованиеОхрана безопасности жизниОхрана ТрудаПедагогикаПолитикаПравоПриборостроениеПрограммированиеПроизводствоПромышленностьПсихологияРадиоРегилияСвязьСоциологияСпортСтандартизацияСтроительствоТехнологииТорговляТуризмФизикаФизиологияФилософияФинансыХимияХозяйствоЦеннообразованиеЧерчениеЭкологияЭконометрикаЭкономикаЭлектроникаЮриспунденкция
УРОК 3. КОНСТРУИРОВАНИЕ ШКАФА-КУПЕ
|
Читайте также: |
| |||
 |
Для приобретения более фундаментальных навыков работы с графическим редактором «Базис-Конструктор-Мебельщик» Вам предлагается создать шкаф-купе, используя данное руководство. Приведенный ниже алгоритм построения шкафа-купе демонстрирует более широкие возможности системы Базис-Конструктор-Мебельщик. Кроме того, в этом примере используется отдельно созданный фрагмент механизма шкафа-купе (этот фрагмент Вы можете найти в библиотеке «Типовые элементы.blf»), а также большое внимание уделяется редактированию уже размещенных панелей и элементов.
Конечным результатом работы является конструкция шкафа-купе, показанная на рисунке 1, а также расчет полной стоимости данного изделия.
 
|
| Рисунок 1 |
Оглавление
Шаг первый. Создание каркаса изделия.
Первым этапом создания конструкции шкафа-купе является создание каркаса с заданными габаритами.
 
| 1.Задайте габариты шкафа: ширину = 1200 мм, высоту = | |
| 2200 мм, глубину = 600 мм. | ||
| 2.Материал изделия выберите любой. | ||
| 3. Нижнюю горизонтальную панель установите на высоте 70 | ||
| мм от пола. | ||
| 4. Срежьте на вертикальных панелях скос под плинтус | ||
| длиной 50 мм. | ||
Подробно задание габаритов изделия, размещение и редактирование панелей рассматривается в руководстве по созданию тумбочки. (см. стр. 6-10)
Оглавление
Шаг второй. Установка фрагмента механизма купе.
После того, как каркас с заданными габаритами создан, необходимо установить фрагмент раздвижного механизма дверей. Для установки раздвижного механизма дверей, прежде всего необходимо перейти на вид слева. Далее переходим к работе с библиотеками чертежей. В группе команд главного меню «Файл» выбираем команду «Библиотекарь чертежей». В появившемся диалоговом окне библиотекаря, опять же в главном меню выбираем Библиотека/Открыть. В появившемся диалоговом окне выбираем библиотеку «Типовые элементы». Открываем библиотеку по двойному щелчку мыши, а затем в группе «Фурнитура» находим подгруппу «Раздвижной мех-м 114_174_250». В этой подгруппе находится необходимый нам фрагмент - «Захват за верх». (Рисунок 2).
| Рисунок 2 | 
|
 
| Установите фрагмент «Захват за верх» на верхнюю | |
| горизонталь шкафа как показано на рисунке 3. | ||
| В качестве точки привязки фрагмента выберите верхнюю | ||
| правую точку конструкции. | ||
 Не забывайте использовать клавиши точной привязки.
Не забывайте использовать клавиши точной привязки.

| Рисунок 3 |
Оглавление
Шаг третий. Сдвиг элементов.
После того как механизм установлен в нужную точку, необходимо установить нижнюю его часть. Фрагмент нижней части механизма уже установлен, но его необходимо сдвинуть в нижнюю часть конструкции.
 Обратите внимание, что фрагмент механизма купе состоит из двух блоков. Этот момент можно учесть при создании фрагментов других механизмов или любых вспомогательных элементов.
Обратите внимание, что фрагмент механизма купе состоит из двух блоков. Этот момент можно учесть при создании фрагментов других механизмов или любых вспомогательных элементов.
Для точной установки нижней части механизма купе можно провести вспомогательную линию

 Выполнение вспомогательных построений подробно описывается в руководстве по созданию скобы. (см. стр. 35)
Выполнение вспомогательных построений подробно описывается в руководстве по созданию скобы. (см. стр. 35)
Чтобы установить нижнюю часть механизма в нужное место надо выделить окном (или единичным выделением) нижнюю часть механизма. Далее нажав правую кнопку мыши нужно выбрать пункт «Закончить выделение» и, затем, также нажав правую кнопку мыши выбрать пункт «Сдвинуть». Система запросит указать базовую точку фрагмента (рисунок 4) и затем, после указания, новое ее положение.

| Рисунок 4 |
При этом имеется возможность непосредственно указать величины перемещений (Dx, Dy), а также угол поворота (Fi). Но в данном случае самым удобным способом указания будет привязка. На рисунке 5 показана точка установки фрагмента нижней части механизма.

| Рисунок 5 |
 В дополнение в проведенной ранее вспомогательной линии можно еще включить режим ортогональности (кнопка
В дополнение в проведенной ранее вспомогательной линии можно еще включить режим ортогональности (кнопка  ) для того чтобы маркер двигался строго вертикально.
) для того чтобы маркер двигался строго вертикально.
 
| Установите нижнюю часть фрагмента «Захват за верх» | ||
| как показано на рисунке 6. | |||
| Рисунок 6 | 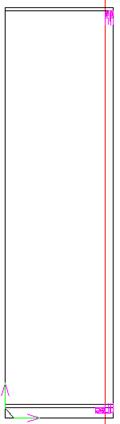
|
Оглавление
Шаг четвертый. Редактирование панелей.
Следующим этапом построения шкафа-купе является редактирование нижней горизонтальной панели под необходимый размер. Для этого измерим расстояние от задней части нижней горизонтали до точки установки механизма. Для этого можно воспользоваться командой «Расстояние между точками», которая находится в выпадающем меню под кнопкой «Информация» (Кнопка со знаком вопроса). Запомним полученное значение, выделив его и нажав стандартную для Windows комбинацию клавиш Ctrl+Insert. (Рисунок 7).

| Рисунок 7 |
Измерение расстояния нужно для того, чтобы провести вспомогательную линию, по которой мы сможем точно отредактировать нижнюю горизонтальную панель.
Далее вызываем для редактирования нижнюю горизонталь (напоминаем, кнопка R на вкладке Мебель). Проводим вспомогательную параллельную линию введя запомненное расстояние между точками нажав комбинацию клавиш Alt/D, а затем Shift/Insert и далее, используя команду «Линейная резиновая нить» (на вкладке «Править») уменьшаем глубину панели до вспомогательной линии. (Рисунок 8). Выходим из режима редактирования панели, нажав вкладку «Мебель».

| Рисунок 8 |
 
| Проведите вспомогательную линию для редактирования | |
| нижней горизонтальной панели. | ||
| Отредактируйте панель с помощью команды «Линейная. | ||
| резиновая нить» как показано на рисунке 9 | ||

| Рисунок 9 |
Оглавление
Шаг пятый. Установка дверей.
Для установки дверей на созданную конструкцию необходимо, прежде всего, провести вспомогательные линии по границам дверей на нижнем и верхнем эскизах механизма как показано на рисунке 10.
Далее для того чтобы определить ширину дверей нужно перейти на вид спереди и провести вертикальную вспомогательную линию, определяющую середину шкафа (очень удобно использовать привязку к середине элемента (кнопка Shift)). От центральной линии шкафа проводим вспомогательную параллельную линию на расстоянии, равном половине величины перекрытия дверей. Допустим это расстояние 70 мм.
 
|
| Рисунок 10 |
 
| Проведите вспомогательные линии для определения границ | |
| дверей как показано на рисунке 11. | ||

| Рисунок 11 |
Для того, чтобы установить двери выберем команду «Поставить фронтальную панель» и нажмем кнопки задания ширины и высоты панели.
В качестве верхней границы нужно выбрать верхнюю горизонтальную вспомогательную линию, в качестве нижней – нижнюю. Левой границей будет служить внутренняя поверхность левой вертикальной панели шкафа, правой границей – вертикальная вспомогательная линия перекрытия дверей.
Установку дверей нужно производить на виде слева используя нижний фрагмент дверного механизма в качестве точек привязки. (Рисунок 12).

| Рисунок 12 |
 
| Установите правую и левую двери шкафа-купе как показано | |
| на рисунке 13. | ||

| Рисунок 13 |
Оглавление
Шаг шестой. Установка декоративной планки.
Для придания шкафу законченного внешнего вида можно установить декоративную планку, закрывающую верхний фрагмент раздвижного механизма. Для этого, прежде всего, необходимо увеличить габариты верхней горизонтальной панели, как показано на рисунке 14. (Редактирование панелей подробно описано в шаге четвертом. См. стр. 47).

| Рисунок 14 |
Далее нужно провести вспомогательную линию по нижней точке верхнего элемента раздвижного механизма как показано на рисунке 15.

| Рисунок 15 |
Затем перейдем на вид спереди и установим фронтальную панель, задав ее габариты с помощью соответствующих кнопок. В качестве верхней границы панели выберем внутреннюю часть верхней горизонтальной панели, в качестве нижней – вспомогательную линию, в качестве правой – наружную границу правой вертикальной панели, в качестве левой – наружную границу левой вертикальной панели. Перейдем на вид слева и установим панель как показано на рисунке 16.

| Рисунок 16 |
 
| Установите декоративную планку как показано | |
| на рисунке 16. | ||
Оглавление
Шаг седьмой. Размещение полок.
Для того чтобы сделать сконструированный шкаф более функциональным можно разместить в нем горизонтальные полки как показано на рисунке 17.
Для этого, прежде всего, нужно установить вертикальную перегородку в середине шкафа. Перегородка устанавливается на виде спереди (клавиша Shift используется для определения середины отрезка), а габариты перегородки задаются на виде слева. Причем ширина панели должна быть меньше расстояния от задней стенки шкафа до внутренней поверхности двери. Для этого нужно провести вспомогательную линию, по которой и будет задаваться ширина панели. Затем нужно установить несколько горизонтальных полок. Габариты полок задаем на виде сверху, а размещение панелей производим на виде спереди. Полки можно разместить в произвольных местах, либо задать точные координаты.

 Количество полок можно увеличить с помощь копирования. На виде слева выделяется элемент (в данном случае горизонтальная полка). Затем, нажав правую кнопку мыши нужно выбрать из выпадающего меню команду «Закончить выделение», и после этого пять же по нажатию правой кнопки мыши выбрать из выпадающего меню команду «Копировать по линии». После этого программа попросит указать базовую точку фрагмента. Указав базовую точку нужно обязательно задать количество копий и шаг размещения копий.
Количество полок можно увеличить с помощь копирования. На виде слева выделяется элемент (в данном случае горизонтальная полка). Затем, нажав правую кнопку мыши нужно выбрать из выпадающего меню команду «Закончить выделение», и после этого пять же по нажатию правой кнопки мыши выбрать из выпадающего меню команду «Копировать по линии». После этого программа попросит указать базовую точку фрагмента. Указав базовую точку нужно обязательно задать количество копий и шаг размещения копий.
 После того как указана базовая точка фрагмента и задан шаг и количество копий, выдается запрос об указании точки привязки первой копии, затем нужно определить направление копирования.
После того как указана базовая точка фрагмента и задан шаг и количество копий, выдается запрос об указании точки привязки первой копии, затем нужно определить направление копирования.

| Рисунок 17 |
 
| 1. Установите продольную вертикальную перегородку. | |
| 2. Разместите две горизонтальных полки в правой части | ||
| шкафа и пять полок в левой части шкафа использую | ||
| команду «Копирование по линии». | ||
Оглавление
Шаг восьмой. Конструирование ящиков.
В нижней части шкафа можно установить несколько ящиков, допустим два. Для конструирования ящиков необходимо вызвать соответствующую команду, нажав кнопку  . После вызова команды на экране появляется диалоговое окно, в котором задаются параметры конструируемого ящика.
. После вызова команды на экране появляется диалоговое окно, в котором задаются параметры конструируемого ящика.
Итак, прежде всего, нужно выбрать тип конструируемого ящика, щелкнув на какой-либо из конструкций мышкой, затем выбирается вариант фасада. Для данного шкафа более целесообразно выбрать вариант, показанный на рисунке.
 Затем нужно задать способ размещения ящиков, способ задания высоты ящика и их количество. Для того чтобы точно определить размеры размещаемых ящиков лучше всего предварительно измерить размер ниши, в которой будут размещаться ящики. Для этого можно воспользоваться командой “Расстояние между точками”.
Затем нужно задать способ размещения ящиков, способ задания высоты ящика и их количество. Для того чтобы точно определить размеры размещаемых ящиков лучше всего предварительно измерить размер ниши, в которой будут размещаться ящики. Для этого можно воспользоваться командой “Расстояние между точками”.
Дополнительные элементы устанавлиываются по желанию. Материал и крепеж определяются автоматически, но лучше просмотреть предложенные программой варианты и изменить по необходимости некоторые параметры. Последняя вкладка в диалоговом окне служет для задания материала кромки и выбора тех панелей, на которые нужно накаатать кромку.
После того как все параметры заданы нужно нажать кнопку “Выполнить” и программа попросит указать панели между которыми размещать ящики, а также панели к которым крепить направляющие.
 
| Разместите два ящика между горизонтальными панелями | |
| как показано на рисунке 18. | ||

| Рисунок 18 |
Оглавление
Шаг 9. Построение гнутой панели (установка штанги-перекладины).
Теперь можно добавить в конструкцию шкафа еще одну деталь – штангу – перекладину. Для того чтобы изобразить ее на чертеже максимально реалистично, поставим фронтальную гнутую панель. Для того чтобы было удобнее строить гнутую панель, построим вспомогательные линии. Прежде всего, проведем вспомогательную линию на том уровне, на котором будем ставить гнутую панель (рисунок 19.1). В данном случае удобнее всего воспользоваться командой «Нормаль к элементу». Затем проведем вторую вспомогательную линию, определяющую середину глубины шкафа. Для этого перейдем на вид слева и, выбрав команду «Нормаль к элементу» нажмем клавишу Shift для определения середины отрезка. Построим вспомогательную линию (рисунок 19.2)

| Рисунок 19.1 | 
| Рисунок 19.2 |
 
| Проведите вспомогательные линии как показано на рисунках. | |
Теперь вызываем команду «Поставить гнутую панель», выбираем «Фронтальная». Программа запрашивает левую границу панели и правую границу. (Рисунок 20).

| Рисунок 20 |
После того как границы панели указаны, программа автоматически переключается на вид слева, где с помощью группы команд «Строить» нужно нарисовать контур гнутой панели. Выберем команду «Окружность» и поставим в перекрестье вспомогательных линий окружность диаметром 30 мм, точно задав его с клавиатуры по нажатию комбинации клавиш Alt/D.
 
| Постройте контур гнутой панели как показано на рисунке 21 | |

| Рисунок 21 |
После построения контура нужно нажать вкладку мебель в блокноте команд и кнопку «М» и программа сразу же выведет на экран диалоговое окно (Рисунок 22), в котором необходимо задать материал для гнутой панели.
 Материал для гнутой панели лучше всего выбрать погонный, для того чтобы программа автоматически рассчитала его количество в смете. Если такового не существует, то нужно его добавить в список.
Материал для гнутой панели лучше всего выбрать погонный, для того чтобы программа автоматически рассчитала его количество в смете. Если такового не существует, то нужно его добавить в список.

|
| Рисунок 22 |
Добавление материала в список производится по нажатию кнопки «Таблица материала» и на экране появится диалоговое окно «Таблица используемого материала», в котором нужно нажать кнопку «Изменить список». В появившемся диалоговом окне (рисунок 23) нажимаем кнопку  и понажатию правой кнопки мыши в графе “Материал” выбираем команду “Добавить материал”.
и понажатию правой кнопки мыши в графе “Материал” выбираем команду “Добавить материал”.

|
| Рисунок 23 |
Аналогично добавляем комментарий и толщину. Далее выбрав нужный материал заносим его в таблицу, нажав соответствующую кнопку. Материал появляется в таблице используемого материала, и по нажатию кнопки “Выполнить” возвращаесмя в диалоговое окно, показанное на рисунке 22. Выбираем введенный материал и нажимаем кнопку  для занесения его в таблицу материала для гнутой панели. Нажав кнопку “Выолнить” завершаем построение гнутой панели.
для занесения его в таблицу материала для гнутой панели. Нажав кнопку “Выолнить” завершаем построение гнутой панели.
 
| Введите новый материал «Штанга-перекладина», диаметр | |
| 30 мм. | ||
Оглавление
Шаг десятый. Установка крепежных элементов.
После того как шкаф-купе полностью сконстрирован необходимо закрепить размещенные панели и элементы. Для этого необходимо установить крепеж на созданную конструкцию.
Установка крепежа подробно описана в руководстве по созданию тумбочки. (см. стр. 13-16)
 
| Установите крепеж на созданную конструкцию по Вашему | |
| усмотрению. | ||
Оглавление
Шаг одиннадцатый. Нанесение кромки.
Для придания панелям шкафа законченного вида на них накатывается кромка, но так как при конструировании данного шкафа мы приследуем цель овладения новыми приемами и навыками работы с редактором “Базис-Конструктор-Мебельщик” мы не будем заострять внимание на этой операции, так как она подробно описана в руководстве по созданию тумбочки. (см. стр. 12)
Во втором разделе данного руководства мы будем подробно рассматривать расчет стоимости данного изделия, поэтому для получения полной стоимости изделия рекоменуется накатать кромку на панели.
Оглавление
| |||
 |
Для расчета полной стоимости шкафа-купе необходимо вызвать команду “Расчет цены изделия” нажав кнопку  на панели основных команд в группе “Мебель”.
на панели основных команд в группе “Мебель”.

|
| Рисунок 24 |
После этого на экране появляется диалоговое окно (рисунок 24), в котором, уже представлена стоимость материала, стоимость работ и общая цена изделия.
После вызова команды, программа автоматически расчитывает стоимость изделия, но для более точного составления сметы нужно отредактировать стоимость материалов и комплектующих, удалив ненужные и добавив недостающий, а также отредактировать список работ и операций. Для этого прежде всего вызываем список материалов и комплектующих использованных в изделии по нажатию кнопки в поле “Стоимость материала”. На экране появляется диалоговое окно, в котором представлен список материалов использованных в изделии. (Рисунок 25). Материалы, которые не используются в изделии нужно удалить, а недостающие добавить. Например, “Заглушка Евро черн” не используется в изделии, поэтому ее лучше удалить, чтобы она не смущала ни заказчика, ни конструктора, хотя количество их в изделии равно нулю.
Как известно в конструкции шкафа-купе был использован раздвижной механизм шкафа-купе, но в списке материалов он отсутствует. Следовательно необходимо добавить его в рассчетную стоимость.

|
| Рисунок 25 |
Для того чтобы добавить механизм купе в список материалов нужно добвить его в базу материалов и комплектующих. (Эта операция подробно описана в руководстве по созданию тумбочки – “Редактирование базы материалов”). Также необходимо отредактировать базу операций с материалом и базу общих операций (операции по редактированию также подробно описаны в руководстве по созданию тумбочки см. стр. 27, 29). После того как материал с сопутсвием добавлен в базу материалов нужно нажать правую кнопку мыши в диалоговом окне, показанном на рисунке 25 и выбрать команду “Добавить”. После этого на экране появится диалоговое окно, показанное на рисунке 26, в котором нужно выбрать ту группу куда был добавлен нужный нам механизм, выбрать его в правой части диалогового окна и нажать кнопку  .
.

|
| Рисунок 26 |
После этого нажимаем кнопку “Выполнить” и наименование материала будет отображено в списке. Введем количество в графе “Ручное количество” и нажмем кнопку “Выполнить”. Программа автоматически пересчитает цену изделия с учетом добавленного материала.
 Обратите внимание, что сопутствующие материалы, добавленные к механизму купе, тоже отображаются в списке материалов и комплектующих.
Обратите внимание, что сопутствующие материалы, добавленные к механизму купе, тоже отображаются в списке материалов и комплектующих.
Также в конструкции шкафа-купе используется штанга – перекладина. Она была отображена в смете автоматически, так как мы отобразили ее как гнутую панель, материал которой измерялся в погонных метрах, но для ее крепления необходимы штангодержатели. Поэтому их тоже нужно внести в список материалов и комплектующих вручную. Кроме того, к штангодержателям нужно добавить сопутствующие материалы.
При установки штангодержателей выполняется ряд операций, следовательно, необходимо добавить сопутствующие операции к этим материалам.
После того как список материалов и операций полностью отредактирован для данного изделия, таблицы сметы можно записать в текущий лист и выйти из программы.
 
| Добавьте в смету механизм купе и штангодержатели с | |
| сопутствующими материала и операциями. | ||
Исходные параметры для механизма купе:
Поиск по сайту: