 |
АвтоАвтоматизацияАрхитектураАстрономияАудитБиологияБухгалтерияВоенное делоГенетикаГеографияГеологияГосударствоДомДругоеЖурналистика и СМИИзобретательствоИностранные языкиИнформатикаИскусствоИсторияКомпьютерыКулинарияКультураЛексикологияЛитератураЛогикаМаркетингМатематикаМашиностроениеМедицинаМенеджментМеталлы и СваркаМеханикаМузыкаНаселениеОбразованиеОхрана безопасности жизниОхрана ТрудаПедагогикаПолитикаПравоПриборостроениеПрограммированиеПроизводствоПромышленностьПсихологияРадиоРегилияСвязьСоциологияСпортСтандартизацияСтроительствоТехнологииТорговляТуризмФизикаФизиологияФилософияФинансыХимияХозяйствоЦеннообразованиеЧерчениеЭкологияЭконометрикаЭкономикаЭлектроникаЮриспунденкция
УРОК 4. КОНСТРУИРОВАНИЕ ВИТРИНЫ
|
Читайте также: |
| |||
 |
На примере построения витрины будут продемонстрированы принципы работы с повернутыми поверхностями, способы отображения пазовых соединений на чертежах и в смете, а также построение ящиков.
В данном руководстве не будет уделяться внимание таким операциям как задание габаритов, выбор материала, размещение панелей, установка крепежных элементов и некоторым другим, поэтому перед началом работы рекомендуется выполнить задания предыдущих разделов.
Конечным результатом работы является создание витрины показанной на рисунке 1, а также создание и редактирование чертежей для созданной конструкции.
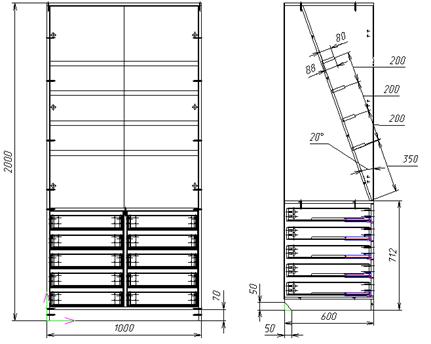

|
| Рисунок 1 |
Шаг первый. Создание каркаса изделия.
Прежде всего, необходимо создать каркас будущей конструкции, срезать фаску под плинтус, поставить цокольную планку, как показано на рисунке 2.

|
| Рисунок 2 |
 
| 1. Постройте каркас витрины, задав габариты: ширина – | |
| 1000 мм, высота – 2000 мм, глубина – 600 мм. Материал | ||
| изделия ДСП белая 16 мм, задняя стенка – ДВП | ||
| неламинированная 3 мм. | ||
| 2. Срежьте фаску под плинтус 50 мм. | ||
Оглавление
Шаг второй. Конструирование ящиков.
После того как каркас витрины построен, необходимо разместить ящики в нижней его части.
Для конструирования ящиков вызывается соответствующая команда в группе команд «Мебель».
Для конструкции данной витрины наиболее целесообразно выбрать первый вариант конструкции с вложенным фасадом.
Параметры размеров нужно задать в соответствии с рисунком 3.

|
| Рисунок 3 |
Дополнительные элементы в конструкции ящиков отсутствуют. Материал дна – неламинированное ДВП толщиной 3 мм, все остальные детали изготавливаются из белой ДСП толщиной 16 мм.
Параметры расстановки крепежных элементов задаются в соответствии с рисунком 4.
Кромку нужно накатать по следующей схеме: фасад, задняя стенка и фальш-панель – по кругу, боковые панели – сверху и снизу.
Так как нам предстоит разместить ящики в левой и правой частях витрины, то можно сохранить конструкцию ящика, чтобы потом не задавать все параметры заново. Для этого нужно нажать кнопку «Сохранить» в нижней части диалогового окна. Программа выведет на экран диалоговое окно, в котором нужно ввести название сохраняемого ящика. Сохраненная модель ящика вызывается по нажатию кнопки «Загрузить».

|
| Рисунок 4 |
 
| Разместите по пять ящиков в левой и правой частях | |
| витрины, в соответствии с параметрами, описанными во | ||
| втором шаге. | ||
Оглавление
Шаг третий. Установка наклонной панели.
Основные построения по конструированию витрины выполнены, и можно перейти к главной задаче данного руководства – работе с повернутыми поверхностями.
Исходя из чертежа, показанного на рисунке 1, видим, каким образом должна выглядеть наклонная панель в конструкции витрины.
Для построения наклонной панели, прежде всего необходимо построить фронтальную панель. Для этого нужно задать ее габариты по внутреннему периметру верхней части витрины на виде спереди. Размещение панели нужно производить на виде слева, сместив ее на 10 мм от переднего торца вертикальной панели. Это смешение необходимо для размещения стеклянных дверей. Для того чтобы разместить панель точно на 10 мм глубже переднего торца вертикальных панелей можно либо провести вспомогательную линию, либо рассчитать точку привязки и задать ее с клавиатуры (Alt/X). Например, глубина конструкции равна 600 мм, величина смещения равна 10 мм, толщина панели 16 мм. Таким образом, для точной привязки панели необходимо задать координату Х равную 600-10-16=574 мм.
 
| Постройте фронтальную панель как показано на рисунке 5. | |

| Рисунок 5 |
Теперь необходимо повернуть построенную фронтальную панель на угол 20 градусов. Для этого необходимо проделать следующие операции.
1. Выделить панель с помощью команды  на панели дополнительных команд, либо нажать правую кнопку мыши и выбрать команду «Выделить».
на панели дополнительных команд, либо нажать правую кнопку мыши и выбрать команду «Выделить».
2. Указать панель и нажав правую кнопку мышки выбрать команду «Закончить выделение».
3. В группе команд «Операции» выбрать команду  «Поворот фрагмента» либо опять же по нажатию правой кнопки мышки выбрать команду «Поворот вокруг точки».
«Поворот фрагмента» либо опять же по нажатию правой кнопки мышки выбрать команду «Поворот вокруг точки».
4. Затем нужно последовательно указать центр поворота фрагмента (рисунок 6), базовую точку фрагмента (рисунок 7).
5. Задать угол поворота фрагмента. Угол поворота задается на панели числовых параметров в графе Fi по нажатию комбинации клавиш Alt/F и вводу числового параметра.
6. По нажатию правой кнопки мыши выбрать команду «Закончить». И снова нажав правую кнопку мыши выбрать пункт «Отменить команду и выделение».

| Рисунок 6 |

| Рисунок 7 |

| Рисунок 8 |
 
| Поверните фронтальную панель как показано на рисунке 8. | |
Оглавление
Шаг четвертый. Редактирование панелей.
Следующим этапом работы является редактирование наклонной панели. Как видно из рисунка 8 габариты панели меньше габаритов ниши, в которой она размещается. Для того чтобы увеличить габариты панели нужно, прежде всего, провести две вспомогательные линии и нормаль к ним, как показано на рисунке 9.
Затем нужно с помощью команды «Расстояние между точками» измерить расстояние АВ. Это нужно, для того чтобы точно отредактировать наклонную панель. Измерив, расстояние и запомнив его с помощью клавиш Ctrl/Insert. Затем переходим на вид спереди и проводим вспомогательную параллельную линию от нижней части наклонной панели на расстоянии которое мы измерили. Для того чтобы ввести запомненное значение, сначала нажимаем комбинацию клавиш Alt/D, а затем комбинацию Shift/Insert и Enter
Для удобства редактирования рекомендуется провести еще одну вспомогательную линию по внутренней части одной из вертикальных панелей.

| Рисунок 9 |
 
| Выполните вспомогательные построения как показано на | |
| рисунках 9 и 10. | ||

| Рисунок 10 |
Вспомогательные построения выполнены и можно переходить непосредственно к редактированию наклонной панели. Для этого в группе команд «Мебель» нужно выбрать команду «Редактирование панели» (кнопка  ), указать наклонную панель и с помощью команды «Линейная резиновая нить» (кнопка
), указать наклонную панель и с помощью команды «Линейная резиновая нить» (кнопка  ) увеличить размер панели до верхней вспомогательной линии, привязав ее к точке Р. (Рисунок 11). После этого нажав правую кнопку мыши нужно отменить команду, выбрав соответствующую команду. Для того чтобы убедиться, правильно ли выполнено редактирование, нужно перейти в группу команд «Мебель» и нажать кнопку
) увеличить размер панели до верхней вспомогательной линии, привязав ее к точке Р. (Рисунок 11). После этого нажав правую кнопку мыши нужно отменить команду, выбрав соответствующую команду. Для того чтобы убедиться, правильно ли выполнено редактирование, нужно перейти в группу команд «Мебель» и нажать кнопку  . Если редактирование выполнено правильно, то можно удалить вспомогательную область, нажав комбинацию клавиш Ctrl/V.
. Если редактирование выполнено правильно, то можно удалить вспомогательную область, нажав комбинацию клавиш Ctrl/V.
 
| Отредактируйте габариты наклонной панели как показано | |
| на рисунке 11. | ||
 
|
| Рисунок 11 |
Оглавление
Шаг пятый. Размещение и редактирование наклонных полок.
Для того чтобы разместить на наклонной панели несколько полочек нужно построить вспомогательные линии. На рисунке 12 показана вспомогательная область для привязки полок. Кроме того, нужно провести вспомогательные линии для определения ширины полок. Их нужно провести на расстоянии 3 мм от внутренних стенок вертикальных панелей, предварительно перейдя на вид спереди.

| Рисунок 12 |
Ширина полок задается на виде спереди, а привязку нужно производить на виде слева в точки пересечения наклонной панели со вспомогательными линиями.
Полка установлена, но нужно отредактировать ее ширину. Для редактирования габаритов панелей мы уже использовали «Линейную резиновую нить». Воспользуемся этой командой и сейчас, но предварительно проведем еще одну вспомогательную линий на виде сверху как показано на рисунке 13.

| Рисунок 13 |
 
| 1. Выполните вспомогательные построения для размещения | |
| полок. | ||
| 2. Разместите 1 полку как показано на рисунке 14, задав. | ||
| материал – ДСП белая 16 мм. | ||
| 3. Отредактируйте ширину полки до размера 88 мм (Рис. 14). | ||

| Рисунок 14 |
Размер полки отредактирован, но ее еще нужно поставить под углом 90 градусов к наклонной панели. Кроме того, ее нужно сдвинуть до середины наклонной панели, так как крепление полок будет производиться в паз.
О том, как поворачивать фрагменты на заданные углы было подробно рассказано в шаге третьем (стр. 65), поэтому нет смысла описывать эту операцию еще раз.
Для того чтобы сдвинуть фрагмент нужно проделать следующие операции.
Во-первых, нужно увеличить размер той части изображения, в которой будет производиться сдвиг. Это можно сделать либо с помощью директивы «Войти в окно», либо с помощью клавиши PageUp.
Предварительно нужно провести вспомогательную линию по середине наклонной панели или другими словами на расстоянии 8 мм от фронтальной поверхности панели.
Затем нужно выделить нужный фрагмент. Закончить выделение и выбрать команду «Сдвиг и поворот фрагмента» в группе команд «Операции», либо нажать правую кнопку мыши и выбрать команду «Сдвинуть».
После запроса программы об указании базовой точки фрагмента нужно указать левую нижнюю точку фрагмента, а в качестве нового положения базовой точки – пересечение вспомогательных линий.
 
| 1. Поверните полку на угол 20 градусов как показано на | |
| рисунке 15. | ||
| 2. Проведите вспомогательную линию по середине наклонной | ||
| панели. | ||
| 3. Сдвиньте полку как показано на рисунке 15. | ||

| Рисунок 15 |
Редактирование полки завершено, но исходя из чертежа, показанного на рисунке 1 видно, что количество размещенных на наклонной панели полок равно 4, поэтому для того чтобы разместить на панели недостающие кнопки лучше всего воспользоваться командой копирования.
Итак, 4 полки расположены на расстоянии 200 мм друг от друга. Для того чтобы произвести копирование, прежде всего необходимо выделить полку, закончить выделение и в группе команд «Операции» выбрать команду «Копирование по линии» (кнопка  ), эту же команду можно выбрать, нажав правую кнопку мыши. Затем, после запроса программы об указании базовой точки фрагмента нужно указать левую нижнюю точку фрагмента. На запрос программы об указании точки привязки первой копии нужно указать пересечение вспомогательных линий на 200 мм ниже расположения первой полки. Далее нужно задать количество копий и шаг копирования. Это производится на панели числовых параметров (рисунок 16). Указываем направление копирования и по нажатию клавиши «Ввод» выполняем копирование. Нажав правую кнопку мыши нужно отменить выделение и команду.
), эту же команду можно выбрать, нажав правую кнопку мыши. Затем, после запроса программы об указании базовой точки фрагмента нужно указать левую нижнюю точку фрагмента. На запрос программы об указании точки привязки первой копии нужно указать пересечение вспомогательных линий на 200 мм ниже расположения первой полки. Далее нужно задать количество копий и шаг копирования. Это производится на панели числовых параметров (рисунок 16). Указываем направление копирования и по нажатию клавиши «Ввод» выполняем копирование. Нажав правую кнопку мыши нужно отменить выделение и команду.
| Рисунок 16 | 
|
 
| Произведите копирование полки как показано на рисунке 17. | |

| Рисунок 17 |
Оглавление
Шаг шестой. Установка дверей.
Последним этапом по конструированию витрины является установка дверей. Так как это витрина, двери будут выполнены из стекла.
Установка дверей производится по нажатию на кнопку  , и в появившемся диалоговом окне задаются параметры дверей. Перед тем как вызвать команду установки дверей нужно задать материал дверей.
, и в появившемся диалоговом окне задаются параметры дверей. Перед тем как вызвать команду установки дверей нужно задать материал дверей.
Итак, в диалоговом окне, показанном на рисунке 18 нужно задать параметры деверей. После этого нужно добавить петли для стеклянных дверей и также задать их параметры. Для этого нужно нажать на кнопку «Параметры» в диалоговом окне, показанном на рисунке 18. На экране появляется диалоговое окно «Петли дверные – Задание параметров». Нажимаем кнопку добавить, и заносим параметры петель как показано на рисунке 19. Нажав кнопку «Выполнить» возвращаемся в диалоговое окно «Параметры дверей и петель». Теперь нужно выбрать тип петель «Для стекла» (Рисунок 20)

| Рисунок 20 |
Нажимаем кнопку «Выполнить» и после указания границ дверей и панелей для крепления дверей устанавливаем три петли на каждую дверь.

|
| Рисунок 18 |
 
| Установите на конструкцию двери из стекла толщиной 4 | |
| мм, предварительно добавив петли для крепления стеклянных | ||
| дверей. (Смотри рисунки 18, 19). | ||

|
| Рисунок 19 |
Оглавление
Шаг седьмой. Установка крепежных элементов.
Конструкция создано, но надо еще поставить крепежные элементы. Способы расстановки крепежа подробно описаны в руководстве по созданию тумбочки, остановимся лишь на том, как закрепить наклонную панель и размешенные на ней полочки.
Итак, при простановке крепежа на наклонную поверхность нужно ориентироваться на возможности используемого оборудования и технологичность. Если проще ставить крепеж по длине, «шагайте» при расстановке по длине, если по высоте, «шагайте» по высоте. Если Вы хотите поставить крепеж на определенном расстоянии вдоль наклонной панели, то Вам понадобятся дополнительные вспомогательные линии, перпендикулярные наклонной плоскости, расположенные на необходимом расстоянии друг от друга.
В качестве крепежных элементов для наклонной панели можно выбрать евровинты, эксцентрики или шканты.
 
| Поставьте на созданную конструкцию крепежные элементы | |
| по вашему усмотрению. | ||
Оглавление
Шаг 8. Крепление полок в паз. Понятие «Технологической кромки».
Отдельно рассмотрим, как закрепляются полочки на наклонной панели. Как было сказано выше, полочки закрепляются в пазы на клей.
В момент написания примера, в системе разрабатывается понятие "паз", а пока его нет, можно обойти его следующим образом: создадим кромку "крепление в паз на клей" и накатаем ее на края полочек, находящиеся в пазу. Для этого нажмем кнопку  "Накат кромки на торцевые части панели". На экране появляется таблица используемой кромки. Паза с клеем там пока нет, поэтому нужно его туда добавить. Нажимаем на кнопку "Изменить список". На экране появляется диалогвое окно, показанное на рисунке 21.
"Накат кромки на торцевые части панели". На экране появляется таблица используемой кромки. Паза с клеем там пока нет, поэтому нужно его туда добавить. Нажимаем на кнопку "Изменить список". На экране появляется диалогвое окно, показанное на рисунке 21.
В этом окне в разделе "Название", нажимаем правую кнопку мыши, выбираем "Добавить название кромки" и в появившемся окошке набираем " Паз на клей ", кнопкой "Лента", ставим ему в соответствие ленту. Переходим в окно "Коментарий" Анологично, с помощью правой кнопки мышки набираем коментарий - в данном случае напишем " Клей 1 ". В следующем окошке "Толщина" ставим толщину 0, так как кромки как таковой у нас нет. В последнем окне "обозначение" указываем обозначение на чертеже кромки, например " Паз ". После этого в среднем окошке высветилась наша кромка "Паз на клей клей 1 0 мм [Паз]" нажимаем кнопку "Занести в таблицу". Кстати, добавлять значения в окнах можно и клавишей "Добавить" в правой части таблицы вместо правой клавиши мышки - кому как удобнее. В нижнем окне таблицы выбираем необходимую нам кромку и нажимаем "Выполнить". В оставшейся таблице используемой кромки ставим точку в меню "Не подрезать" и снова "Выполнить"

|
| Рисунок 21 |
После того как кромка выбрана, нужно выбрать панель, на которую наносится кромка – любую из полочек. На выбранной панели нужно указать верхнюю плоскость панели. Получаем картинку, показанную на рисунке 22. По нажатию правой кнопки мышки выбираем команду «Закончить» и наносим кромку на остальные полочки аналогичным образом.

|
| Рисунок 22 |
 
| Добавьте в таблицу используемой кромки кромку «Паз на | |
| клей» и накатайте кромку на верхнюю плоскость панелей. | ||
Оглавление
Шаг 9. Занесение «Технологической кромки» в смету изделия.
После нанесения кромки надо, чтобы в соответствие к ней попали в смету все материалы и трудоемкость. Допустим, что в соответствие этому пазу идет клей ПВА 0,01 кг на один погонный метр, расход фрезы 0,001 шт. на один погонный метр, трудоемкость клейки составляет 10 н/час на погонный метр, трудоемкость фрезерования 50 н/час на погонный метр.
Чтобы отразить это соответствие, нажимаем  "расчет цены изделия". Появляется сообщение о том, что новый материал добавлен в графу "Новые материалы", мы нажимаем ОК и появляется диалоговое окно, показанное на рисунке 23.
"расчет цены изделия". Появляется сообщение о том, что новый материал добавлен в графу "Новые материалы", мы нажимаем ОК и появляется диалоговое окно, показанное на рисунке 23.
Далее нужно нажать кнопку расчет стоимости работ - справа от панели "Стоимость работы". На экране появляется диалоговое окно "Расчет стоимости работ. В этом окне нужно нажать кнопку - "База операций с материалом". В появившемся диалоговом окне в группе материал выбираем «Паз на клей» (рисунок 24)
Теперь перейдем в нижнее окно "База". Если есть операция "резка паза" удовлетворяющая нам, то выбираем ее, если нет, с помощью правой кнопки мышки выбираем: "добавить операцию". В появившемся окне вводим "резка паза". Появилась новая строка - "резка паза". В графе «Параметр с чертежа» выбираем " изменить параметр " по нажатию правой кнопки мыши и в появившемся окне выбираем "Общая длина накатанной кромки". В графе "Список операций для материала" щелкаем левой кнопкой мыши на операции «Резка паза» таким образом, чтобы она появилась в окне «Параметры текущего материала». Осталось внести трудоемкость этой операции. С помощью двух нажатий на левую клавишу мышки активизируем столбец "Норм/час". Ставим в него 50. Это будет означать, что за 1 нормочас осуществляется резка 50 п.м. паза.
Аналогичным образом добавляем "вклейка панели в паз". Теперь нам нужно сопоставить вспомогательные материалы для вышеперечисленных операций.
Переходим в окно "Сопутствующий материал". Нажатием на правую кнопку мышки переходим в окно выбора материала из базы. Для операции "вклейка панели в паз" выбираем клей ПВА. (Рисунок 25).

|
| Рисунок 23 |
По двойному щелчку левой кнопкой мышки материал заносится в графу «Сопутствующие материалы». Аналогично столбцу "операции с материалом" вносится количество клея - 0,01 кг на м.п. «Фрезы 16» в базе материалов нет, поэтому необходимо занести ее в базу материалов. Для этого в диалоговом окне "База операций с материалом" нажимаем "Выполнить", В расчете стоимости работ снова "Выполнить" и в диалоговом окне "Расчет стоимости для листа" нажимаем на кнопку "Расчет стоимости материала" справа от поля "Стоимость материала"

|
| Рисунок 24 |
В появившемся диалоговом окне "Расчет стоимости материалов и комплектующих" нажимаем кнопку "База материалов и комплектующих". (Рисунок 26).
В левом окне выбираем подходящую группу, например: "Инструмент". Если группы нет, тогда по нажатию правой кнопки мышки добавляем новую группу, нажав соответствующую команду. В правом окне нажимаем на правую кнопку мышки и выбираем "Добавить новый" и вносим "фреза 16". Затем двумя щелчками левой кнопкой мыши активизируем столбцы "Цена" и "Ед. Изм.". В столбец "Цена" вносим 100 рублей, в столбец "Ед. Изм" – шт. Нажимаем кнопку "Сохранить" и в диалоговом окне "Расчет стоимости материала" нажимаем кнопку "Выполнить". Возвращаемся в таблицу "База операций с материалом". Аналогично клею ПВА вносим в сопутствующие материалы для операции «Резка паза» – «Фрезу 16».

|
| Рисунок 25 |
После этого, возвращаемся обратно в диалоговое окно «Расчет стоимости материалов и комплектующих». Проверим, все ли сделано правильно. Если все сделано верно, то в материалах должны появиться клей ПВА и фреза 16. (рисунок 27). Если все нормально, также нажимаем кнопку "Выполнить" и в диалоговом окне «Расчет стоимости для листа» нажимаем кнопку "Записать расчет в текущий лист".
 
| Добавьте операции «Резака паза» и «Вклейка панели в паз» | |
| и поставьте им в соответствие сопутствующие материалы | ||
| «Фреза 16» и «Клей ПВА». | ||

|
| Рисунок 26 |

|
| Рисунок 27 |
Оглавление
Шаг десятый. Отображение «Технологической кромки» на чертежах
Теперь необходимо указать на чертеже паза на наклонной панели. Для этого, прежде всего, необходимо создать чертежи на конструкцию. Но для того чтобы программа не создавала чертежи на каждый ящик, так как они идентичны, нужно разбить блоки, которыми являются ящики. Для этого в главном меню нужно выбрать "Разрушить", а в его подменю - "Блоки", "по указанию". На самом деле можно выбрать вместо "по указанию" "все", т.к. кроме ящиков других блоков в данной конструкции нет. Но в реальном проектировании сложного чертежа не всегда нужно разрушать все блоки, поэтому рекомендуется разрушить блоки "по указанию".
После того как блоки разрушены, нажимаем на кнопку "Сделать чертежи" (кнопка  ) в группе команд "Мебель". В появившемся диалоговом окне задаем параметры чертежей, как показано на рисунке 28.
) в группе команд "Мебель". В появившемся диалоговом окне задаем параметры чертежей, как показано на рисунке 28.

|
| Рисунок 28 |
В графе записать нужно выбрать «Библиотекой», чтобы в будущем было проще искать нужный чертеж, хотя можно записать и листами - кому как удобно. По нажатию кнопки "Выполнить" на экране появляется диалоговое окно "Вид выходной информации" (рисунок 29). Здесь очень важно указать спецификацию, для того, чтобы по размерам можно было бы быстро найти необходимую деталь.

|
| Рисунок 29 |
По нажатию кнопки «Выполнить» программа формирует чертежи и на экране появляется диалоговое окно сохранения библиотеки. После сохранения библиотеки под именем «Витрина» на экране появляется диалоговое окно библиотекаря чертежей, в котором нужно выбрать лист «Спецификации». (Рисунок 30).

| Рисунок 30 |
В открывшейся спецификации, в части "ДСП белая", находим фронтальную панель с параметрами, отвечающими параметрам наклонной панели. Для удобства работы тут же в спецификации можно исправить надпись "фронтальная" панель на "наклонная" панель. Для этого нужно только дважды нажать на необходимую позицию в спецификации и в появившемся окне исправить "фронтальная" на "наклонная".
По номеру позиции наклонной панели в спецификации выбираем лист из библиотеки "витрина 008 (фронтальная)". Появляется чертеж детали (рисунок 31).

|
| Рисунок 31 |
Теперь нужно нарисовать четыре горизонтальные линии на расстоянии 350 мм от нижней части панели и 200 мм друг от друга. После этого строится прямоугольник высотой 4 мм и длинной равной длине панели - 968 мм, таким образом, чтобы верхняя граница прямоугольника лежала на вспомогательной линии. (Рисунок 32).

|
| Рисунок 32 |
Далее чтобы не делать одинаковые построения для всех пазов скопируем прямоугольник в буфер, базовую точку зададим верхнюю вершину прямоугольника (без разницы правую или левую). Верхняя вершина задается для удобства привязки к вспомогательным линиям. После этого вставляем прямоугольники из буфера, привязываясь к точкам пересечения вспомогательных линий со сторонами детали. После этого сочетанием клавиш Ctrl/V удаляем вспомогательные линии.
Теперь нужно отобразить профиль паза масштабом 1 к 10, как показано на рисунке 33.

| Рисунок 33 |
Чтобы правильно нарисовать штриховку "дерево" нужно задать параметры штриховки. Это делается в меню "Оформить" кнопкой "Параметры штриховки"  .
.
Для штриховки контура предназначена команда "Штриховка контура" в том же меню “Оформить”. Сначала определяется точка внутри контура, контур выделяется и команда завершается по нажатию правой кнопки мыши и выборе соответствущей команды. Для того чтобы сделать необходимые надписи нужно воспользоваться командой "Ввод текста" (кнопка  ), указываем положение текста и вносим необходимую надпись. В результате получился вид профиля паза, показанный на рисунке 31.
), указываем положение текста и вносим необходимую надпись. В результате получился вид профиля паза, показанный на рисунке 31.
После того как чертеж исправлен, нужно сохранить его в библиотеке. Для этого возращаемся в окно библиотекаря чертежей. Если оно было закрото то в группе команд главного меню "Файл", нужно выбрать “Библиотекарь чертежей”. Далее в меню библиотекаря чертежей выбираем группу команд "Библиотека", "Открыть". После чего нужно найти и открыть библиотеку “Витрина.blf. По умолчанию она сохраняется в корневой каталог Базиса. После этого нужно выделить лист, вместо которого нужно сохранить чертеж. Этот лист "витрина.008 (фронтальная)". Затем в меню библиотекаря нужно выбрать группу команд "Операции", и в подменю команду "Заменить текущий лист". Появляется запрос о сохранении листа под другим именем. Имя оставим тоже и завершим сохранение нажав кнопку “Выполнить”
 
| Создайте чертежи для конструкции и отобразите ни них | |
| паз для крепления полок на наклонную панель. | ||
Оглавление
Поиск по сайту: