 |
АвтоАвтоматизацияАрхитектураАстрономияАудитБиологияБухгалтерияВоенное делоГенетикаГеографияГеологияГосударствоДомДругоеЖурналистика и СМИИзобретательствоИностранные языкиИнформатикаИскусствоИсторияКомпьютерыКулинарияКультураЛексикологияЛитератураЛогикаМаркетингМатематикаМашиностроениеМедицинаМенеджментМеталлы и СваркаМеханикаМузыкаНаселениеОбразованиеОхрана безопасности жизниОхрана ТрудаПедагогикаПолитикаПравоПриборостроениеПрограммированиеПроизводствоПромышленностьПсихологияРадиоРегилияСвязьСоциологияСпортСтандартизацияСтроительствоТехнологииТорговляТуризмФизикаФизиологияФилософияФинансыХимияХозяйствоЦеннообразованиеЧерчениеЭкологияЭконометрикаЭкономикаЭлектроникаЮриспунденкция
Установка и настройка операционной системы Web-сервера
 Задание 1. Создадим виртуальный компьютер под управлением ОС Microsoft Windows XP, настроим его для работы в сети. Этот компьютер станет нашим веб-сервером (интранет).
Задание 1. Создадим виртуальный компьютер под управлением ОС Microsoft Windows XP, настроим его для работы в сети. Этот компьютер станет нашим веб-сервером (интранет).
Если на реальном компьютере отсутствует менеджер виртуальных машин VMware Player, установите его (из папки, предложенной преподавателем).
Запустите VMware Player, выберите «Create a New Virtual Machine» (создать новую виртуальную машину).
Для установки ОС в открывшемся диалоговом окне (рис. 1) в поле Installer disk image file (.iso) укажите путь к файлу с iso-образом инсталляционного CD-диска.
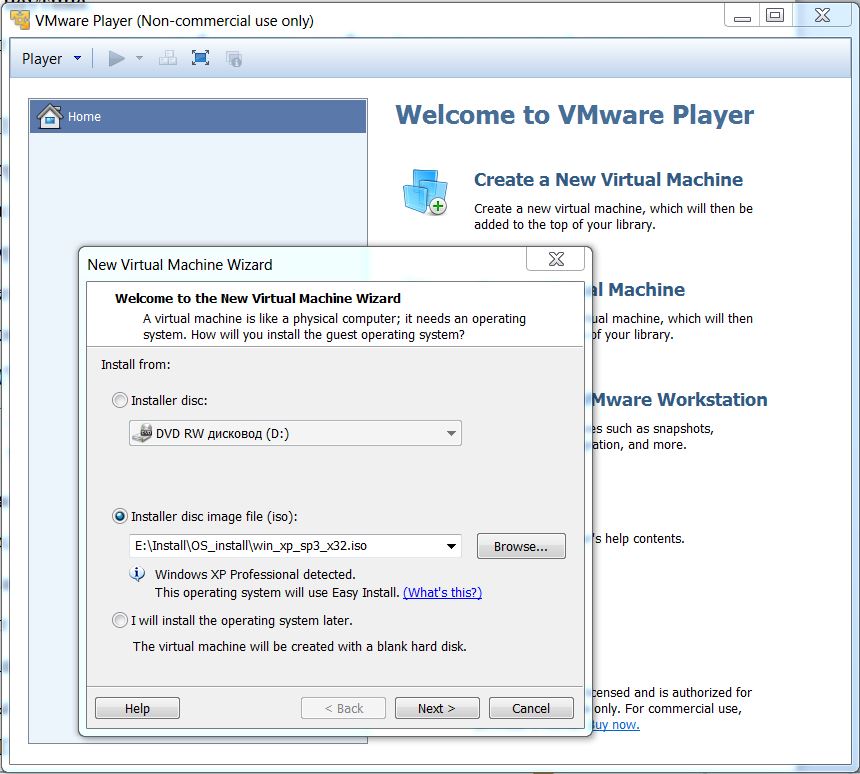
Рис. 1. Окно мастера создания новой виртуальной машины.
В следующем окне (нажмите Next) введите регистрационный ключ (уточните у преподавателя), а также имя первого пользователя – Admin.
В следующем окне укажите имя виртуальной машины – «Web-сервер на Windows XP Professional», в поле Location – путь к папке, в которой будут храниться файлы вашей виртуальной машины – это должна быть папка на локальном (а не сетевом!) диске.
Примечание: Запомните этот путь, т.к. он понадобится в случае переноса виртуального компьютера на другой реальный.
В следующем окне согласитесь с предложенным объемом жесткого диска виртуального компьютера – 40 Гб, установите переключатель в положение «Store virtual disk as a single file» (хранить виртуальный жесткий диск в одном файле).
В следующем окне выберите кнопку Customize Hardware… (настройка оборудования), в разделе Memory проверьте объем оперативной памяти будущего виртуального компьютера – не менее 512 Мб (если позволяет объем ОЗУ вашего реального компьютера, увеличьте размер памяти виртуальной машины до 768 Мб или до 1024 Мб).
Запустите (Play) новый виртуальный компьютер, в окнах со служебными сообщениями, если будет предложено, ставьте флажки «Do not show…» (не показывать в дальнейшем). Проследите за ходом установки Microsoft Windows ХР.
Примечание: В сети Интернет нет веб-серверов под управлением Windows XP, т.к. она предназначена для других целей. Самые распространенные ОС для веб-серверов: Linux, Microsoft Windows Server, FreeBSD (см., например, https://www.openstat.ru/counter:meta/ trends/report/crawleros/#5576).
После процедуры установки на Рабочем Столе виртуального компьютера появится всплывающее сообщение «Безопасность компьютера может быть под угрозой». Щелкните на нем, в открывшемся окне выберите «Изменить способ оповещений», снимите все флажки и нажмите Ок; закройте окно Центра обеспечения безопасности.
Щелкните на всплывающем сообщении «Знакомство с Windows XP», открывшееся окно можно просто закрыть.
Сделайте правый щелчок на свободной области Рабочего Стола → Свойства → Параметры. Установите разрешение 800х600 (или 1024х768, если позволяет монитор).
В окне любой папки выберите меню Сервис → Свойства папки… → Вид, снимите флажки «Использовать простой общий доступ к файлам» и «Скрывать расширения для зарегистрированных типов файлов».
В редакторе реестра Windows активизируем настройку, чтобы содержимое файла подкачки при каждом выключении компьютера автоматически удалялось (это уменьшит размер образа жесткого диска виртуального компьютера). Для этого в меню Пуск выберите Выполнить…, в поле ввода наберите Regedt32. Присвойте значение 1 параметру ClearPageFileAtShutdown, расположенному в разделе реестра:
HKEY_LOCAL_MACHINE\SYSTEM\CurrentControlSet\Control\SessionManager\MemoryManagement.
В меню Пуск виртуального компьютера выберите Панель управления, далее «Переключение к классическому виду». Далее Система → Дополнительно → Быстродействие → Параметры. Выберите Обеспечить наилучшее быстродействие. Внешний вид интерфейса упростится, но скорость работы программ (в т.ч. веб-сервера) увеличится.
Откройте в панели управления Администрирование → Службы. Остановите и отключите службы «Автоматическое обновление», «Беспроводная настройка», «Планировщик заданий», «Удаленный реестр».
В меню Player программы VMware Player откройте Manage → Virtual Machine Settings… На вкладке Hardware отключите эмуляцию привода CD/DVD, звуковой карты и принтера (флажки Connected и Connected at power on).
Установите расширение «VMware Tools», воспользовавшись приглашением в нижней панели окна виртуальной машины или меню Player → Manage.
Запустите в панели управления Брандмауэр Windows → Исключения → «Добавить порт…». Добавьте в список исключений TCP-порты: 80 (имя HTTP) и 21 (имя FTP).
Запустите в панели управления Мастер настройки сети. В диалоговом окне выберите переключатель «Этот компьютер подключен к Интернету через шлюз или через другой компьютер в сети». В следующем окне задайте имя компьютера WWW. Далее укажите имя рабочей группы, в точности совпадающее с именем рабочей группы вашего реального компьютера (если реальный компьютер входит в домен, согласитесь с любым предложенным именем рабочей группы). Далее выберите «Включить общий доступ к файлам и принтерам». Далее «Просто завершить работу мастера». Согласитесь на перезагрузку.
Откройте в панели управления консоль «Управление учетными записями пользователей». Включите учетную запись пользователя Гость.
На реальном компьютере откройте окно любой папки. В ее адресной строке введите \\WWW (тем самым вы проверите видимость виртуального компьютера с реального).
На диске С: виртуального компьютера создайте папку Install для хранения установщиков необходимых нам программ. Сделайте правый щелчок на значке папки Install, выберите «Общий доступ и безопасность…» → Доступ. Установите флажки «Открыть общий доступ к этой папке» и «Разрешить изменение файлов по сети».
Проверьте наличие доступа в Интернет на виртуальном компьютере, запустив Internet Explorer (очевидно, доступ в Интернет должен быть и у реального компьютера).
В браузере виртуального компьютера откройте страницу любой информационно-поисковой системы, сделайте ее домашней страницей.
 Задание 2. Подготовим программное обеспечение веб-сервера.
Задание 2. Подготовим программное обеспечение веб-сервера.
По указанным в п.12.2 ссылкам скачайте (или скопируйте уже имеющиеся) в папку Install инсталляторы:
ü Apache (файл httpd-…- openssl-...msi, т.е. HTTP daemon – «демон» HTTP);
ü РНР (лучше msi-инсталлятор, а не zip-архив!);
ü.Net Framework 4.0 и русский языковой пакет к нему (для работы MySQL);
ü СУБД MySQL;
ü FTP-сервер FileZilla Server v.0.9.43 (существующие более новые версии не станут работать в операционной системе Windows XP).
Примечание: В случае отсутствия доступа к сети Интернет скопируйте в папку Install предложенные преподавателем файлы.
Запустите установку НТТР-сервера Apache на виртуальном компьютере. В ходе установки выберите рекомендуемый (Typical) вариант установки. В окне выбора папки для установки укажите короткий путь C:\Apache2.2 (рис. 2).

Рис. 2. Окно выбора папки при установке веб-сервера Apache.
После установки в панели индикации должен появиться значок  со стрелкой.
со стрелкой.
Проверьте работоспособность НТТР-сервера, для этого в адресной строке браузера на реальном компьютере введите http://www, должна открыться простая веб-страница с текстом «It works!».
В папке C:\Apache2.2 на виртуальном компьютере найдите папку htdocs ( это корневая папка веб-сайта), в ней html-документ index.html. Убедитесь, что именно его содержимое было открыто в браузере.
На значке папки htdocs сделайте правый щелчок Свойства→ Безопасность. В области «Группы и пользователи» выберите Добавить… → Дополнительно… → Поиск. Выберите группу Все. Установите для нее разрешение Изменить. Далее Применить и Ок.
Запомните путь к конфигурационной папке веб-сервера conf (понадобится при установке РНР).
Запустите установку интерпретатора РНР на виртуальном компьютере. При установке в окне выбора папки укажите короткий путь C:\РНР. В окне «Web Server Setup» выберите пункт «Other CGI».
После установки свяжем Apache и PHP. Найдите конфигурационный файл НТТР-сервера Apache httpd.conf, сделайте резервную копию. В файле httpd.conf:
а) закомментируйте символом # все имеющиеся строки: Deny from all
б) добавьте (если отсутствует) в конец файла запись:
DirectoryIndex index.php index.html index.html.varв) добавьте в конец файла строки:
AddType application/x-httpd-php phtml php
<Directory "C:/PHP">
Options ExecCGI
</Directory>
ScriptAlias "/php_dir/" "C:/PHP/"
Action application/x-httpd-php "/php_dir/php-cgi.exe"
Сохраните и закройте файл httpd.conf.
В папке с РНР найдите файл php.ini, сделайте его резервную копию.
В файле php.ini измените значения переменных:
error_reporting = E_ALL & ~E_NOTICE
display_errors = On
variables_order = "EGPCS"
register_globals = On
register_long_arrays = On
Сохраните и закройте файл php.ini. Перезапустите веб-сервер Apache.
В корневой папке веб-сайта htdocs создайте текстовый файл info.php со следующим содержимым:
<?php phpinfo();?>

Рис. 3. Параметры конфигурации РНР в окне браузера.
В браузере реального компьютера откройте этот файл (http://www/info.php), если всё настроено правильно, должны отобразиться параметры конфигурации РНР (рис. 3).
Установите. Net Framework 4.0, а также русский языковой пакет к нему.
Запустите установку СУБД MySQL, в окне «Find latest products» («Искать новейшую версию») укажите «Skip the check for updates» (пропускать обновления).
На следующем шаге выберите вариант установки Server only (только сервер).
На шаге «MySQL Server Configuration» в разделе «Server Configuration Type» выберите Server Machine. Пароль администратора 1234. Дождитесь окончания установки.
Откройте файл настроек PHP php.ini. Найдите и раскомментируйте в нем строку
extension_dir ="./"Измените значение этого параметра на следующее:
extension_dir ="C:/PHP/ext"Найдите и закомментируйте символом; другие строки с этим параметром. Сохраните и закройте файл php.ini. Перезапустите НТТР-сервер Apache.
Для проверки создайте в папке веб-сервера htdocs файл sqltest.php с кодом:
<?php $dblocation = "127.0.0.1"; $dbname = "test"; $dbuser = "root"; $dbpasswd = "1234"; $dbcnx = @mysql_connect($dblocation, $dbuser, $dbpasswd); if (!$dbcnx) { echo "<p>К сожалению, не доступен сервер mySQL</p>"; exit(); } if (!@mysql_select_db($dbname,$dbcnx)) { echo "<p>К сожалению, не доступна база данных</p>"; exit(); } $ver = mysql_query("SELECT VERSION()"); if(!$ver) { echo "<p>Ошибка в запросе</p>"; exit(); } echo mysql_result($ver, 0);?>При правильной установке страница http://www/sqltest.php выдаст в окне браузера на реальном компьютере текущую версию MySQL.

Рис. 4. Выбор способа запуска FileZilla Server.
Скачайте на виртуальный компьютер инсталлятор FTP-сервера FileZilla Server v.0.9.43, запустите установку. Выберите запуск в Windows системной службой (рис. 4).
С помощью ярлыка на Рабочем Столе виртуального компьютера запустите интерфейс FileZilla Server с предложенными параметрами (рис. 5).

Рис. 5. Параметры запуска интерфейса FileZilla Server.
В открывшемся окне выберите в меню Edit → Users. Для создания нового пользователя выберите в окне Users → Add, в открывшемся окне «Add user account» (рис. 6).
Создайте пользователя anonymous.

Рис. 6. Создание нового пользователя в FileZilla Server.
Далее перейдите на вкладку Share Folders. Здесь зададим к каким именно папкам пользователь anonymous будет иметь доступ. Нажмите Add и выберите корневую папку веб-сервера htdocs. Слева задайте права доступа к ней: чтение – Read, запись – Write, удаление – Delete и возможность изменения существующих файлов в директории – Append. Ниже разрешите создание, удаление, получение списка файлов и распространение разрешений на подкаталоги (рис. 7).

Рис. 7. Параметры доступа к папкам.
В меню Пуск виртуального компьютера выберите Панель управления → Брандмауэр Windows → Исключения → «Добавить программу…». Добавьте в список исключений FileZilla Server (путь "C:\Program Files\FileZilla Server\FileZilla Server.exe") – не FileZilla Server Interface!!!
Скачайте на реальный компьютер инсталлятор и установите FTP-менеджер FileZilla v.2.2.32 (более новые версии не станут работать с Windows XP), или скопируйте папку FileZilla_Portable_2.2.32 с уже готовой к запуску программой.
Запустите на реальном компьютере FTP-менеджер FileZilla (рис. 8).
В меню Edit → Settings… → Language выберите русский язык.
В меню Файл выберите пункт Менеджер Сайтов. В открывшемся окне выберите кнопку Новый. Назовите проект Joomla, в свойствах сайта укажите имя виртуального компьютера www, номер порта 21, тип идентификации – обычная, имя пользователя – anonymous, далее нажмите кнопку Соединить.

Рис. 8. Окно FTP-менеджера FileZilla.
В области окна Удаленная папка (справа) должно появиться содержимое папки вашего веб-сайта (рис. 8).
Поиск по сайту: