 |
АвтоАвтоматизацияАрхитектураАстрономияАудитБиологияБухгалтерияВоенное делоГенетикаГеографияГеологияГосударствоДомДругоеЖурналистика и СМИИзобретательствоИностранные языкиИнформатикаИскусствоИсторияКомпьютерыКулинарияКультураЛексикологияЛитератураЛогикаМаркетингМатематикаМашиностроениеМедицинаМенеджментМеталлы и СваркаМеханикаМузыкаНаселениеОбразованиеОхрана безопасности жизниОхрана ТрудаПедагогикаПолитикаПравоПриборостроениеПрограммированиеПроизводствоПромышленностьПсихологияРадиоРегилияСвязьСоциологияСпортСтандартизацияСтроительствоТехнологииТорговляТуризмФизикаФизиологияФилософияФинансыХимияХозяйствоЦеннообразованиеЧерчениеЭкологияЭконометрикаЭкономикаЭлектроникаЮриспунденкция
Выделение фрагмента текста мышью
| Выделяемый фрагмент | Действия |
| Рисунок | Щелчок мыши |
| Слово | Два щелчка левой кнопки мыши |
| Строка текста | Щелчок мышью слева от строки |
| Предложение | Щелчок мышью при нажатой клавише <Ctrl> |
| Абзац | Тройной щелчок мышью в любом месте в пределах абзаца |
| Фрагмент текста | Перемещение указателя от начала до конца фрагмента при нажатой кнопке мыши |
| Весь документ | Тройной щелчок мышью слева от текста в любом месте документа |
| Прямоугольный блок текста | Перемещение указателя от начала до конца фрагмента при нажатой кнопке мыши и нажатой клавише <Alt> |
Выделение фрагмента с помощью клавиатуры осуществляется одновременным нажатием клавиши <Shift> и клавиш управления курсором: <→>, <↓>, <←>, <↑>, <End>, <Page Down>, <Home>, <Page Up>. Курсор устанавливается перед первым выделяемым символом. Для выделения всего документа удобнее воспользоваться пунктом меню Правка/Выделить все.
Перемещение или копирование выделенного фрагмента текста или рисунка может выполняться путем «перетаскивания» мышью (копирование – при нажатой клавише <Ctrl>) или через буфер обмена – через системную память промежуточного хранения. Если выделенный текст надо переместить или скопировать в окно другого документа или даже другого приложения, то используют только буфер обмена. Для копирования выделенного фрагмента в буфер обмена предназначена кнопка Копировать в меню Правка и на панели инструментов Стандартная. Если текст надо не скопировать, а переместить в другое место, то используют кнопку Вырезать. Чтобы поместить текст на новое место, в это место перемещают курсор ввода (щелчком мыши или клавишами перемещения) и «нажимают» кнопку Вставить. Упомянутые кнопки есть не только в меню Правка и на панели инструментов Стандартная, но и в контекстном меню, которое «всплывает» при нажатии правой кнопкой мыши на любой выделенный объект. В подразделе 2.1 уже пояснялся этот универсальный способ доступа к свойствам и методам любого объекта.
Полезно также помнить комбинации клавиш, одновременное нажатие которых инициирует команды перемещения и копирования выделенного фрагмента:
<Ctrl>+<C> или <Ctrl>+<Ins> - копирование в буфер обмена,
<Ctrl>+<V> или <Shift>+<Ins> - вставка из буфера обмена,
<Ctrl>+<X> или <Shift>+<Del> - вырезать и поместить в буфер обмена.
Для удаления выделенного фрагмента достаточно нажать клавишу <Delete>.
Для замены выделенного фрагмента можно просто начать ввод нового текста, который заменит выделенный, или же воспользоваться командой Вставить – тогда выделенный фрагмент заменится тем объектом, который предварительно был помещен в буфер обмена.
Операции форматирования применяются к объектам документа: к отдельному символу, к фрагменту, к абзацу. Для форматирования можно воспользоваться кнопками на панели инструментов Форматирование, командами Шрифт, Абзац, Список, Границы и заливка в меню Формат или командами Шрифт, Абзац, Список в контекстном меню.
Форматирование выделенного текстового фрагмента или отдельного символа состоит в изменении размера, начертания, цвета символов, в получении верхнего или нижнего индекса, подчеркивания (рис. 7.6).
Форматирование абзаца включает в себя установку границ, отступов первой и прочих строк абзаца, выбор способа выравнивания текста в строках. Для выполнения этих установок можно воспользоваться командой Абзац в меню Формат. По этой команде открывается диалоговое окно, изображенное на рисунке 7.7. Но чаще эти установки делают с помощью элементов управления, вынесенных на панель инструментов Форматирование, а также с помощью трех «рычажков», которые видны на рис. 7.1 на горизонтальной линейке, над окном документа. Перемещая мышкой левый верхний рычажок, можно установить отступ первой строки того абзаца, где находится курсор ввода, или же всех абзацев в пределах выделенного фрагмента. С помощью левого нижнего и правого рычажка устанавливают левый и правый края абзаца. Все эти установки сохраняются, если нажать <Enter> и тем самым перейти к вводу следующего абзаца. Таким образом, для установки красной строки не надо «набивать пробелы» – ее можно установить одним движением мыши для первого абзаца, а для последующих абзацев изменять лишь при необходимости. Если абзац, например, обращение в заявлении надо начать где-нибудь в правой половине листа, то передвигают левый нижний рычажок. Если абзац, например, заголовок надо отцентрировать по горизонтали, то отступ первой строки в этом абзаце убирают и нажимают кнопку По центру. По отношению к «рядовым абзацам» обычно применяют выравнивание По ширине.
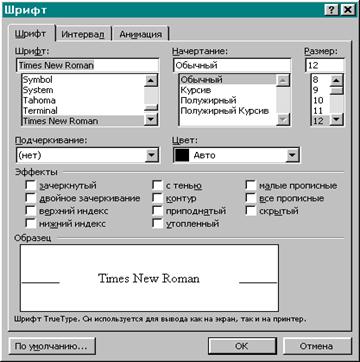 |
Рис. 7.6. Окно команды Шрифт из меню Формат
Для убыстрения и упрощения форматирования абзацев, особенно заголовков, используют стили. Стили позволяют применить к абзацу или слову целую совокупность атрибутов форматирования за одно действие. Если требуется изменить форматирование какого-то абзаца, то достаточно применить к нему другой стиль, выбрав его из списка (см. поле со списком слева на панели инструментов Форматирование). Если при вводе заголовков разного уровня, подписей к рисункам и определяемых в тексте терминов применять разные стили, то можно автоматизировать создание оглавления, указателя терминов и списка иллюстраций (см. пункт меню Вставка/Оглавление и указатели). Для создания новых стилей и для изменения уже существующих служит пункт меню Формат/Стиль.
 |
Рис.7.7. Окно диалога, позволяющее задать отступы и интервалы
 |
Для более наглядного оформления документа используется обрамление и заливка абзацев, ячеек таблиц, кадров или рисунков. Абзацы можно окружать линиями обрамления с любой из сторон, как этот абзац – слева и справа (рис. 7.8). Заливка используется для затемнения заднего плана текста.
Рис. 7.8. Выбор варианта обрамления абзаца
При подготовке документов часто прибегают к различным перечислениям – вариантов, методов, операций, этапов, составных частей и т.п. Такие перечисления обычно оформляются в виде списков. Под списком понимают последовательность строк, в которых содержатся данные одного типа. Списки облегчают чтение и понимание текста. Каждый пункт списка является абзацем. Списки подразделяются на маркированные и нумерованные. В маркированных списках каждый пункт помечается определенным маркером, а в нумерованных списках - номером. В маркированных списках перечисляются пункты, связанные одной темой. В нумерованных списках перечисляются пункты, следующие друг за другом в определенном порядке.
Создание списка выполняют следующим образом:
· курсор устанавливают на место, откуда будет начинаться список;
· выбирают команду Список в меню Формат или в контекстном меню, появляющемся после нажатия правой кнопки мыши; в диалоговом окне команды выбирают тип списка и значок маркера или формат номера (тип списка можно также выбрать, используя кнопки панели инструментов Форматирование);
· вводят список; после ввода каждого элемента списка нажимают клавишу <Enter> – на следующей строке появляется новый маркер.
Табуляция позволяет «перескакивать» в строках на заранее выбранные позиции, например, с позиции 1 вводить Номер, с позиции 5 – Название, с позиции 40 – Количество и т.п. Установить позиции табуляции можно с помощью Линейки, выбрав символ табуляции в ее левом углу и щелкнув мышью по линейке в том месте, где должна располагаться новая позиция.Можно воспользоваться и пунктом меню Формат/Табуляция. Для удаления табулятора перемещают символ табуляции за пределы линейки. При вводе текста для перемещение курсора на следующую позицию табуляции нажимают клавишу Tab.
Для более наглядного оформления документа его текст можно расположить в несколько колонок, как в газетах, брошюрах. Выделенный фрагмент или весь раздел, в котором находится курсор, разделяется на колонки. Поэтому заголовок над колонками лучше выделить в отдельный раздел. Раздел – это часть документа, которой присвоены определенные параметры форматирования. Начать новый раздел можно с помощью пункта меню Вставка/Разрыв, а разбить текст на колонки - с помощью пункта меню Формат/Колонки или кнопкой Колонки панели инструментов Стандартная. Перемещение курсора из одной колонки в другую происходит после заполнения колонки. Если колонка заполнена частично, то для перехода в другую используют пункт меню Вставка/Разрыв.
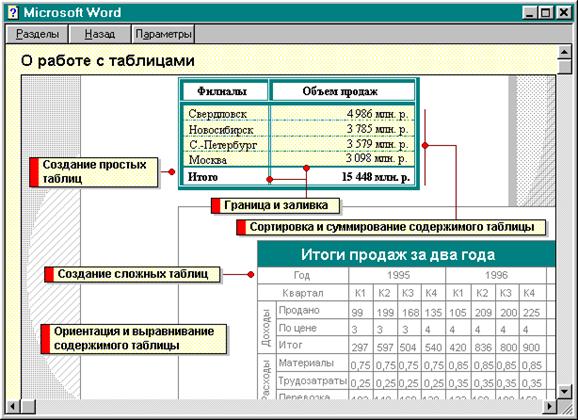 |
Таблицы применяются для более наглядного представления данных в деловой корреспонденции, для упорядочения расположения сведений, содержащихся в документе. Табличные данные вводятся в ячейки, которые образуются при пересечении строк и столбцов. В ячейку можно поместить любой объект документа: текст, графику и другие. Для создания новой таблицы выбирают пункт меню Таблица/Добавить таблицу ив появляющемся диалоговом окне выбирают число строк и столбцов, а также ширину столбца. Можно также воспользоваться кнопкой Добавить таблицу на панели инструментов Стандартная и с помощью мыши выбрать число строк и столбцов. При работе с таблицами используют кнопки панели инструментов Таблицы и границы.
Рис.7.9. Работа с таблицами
Для заполнения таблицы курсор устанавливают в ячейку и вводят текст, графику или другой объект.Для перемещения по ячейкам таблицы используют клавиши управления курсором и сочетания клавиш (Таблица 7.2). Для выделения таблицы, ее строк и столбцов можно воспользоваться мышью или пунктами меню Таблица.
Таблица 7.2
Перемещение курсора по ячейкам таблицы и выделение строк и столбцов таблицы
| Сочетание клавиш | Перемещение курсора | Выделение | Выполняемые действия |
| <Tab> | на ячейку вправо | всей таблицы | меню Таблица/Выделить таблицу |
| <Shift>+<Tab> | на ячейку влево | строки | курсор перед строкой, щелчок |
| <Home> | в начало ячейки | столбца | курсор над столбцом (имеет вид вертикальной стрелки), щелчок |
| <Alt>+<Home> | в начало строки | строки | меню Таблица/Выделить строку |
| <End> | в конец ячейки | столбца | меню Таблица/Выделить столбец |
| <Alt>+<End> | в последнюю ячейку строки | ||
| <Alt>+ <PageUp> | в верхнюю ячейку столбца | ||
| <Alt>+ <PageDown> | в нижнюю ячейку столбца |
Для добавления элементов таблицы нужно выделить столько же строк, столбцов или ячеек, сколько требуется вставить, и в контекстном меню или в меню Таблица выбрать одну из команд: Добавить строки, Добавить столбцы, Добавить ячейки. После выбора команды Добавить ячейки надо выбрать один из вариантов:
· со сдвигом вправо,
· со сдвигом влево,
· вставить целую строку,
· вставить целый столбец.
Чтобы удалить содержимое ячейки, надо выделить ее и нажать клавишу <Delete>. Для удаления элементов таблицы требуется выделить их и, используя меню Таблица,выполнить одну из команд: Удалить строки, Удалить столбцы, Удалить ячейки.
Для изменения высоты и ширины ячейки предназначен пункт меню Таблица/Высота и ширина ячейки, но можно также установить курсор мыши на границу ячейки и при нажатой левой кнопке изменить высоту или ширину строки или столбца.
Иногда при заполнении таблицы возникает необходимость объединения ячеек или разбиения ячейки. Перед выполнением этих операции надо выделить фрагмент таблицы и воспользоваться или кнопками панели инструментов Таблицы и границы, или контекстным меню, или командами Объединить ячейки, Разбить ячейку в меню Таблица.
 Команда Формула в меню Таблица позволяет произвести вычисления по данным таблицы, выбрав функцию: вычисление суммы (SUM), среднего (AVERAGE) и т.п. (рис.7.10). Ссылки на ячейки состоят из буквенного обозначения столбца и цифрового строки. В формулах используется точка с запятой при перечислении единичных ячеек и двоеточие – для разделения первой и последней ячеек диапазона. Например, =average(a1;c2) или =average(a1:c2)
Команда Формула в меню Таблица позволяет произвести вычисления по данным таблицы, выбрав функцию: вычисление суммы (SUM), среднего (AVERAGE) и т.п. (рис.7.10). Ссылки на ячейки состоят из буквенного обозначения столбца и цифрового строки. В формулах используется точка с запятой при перечислении единичных ячеек и двоеточие – для разделения первой и последней ячеек диапазона. Например, =average(a1;c2) или =average(a1:c2)
Рис. 7.10. Вставка формулы
Поиск по сайту: