 |
АвтоАвтоматизацияАрхитектураАстрономияАудитБиологияБухгалтерияВоенное делоГенетикаГеографияГеологияГосударствоДомДругоеЖурналистика и СМИИзобретательствоИностранные языкиИнформатикаИскусствоИсторияКомпьютерыКулинарияКультураЛексикологияЛитератураЛогикаМаркетингМатематикаМашиностроениеМедицинаМенеджментМеталлы и СваркаМеханикаМузыкаНаселениеОбразованиеОхрана безопасности жизниОхрана ТрудаПедагогикаПолитикаПравоПриборостроениеПрограммированиеПроизводствоПромышленностьПсихологияРадиоРегилияСвязьСоциологияСпортСтандартизацияСтроительствоТехнологииТорговляТуризмФизикаФизиологияФилософияФинансыХимияХозяйствоЦеннообразованиеЧерчениеЭкологияЭконометрикаЭкономикаЭлектроникаЮриспунденкция
Создание макросов в Excel
Цель работы: Ознакомиться со способами создания и использования макросов.
Задание на выполнение работы: создать макросы с использованием Excel
Порядок выполнения работы:
1. Создание и выполнение макросов.
1.1. Пользуясь пунктом меню “Сервис” - “Макрос “ - “Начать запись “, ввести имя макроса “СтарыйАдрес” и сведения об авторе макроса (рис. 7.1).
1.2. Начать запись макроса, позволяющего выполнить ввод в ячейки А5, Аб, А7 сле дующий текст:
А5: Ленинградская междугородная телефонная станция,
Аб: ул. Герцена, д.З,
А7: г. Ленинград.
(В процессе записи макроса старайтесь избегать ошибок и исправлений!)
1.3. Завершить запись макроса, воспользовавшись пунктом меню “Сервис” — “Макрос”-”Остановить запись” или нажав соответствующую кнопку на панели инструментов “Остановка записи” (рис.7.2).
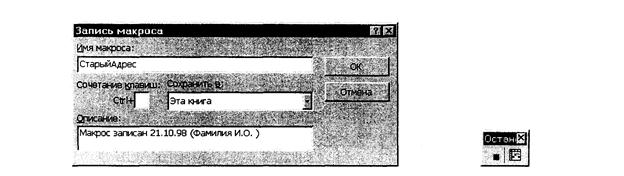
Рисунок 7.1 Рисунок 7.2
1.4. Очистить рабочий лист и перейти в ячейку А5. Выполнить созданный макрос, воспользовавшись меню “Сервис” — “Макрос” — “Макросы” и указав в диалоговом окне “Макрос” команду “Выполнить”.
1.5. Снова очистить рабочий лист и повторить выполнение макроса, предварительно перейдя в любую другую ячейку.
1.6. Воспользовавшись меню “Сервис” - “Макрос” - “Макросы” и кнопкой “Изменить”, открыть окно текста макроса “СтарыйАдрес” (лист “Модуль1) и просмотреть его содержимое.
1.7. Изменить текст в листе “Модуль 1 “, заменив номер дома в адресе (“3” заменить на “3/5”, вручную записав новый текст).
1.8. Вернуться в окно Ехсеl с помощью команды “Файл”—”Закрыть”, выполнить макрос “СтарыйАдрес” и убедиться в его работоспособности.
2. Создание и выполнение макросов с относительными ссылками.
2.1. Создать новый макрос под именем “НовыйАдрес” в режиме создания макроса с относительными ссылками. Предварительно очистить рабочий лист.
2.1.1. Пользуясь пунктом меню “Сервис”—”Макрос”—”Начать запись”, за дать для создаваемого макроса имя “НовыйАдрес” и ввести сведения об авторе макроса.
2.1.2. Включить режим использования относительных ссылок, воспользовавшись кнопкой на панели “Остановка записи” (если эта панель скрыта, то следует восстановить ее, пользуясь пунктом меню “Сервис”-”Настройка” и вкладкой “Панели инструментов” окна “Настройка”).
2.1.3. Выполнить запись макроса, который будет вводить в три вертикально расположенные ячейки следующий текст:
ОАО “Санкт-Петербургский международный междугородный телефон”,
г. Санкт-Петербург, ул. Большая Морская, д.3/5
2.1.4. Закончить запись макроса нажатием соответствующей кнопки.
2.2. Активизировать лист “Модуль 1” и просмотреть его содержимое. Сравнить тексты макросов “СтарыйАдрес” и “НовыйАдрес”.
2.3. Вернуться в окно Ехсеl, поочередно выполнить макросы “СтарыйАдрес” и “Новый Адрес”, используя команды “Сервис” — “Макро с” — “Макросы” и указан в диалоговом ок не “Макрос” команду “Выполнить”. Отметить различия в выполнении макросов.
3. Выполнение макросов с помощью сочетаний клавиш.
3.1. для макроса “СтарыйАдрес” в диалоговом окне “Макрос” активизировать диалоговое окно “Параметры” и задать для вызова этого макроса сочетание клавиш Сtrl+C (где С - буква латинского алфавита).
3.2. для макроса “НовыйАдрес” в диалоговом окне “Макрос” активизировать диалоговое окно “Параметры”, где задать для вызова этого макроса сочетание клавиш Сtrl+H (Н
- буква латинского алфавита).
3.3. Выполнить макросы с помощью заданных сочетаний клавиш.
4. Создание и использование процедур.
4.1. Открыть лист “Модуль 1 “. Внести в программный код VВА изменения, показанные на рис.7.3.
В результате будет создана новая процедура, названная “Formatting». Макрос “СтарыйАдрес” вызывает процедуру “Formatting» во второй строке программного кода. В процедуре “Formatting» использована функция МsgBox (вывод окна сообщения), которая позволяет приостановить выполнение процедуры “Formatting» до нажатия кнопки и выдать подходящее случаю сообщение.
4.2. Вернуться на лист Ехсеl и выполнить макрос “СтарыйАдрес”.
4.3. Изменить текст процедуры “Formatting» следующим образом:
• установить размер шрифта 16 пт.;
• установить зеленый цвет шрифта (индекс зеленого цвета - 50);
• установить зачеркнутый шрифт.
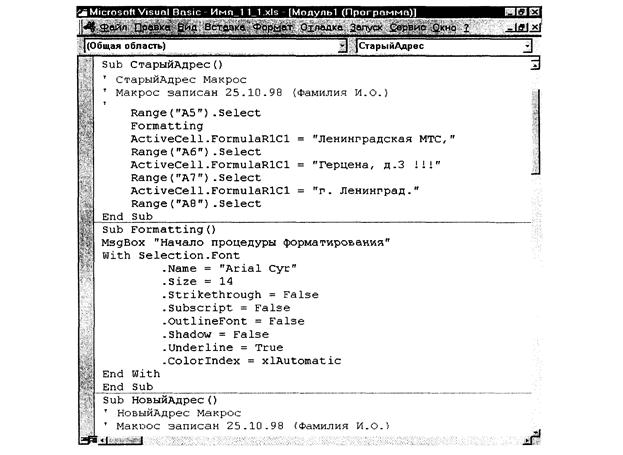
Рисунок 7.3
4.4. Выполнить макрос “СтарыйАдрес”, внимательно проследив за правильностью его выполнения с учетом сделанных изменений.
4.5. Внести изменения в текст макроса “СтарыйАдрес” таким образом, чтобы процедура “Formatting» действовала на ячейку А7.
4.6. Внести изменения в текст макроса “СтарыйАдрес” таким образом, чтобы процедура “Formatting» действовала на ячейки А5, А6, А7.
4.7. Внести изменения в текст макроса “Новый Адрес” таким образом, чтобы выполнение макроса “НовыйАдрес” начиналось с процедуры “Formatting»
4.8. Проследить за правильностью выполнения макросов “СтарыйАдрес” и “НовыйАдрес” с учетом сделанных в пп 4.5 - 4.7 изменений.
5. Создание и применение пользовательских функций.
5.1. Создать таблицу, приведенную на рис.7.4, не заполняя ячейки С2:С4.

Рисунок 7.4
5.2. Пользуясь меню “Сервис”—”Макрос” – «Редактор Visual Basic», открыть редактор Visual Basic.
5.3. Открыть новый лист модуля (“Вставка” — «Модуль“).
5.4. Ввести в лист модуля текст функции, позволяющей вычислить размер надбавки в зависимости от количества продаваемого товара. Текст такой функции приведен на рис.7.5.

Рисунок 7.5
5.5. Перейти на лист Ехсеl, содержащий таблицу (рис.11.4). Ввести вручную в ячейку С2 функцию “Надбавка(количество, цена)”, используя в качестве аргументов функции ссылки на ячейки А2 и В2.
5.6. В ячейку С3 ввести формулу для вычисления надбавки, пользуясь “ функций” (категория “Определенные пользователем”).
5.7. В ячейку С4 ввести формулу для вычисления надбавки, пользуясь копированием формул.
5.8. Изменяя данные в ячейках А2:А4, убедиться в правильности вычислений, производимых созданной функцией.
б. Предьявить результаты преподавателю.
7. Назначение макросов объектам в листе.
7.1. Назначение макросов кнопкам в листе.
7.1.1. Щелкнув на поверхности панели инструментов правой кнопкой мыши, активизировать контекстное меню и выбрать пункт “Формы”.
7.1.2. Выбран на панели “Формы” элемент типа “Кнопка”, разместить на поверхности рабочего листа две кнопки. С помощью автоматически открывающегося окна “Назначить макрос объекту” связать каждую кнопку с одним из двух созданных Вами макросов.
7.1.3. Отформатировать объекты (кнопки) таким образом, чтобы их размеры не превышали 2 ячеек в ширину и 2 ячеек в высоту. На каждой кнопке должна быть надпись, поясняющая назначение кнопки и оформленная жирным шрифтом размером 10 пунктов (рис.7.6).
7.1.4. Проверить правильность выполнения макросов с помощью созданных кнопок.

Рисунок 7.6
7.2. Назначение макросов графическим объектам.
7.2.1. С помощью панели инструментов “Рисование” создать на рабочем листе два объекта, подобные приведенным на рис.7.7.
7.2.2. Используя контекстное меню, для каждого объекта назначить макрос, который будет выполняться при активизации объекта.
7.2.3. Проверить правильность выполнения макросов с помощью созданных графических объектов.
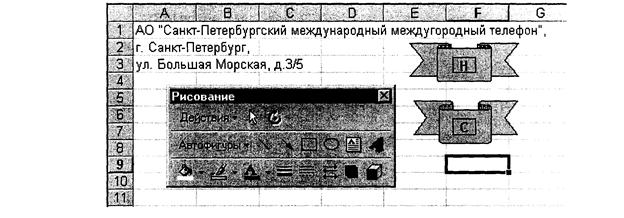
Рисунок 7.7
Отчет должен содержать:
1. Задание на выполнение работы
2.Лист Excel с выполненными макросами и функциями
3. Выводы
Контрольные вопросы:
1. Опишите методику создания макросов
Поиск по сайту: