 |
АвтоАвтоматизацияАрхитектураАстрономияАудитБиологияБухгалтерияВоенное делоГенетикаГеографияГеологияГосударствоДомДругоеЖурналистика и СМИИзобретательствоИностранные языкиИнформатикаИскусствоИсторияКомпьютерыКулинарияКультураЛексикологияЛитератураЛогикаМаркетингМатематикаМашиностроениеМедицинаМенеджментМеталлы и СваркаМеханикаМузыкаНаселениеОбразованиеОхрана безопасности жизниОхрана ТрудаПедагогикаПолитикаПравоПриборостроениеПрограммированиеПроизводствоПромышленностьПсихологияРадиоРегилияСвязьСоциологияСпортСтандартизацияСтроительствоТехнологииТорговляТуризмФизикаФизиологияФилософияФинансыХимияХозяйствоЦеннообразованиеЧерчениеЭкологияЭконометрикаЭкономикаЭлектроникаЮриспунденкция
Упражнение
Для каждой группы данных в зависимости от правила заполнения требуется ввести данные в одну или две смежные ячейки. Используйте автозаполнение для ввода следующих данных (табл. 1).
Таблица 1. Примеры автозаполнения
| Начальное значение | Ряды, полученные с помощью автозаполнения | |||
| среда | четверг | пятница | суббота | воскресенье |
| Январь | Февраль | Март | Апрель | Май |
| Квартал 1 | Квартал 2 | Квартал 3 | Квартал 4 | Квартал 1 |
| 1-я группа | 2-я группа | 3-я группа | 4-я группа | 5-я группа |
| 07.окт | 08.окт | 09.окт | 10.окт | 11.окт |
| 11.01.00 | 12.01.00 | 13.01.00 | 14.01.00 | 15.01.00 |
Для удобства работы в Excel существуют стандартные списки, содержащие названия дней недели и месяцев, доступные при выборе команды Параметры в меню Сервис (закладка Списки), а также списки, создаваемые пользователем (рис. 3).
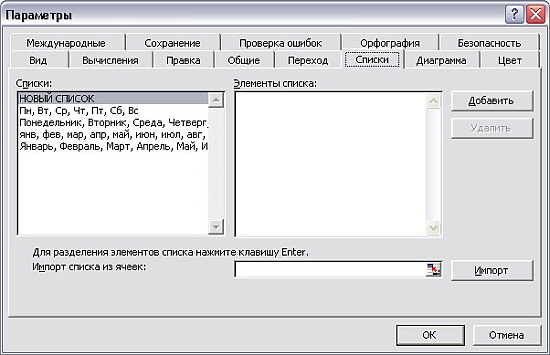
Рис. 3. Создание пользовательского списка
Стандартные списки в отличие от пользовательских нельзя удалить или отредактировать. Для создания или изменения пользовательского списка автозаполнения выполните следующие действия:
1. Выберите команду Параметры в меню Сервис, а затем закладку Списки.
2. Укажите Новый список в поле Списки.
3. Введите элементы списка или сделайте изменения в поле Элементы списка и нажмите кнопку Добавить, затем кнопку ОК.
Для удаления списка выделите его и нажмите кнопку Удалить.
Поиск по сайту: