 |
АвтоАвтоматизацияАрхитектураАстрономияАудитБиологияБухгалтерияВоенное делоГенетикаГеографияГеологияГосударствоДомДругоеЖурналистика и СМИИзобретательствоИностранные языкиИнформатикаИскусствоИсторияКомпьютерыКулинарияКультураЛексикологияЛитератураЛогикаМаркетингМатематикаМашиностроениеМедицинаМенеджментМеталлы и СваркаМеханикаМузыкаНаселениеОбразованиеОхрана безопасности жизниОхрана ТрудаПедагогикаПолитикаПравоПриборостроениеПрограммированиеПроизводствоПромышленностьПсихологияРадиоРегилияСвязьСоциологияСпортСтандартизацияСтроительствоТехнологииТорговляТуризмФизикаФизиологияФилософияФинансыХимияХозяйствоЦеннообразованиеЧерчениеЭкологияЭконометрикаЭкономикаЭлектроникаЮриспунденкция
Просмотр и распечатка раздаточных материалов
Для предварительного просмотра раздаточных материалов перед печатью:
Файл4Предварительный просмотр ò Печатать следующее: ö Выдачи (2 слайда на страницу) ð Печать ðОК (рис. 8.3.2)
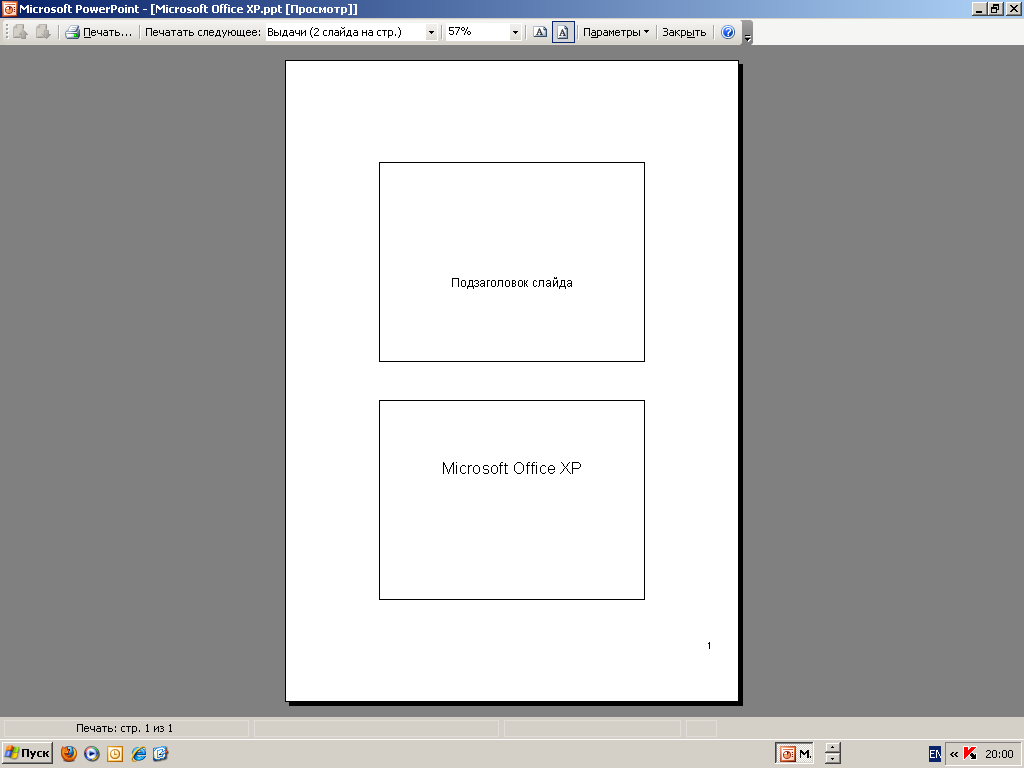
Рис. 8.3.2. Предварительный просмотр раздаточных материалов перед печатью
На вкладке Слайды панели структуры отображаются как миниатюрные изображения слайдов в порядке очередности. Выделив слайд и удерживая нажатой левую кнопку мыши, вы можете перетащить его в любое место презентации, тем самым, изменив его местонахождение в презентации.
Панель заметок отображает заметки к слайду. Особенности этой панели лучше рассматривать вместе с представлением Страницы заметок.
В данном представлении каждый слайд презентации размещен в верхней части окна заметок, а в нижней располагается заглушка для ввода комментариев к этому слайду, которые вы сможете использовать во время выступления. Перед вводом комментариев стоит увеличить масштаб изображения, чтобы вы могли как следует видеть вводимый текст.
При сужении областей Структура и Слайды названия изменяются на соответствующие значки. Если требуется просмотреть текущий слайд в окне во время редактирования, можно закрыть эти области при помощи значка закрытия области в правом верхнем углу. Для сужения области перетащите вертикальную разделительную линию. Названия превратятся в значки. В обычном режиме можно изменять размеры областей, перетаскивая их границы.
8.3.2. Режим сортировщика слайдов
Режим сортировщика слайдов — единственный режим, позволяющий просматривать слайды в виде эскизов (рис.8.3.3).
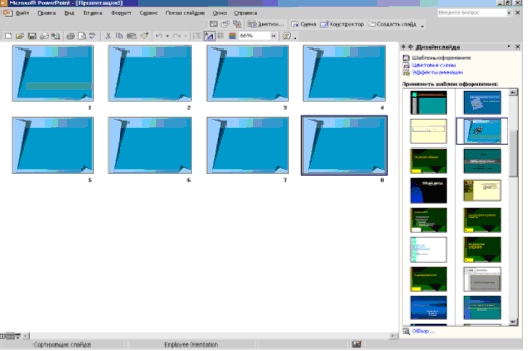
Рис.8.3.3. Режим сортировщика слайдов
После создания и редактирования презентации сортировщик слайдов позволяет просмотреть всею презентацию, упрощая ее дальнейшее изменение и предварительный просмотр эффектов анимации и смены слайдов.
Сортировщик слайдов предназначено для работы с презентацией в целом, а не с отдельными слайдами (рис. 8.3.4).
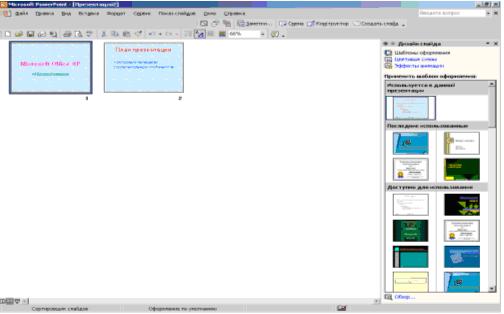
Рис. 8.3.4. Представление Сортировщик слайдов
В этом режиме можно изменять порядок следования слайдов, задавать различные эффекты при переходе от слайда к слайду или при заполнении слайда объектами. В этом режиме по каждым слайдом присутствует схематический значок, примененного к слайду эффекта, что дает возможность изменить общий ход презентации и, при необходимости, отвлечь внимание слушателей.
Показ слайдов. В этом представлении на экран выводятся лишь слайды подготовленной презентации и кнопка вызова контекстного меню управления презентацией. Контекстное меню можно также отобразить щелчком правой кнопки мыши в любом месте слайда. Это позволяет выполнить во время показа разные вспомогательные действия. Например, переход к любому слайду или вызов заметки к слайду командой Ø Заметки докладчика.
8.3.3. Режим просмотра слайдов
Режим просмотра слайдов осуществляется в полноэкранном режиме, как и реальный показ слайдов. В таком полноэкранном режиме презентация демонстрируется в том виде, как она предстанет перед аудиторией. Можно просмотреть, как во время реальной демонстрации будут выглядеть графические объекты, фильмы, анимированные элементы, эффекты смены слайдов, а также проконтролировать время демонстрации.
8.3.4. Выбор режима по умолчанию
При выборе режима по умолчанию MS PowerPoint всегда будет запускаться в данном режиме. Возможны следующие режимы: режим слайдов, режим структуры и разные вариации обычного режима.
1. В меню Сервис выберите команду Параметры и откройте вкладку Вид.
2. В области диалогового окна Представление по умолчанию выберите нужный режим.
Примечание. По умолчанию MS PowerPoint запускается в обычном режиме с открытой областью Структура. Изменения размера областей в обычном режиме или самого режима сохраняются и впоследствии воспроизводятся вместе с презентацией, в которой были произведены данные изменения. Однако эти настройки не сохраняются за пределами соответствующей презентации. Для применения какого-либо режима по умолчанию при запуске MS PowerPoint выполните действия, указанные выше.
8.3.5. Добавление нового слайда
Для вставки нового пустого слайда выполните одно из следующих действий.
· На панели инструментов Форматирование щелкните значок Новый слайд.
· Для вставки слайда откройте область Структура или Слайды и нажмите клавишу Enter.
· В области задач Разметка слайда выберите нужный макет.
â Советы:
· Можно также вставить новый слайд в области задач Разметка слайда. Для этого укажите макет, щелкните значок стрелки и выберите команду Добавить новый слайд.
· Если требуется не отображать область задач Разметка слайда при каждом нажатии кнопки Новый слайд, снимите флажок при вставке нового слайда в нижней части области задач.
8.3.6. Дублирование слайдов в пределах Презентации
Дублированные слайды вставляются сразу за выбранными слайдами.
1. В области Структура или в области Слайды в обычном режиме выберите слайды, которые требуется дублировать. (Если требуется выбрать несколько соседних слайдов, щелкните первый и последний из ряда, удерживая клавишу SHIFT. Для выделения слайдов не по порядку щелкните каждый из них, удерживая клавишу CTRL.)
2. В меню Вставка выберите команду Дублировать слайд.
â Совет. Можно также дублировать слайды, нажимая одновременно клавиши CTRL+SHIFT+D.
8.3.7. Изменение порядка слайдов
Выполните одно из следующих действий.
· В области Структура в обычном режиме выделите один или несколько значков слайдов и перетащите выделенные значки на новое место.
· В области Слайды в обычном режиме выделите один или несколько эскизов слайдов и перетащите выделенные эскизы на новое место.
· В режиме сортировщика слайдов выделите один или несколько эскизов слайдов и перетащите выделенные эскизы на новое место.
· Чтобы выделить несколько слайдов из одного ряда, щелкните их значки или эскизы, удерживая клавишу SHIFT.
âСовет. Завершив выделение эскизов слайдов, щелкните выделенный фрагмент правой кнопкой мыши и перетащите его на новое место. После перетаскивания появляется контекстное меню, содержащее команды перемещения и копирования.
8.3.8. Скрытие слайда
1. В области Слайды в обычном режиме выберите слайды, которые требуется скрыть.
2. В меню Показ слайдов выберите команду Скрыть слайд.
Рядом со скрытым слайдом отображается значок, содержащий номер этого слайда.
Примечание. Скрытый слайд остается в файле, даже если он оставался скрытым во время показа презентации.
8.3.9. Отображение скрытых слайдов
Выполните одно из следующих действий:
· Отображение скрытого слайда в показе слайдов
1. В области Слайды в обычном режиме выберите нужный скрытый слайд, который требуется вновь сделать видимым. В области Слайды отобразится значок скрытого слайда с его номером.
2. В меню Показ слайдов выберите команду Скрыть слайд.
· Просмотр скрытого слайда во время показа
1. Во время показа щелкните правой кнопкой любой слайд, выберите команду Переход, а затем — Навигатор слайдов. Номера скрытых слайдов показаны в скобках.
2. Дважды щелкните слайд, который требуется просмотреть.
8.3.10. Создание слайда, содержащего заголовки других слайдов
Для открытия или завершения показа презентации можно создать слайд, содержащий заголовки выбранных слайдов. Этот слайд будет появляться перед первым из этих слайдов.
1. В режиме Сортировщика слайдов выделите слайды, заголовки которых требуется использовать. Чтобы выделить несколько слайдов, последовательно выберите их, удерживая клавишу CTRL.
2. На панели инструментов Сортировщик слайдов нажмите кнопку Итоговый слайд.
8.4. Сохранение форматирования слайда при копировании
При копировании слайдов или их элементов, таких как тексты, таблицы или фигуры, в другие презентации или в пределах той же презентации можно выбрать разные варианты форматирования.
8.4.1. Копирование и вставка слайдов
При копировании и вставке одного за другим слайдов, имеющих разные шаблоны оформления, вновь вставленный слайд наследует стили того слайда, после которого он был вставлен. Если необходимо вернуться к исходному форматированию данного слайда, для изменения произведенного форматирования можно использовать кнопку Параметры вставки, которая отображается рядом со вставленным слайдом.
Кнопка Параметры вставки появляется под вставленным слайдом. Нажмите кнопку для отображения параметров форматирования. Выберите пункт меню Сохранить исходное форматирование, чтобы вернуться к исходным стилям данного слайда. Параметр по умолчанию Использовать форматирование шаблона оформления применяет к вставленному слайду текущий шаблон оформления.
Поиск по сайту: