 |
АвтоАвтоматизацияАрхитектураАстрономияАудитБиологияБухгалтерияВоенное делоГенетикаГеографияГеологияГосударствоДомДругоеЖурналистика и СМИИзобретательствоИностранные языкиИнформатикаИскусствоИсторияКомпьютерыКулинарияКультураЛексикологияЛитератураЛогикаМаркетингМатематикаМашиностроениеМедицинаМенеджментМеталлы и СваркаМеханикаМузыкаНаселениеОбразованиеОхрана безопасности жизниОхрана ТрудаПедагогикаПолитикаПравоПриборостроениеПрограммированиеПроизводствоПромышленностьПсихологияРадиоРегилияСвязьСоциологияСпортСтандартизацияСтроительствоТехнологииТорговляТуризмФизикаФизиологияФилософияФинансыХимияХозяйствоЦеннообразованиеЧерчениеЭкологияЭконометрикаЭкономикаЭлектроникаЮриспунденкция
Где скачать лицензионный AutoCAD. Устанавливаем студенческую версию
Компания Autodesk в целях обучения предоставляет бесплатную лицензионную версию AutoCAD. Учебная версия ничем не отличается по функционалу от коммерческой. Весь смысл в том, что ее могут использовать только те люди, которые осваивают данную программу и ей нельзя пользоваться в коммерческих целях.
Чтобы скачать программу, нужно перейти на сайт http://www.autodesk.com. Здесь следует выбрать Education Community, как показано на рисунке.

Так же можно в поисковике прописать «Студенческое сообщество автокад» и выбрать первую ссылку из результата поиска.
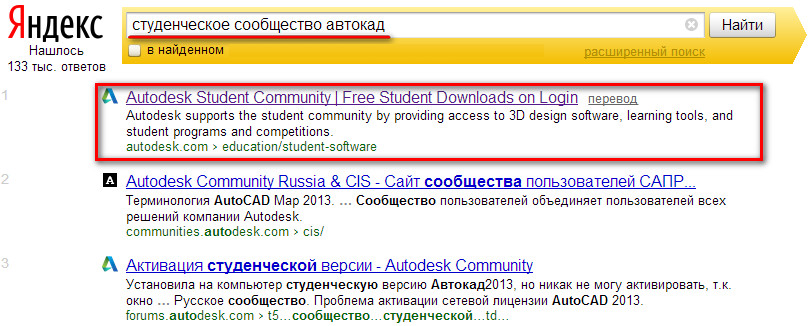
Как в первом, так и во втором случае вы попадете на страницу:
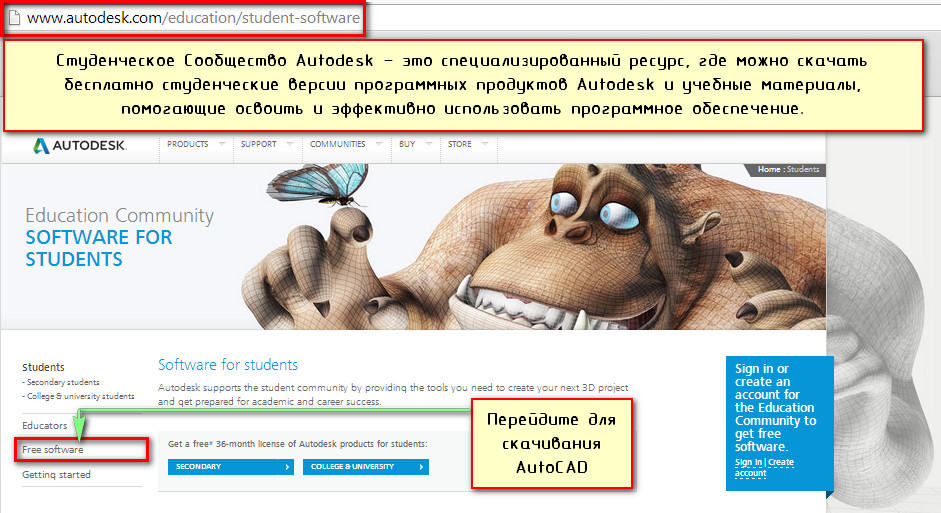
Для скачивании и установки бесплатного ПО Autodesk перейдите по ссылке Free software. Из предоставленного списка выберите САПР AutoCAD.

После выбора программы AutoCAD скачать бесплатную версию можно с получением 3-х летней лицензией. Далее нужно обязательно зарегистрироваться и/или зайти в свой аккаунт.


Давайте более подробно рассмотрим процесс регистрации. Для этого выберем Create Account. После этого открывается форма, которую следует заполнить.
Первым шагом создания учетной записи следует указать страну, в которой вы находитесь и дату своего рождения.

Вторым шагом указывается статус образования. Следует выбрать «кто мы»: студент, факультет или наставник (руководитель). Затем данную информацию нужно конкретизировать. В данном случае, требуется заполнить еще несколько дополнительных форм.
В поле Type «Тип» нужно выбрать либо вторичное образование, либо, указать, что вы являетесь студентом Университета/Колледжа. Рассмотрим на примере второго варианта.
Поле School «Школа» подразумевает ввод записи в свободной форме. Здесь следует указать название Высшего заведения, например, «МИФИ».
В поле School URL надо указать адрес сайта ВУЗа. Например, http://mephi.ru/
СОВЕТ: Что бы записи отражались корректно, после входа в ваш аккаунт, лучше все перейти на английскую раскладку, т.е. использовать латинские буквы. Это связано с тем, что возможно не правильное отображение русских символов на англо-язычных сайтах.
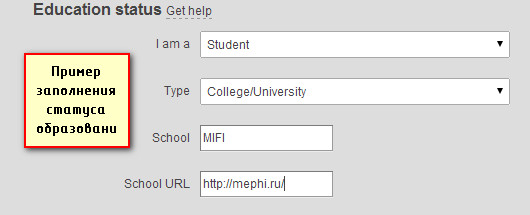
Третий шаг: «Информация об учетной записи»
1. В поле First name ввести свое имя
2. В поле Last name «Фамилия» указать, соответственно, фамилию
3. В поле Autodesk ID нужно ввести ваш уникальный логин. Существуют определенные требования к символам для идентификатора Autodesk. Ваш ID Autodesk должен содержать не менее 6 символов. Более подробную информацию можно получить, нажав букву  .
.
4. Ввести E-mail, т.е. адрес вашей электронной почты, а в следующем поле Confirm email нужно его подтвердить, т.е., указать еще раз.
5. В поле Password ввести пароль и подтвердить его, повторив еще раз ввод в поле Confirm password. Пароль должны быть 8-12 символов и содержать не менее 1 буквы и 1 числа. Буквы должны быть только латинского алфавита.
Пример заполнения информации об учетной записи может выглядеть следующим образом:
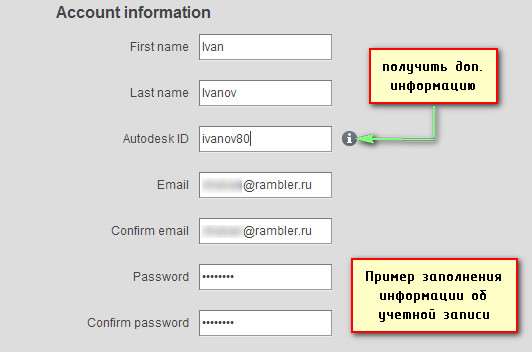
Далее нужно согласиться с некоторыми условиями предоставления услуг компанией Autodesk. В нашем примере согласимся с последними двумя. Если поставить галочку напротив первого условия, то вам на эл. почту будет приходить рассылка об обновлениях.

После заполнение всех полей и соглашением с условиями следует нажать

Происходит сохранение и обработка введенных данных. Затем появляется предупреждение о том, что ваш аккаунт не был еще активирован. Для активации следует перейти по ссылке, которую компания Autodesk выслала на ранее указанный адрес электронной почты.
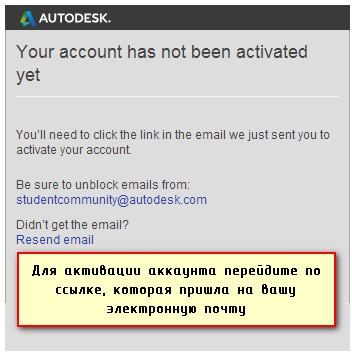
На вашу почту придет письмо от компании Autodesk
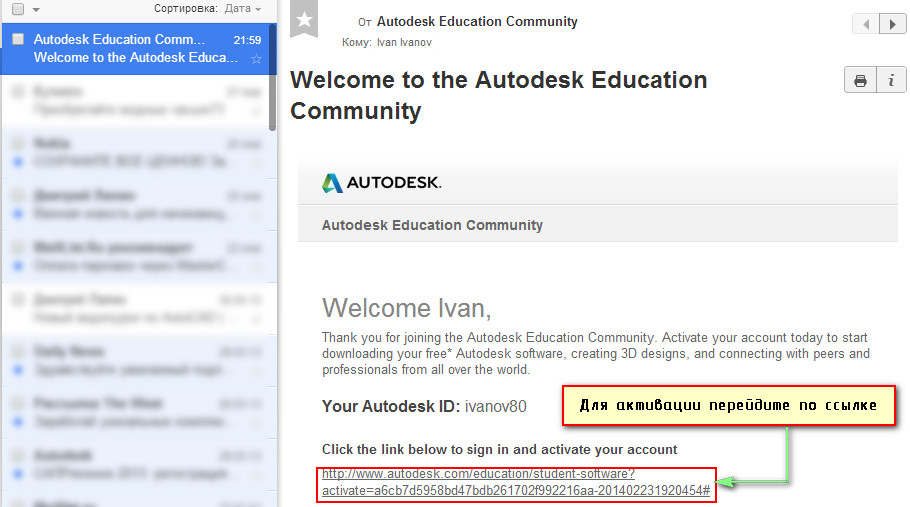
После перехода по ссылке появится сообщение об активации вашего аккаунта.

Пройдя успешную регистрацию на сайте Autodesk бесплатный AutoCAD скачать можно только после входа в свой аккаунт под логином и паролем. Для этого необходимо нажать Sign in

Появиться форма, в которой необходимо указать ваш логин и пароль. В качестве логина служит ранее вводимый Autodesk ID или же адрес вашей электронной почты, тоже указанный при регистрации.
Что бы запомнить данные и не выходить из системы, поставьте галочку напротив Keep me signed in. Для входа нажмите Sign in.

После этого, необходимо выбрать версию программы, язык, а также разрядность вашей ОС.
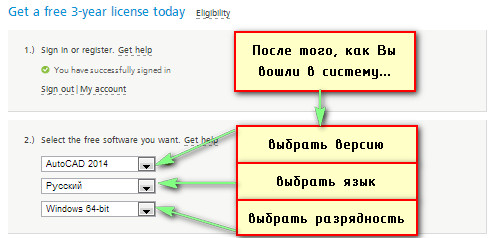
СОВЕТ: Что бы посмотреть, какая разрядность у вашей операционной системы воспользуйтесь меню «ПУСК» → правой кнопкой мыши нажмите на «Компьютер» → в выпадающем списке выберите «Свойства»

Откроется окно свойств, в котором можно посмотреть тип вашей операционной системы.

На третьем этапе через 5-10 секунд появится информация о загружаемом ПО. Самое важное, на что следует обратить внимание - это серийный номер и ключ продукта. Программа AutoCAD, скачать бесплатно которую можно на оф. сайте, во время установки затребует данный серийный номер и ключ. На вашу электронную почту автоматически придет письмо, содержащее всю необходимую информацию для того, чтобы активировать Автокад студенческий.
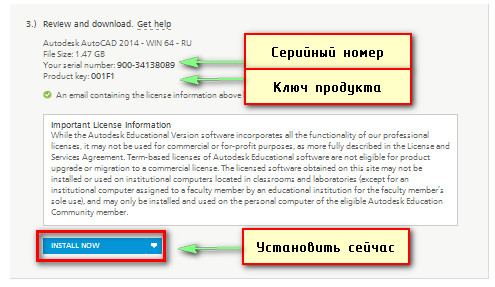
По умолчанию стоит INSTALL NOW (установить сейчас). Из выпадающего списка можно выбрать и другие режимы, например, «Загрузить сейчас» или «Загрузить в браузер».

В нашем примере рассмотрим вариант Download Now «Загрузить сейчас». Таким образом, дистрибутив программы скачается вам на компьютер, и вы сможете установить ее в любое свободное время.
Нажимаем по ссылке Download Now. Теперь, если вы пользуетесь браузером Google Chrome, то слева в загрузках начнется процесс скачивания программы Download Manager - Менеджер скачивания программ компании Autodesk. Это не сам Автокад, а только лишь вспомогательная программа. С помощью нее намного легче и надежнее скачивать ПО.
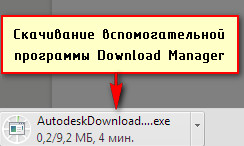
Если у вас другой браузер, то разберитесь, где у вас идет процесс загрузок и куда скачиваются файлы.
Итак, запускаем скаченный файл, и на экране появляется окно установки. Нужно поставить галочку напротив I Agree, чтобы продолжить процесс установкипрограммы Download Manager.

Затем начинается установка…
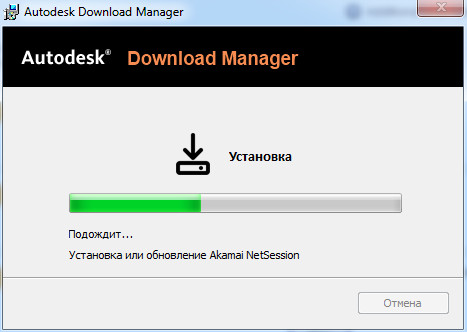
После установки в браузере появляется сообщение, в котором спрашивается: Запустить ли приложение Download Manager. Можно поставить галочку напротив «Запомнить выбор всех ссылок этого типа», что бы в следующий раз при скачивании ПО с сайта Autodesk данное сообщение больше не выводилось и по умолчанию запускалось данное приложение.

В открывшемся приложении Download Manager необходимо указать куда следует сохранить AutoCAD. Имейте ввиду, что сейчас мы указываем путь для скачивания пакета AutoCAD, т.е. это будет не конечно установленная программа, а лишь пакет для дальнейшей установке.

После нажатия Ок начнется процесс скачивания программы на ваш компьютер.

Поиск по сайту: