 |
АвтоАвтоматизацияАрхитектураАстрономияАудитБиологияБухгалтерияВоенное делоГенетикаГеографияГеологияГосударствоДомДругоеЖурналистика и СМИИзобретательствоИностранные языкиИнформатикаИскусствоИсторияКомпьютерыКулинарияКультураЛексикологияЛитератураЛогикаМаркетингМатематикаМашиностроениеМедицинаМенеджментМеталлы и СваркаМеханикаМузыкаНаселениеОбразованиеОхрана безопасности жизниОхрана ТрудаПедагогикаПолитикаПравоПриборостроениеПрограммированиеПроизводствоПромышленностьПсихологияРадиоРегилияСвязьСоциологияСпортСтандартизацияСтроительствоТехнологииТорговляТуризмФизикаФизиологияФилософияФинансыХимияХозяйствоЦеннообразованиеЧерчениеЭкологияЭконометрикаЭкономикаЭлектроникаЮриспунденкция
Чертим стены и перегородки
Прежде чем продолжать построение нашего плана и создавать стены давайте заблокируем слой «Оси», что бы случайно не внести лишние изменения. При блокировки остается возможность привязываться к объектам, лежащим на этом слое. Нажмите замочек в выпадающем списке напротив слоя «Оси».
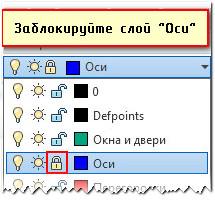
Можете также настроить прозрачность заблокированного слоя на свое усмотрение (например, сделать его ярче). Для этого нужно перейти в дополнительные инструменты работы со слоями и ползунком уменьшить состояния затенения, как показано на рис.

Для построения стен необходимо переключиться на соответствующий слой. Сделаем текущим слой «Стены_наруж». Прежде чем прочертить контур стены, давайте определимся, какова будет стена, т.е. из чего она будет состоять конструктивно.
Сделаем двухслойную стену: наружная часть будет из кирпичной вкладки (120 мм), а внутренняя - газосиликатный блок (200 мм).
Выбираем команду «Полилиния», и повторяем контур нашей будущей стены (несущей). По окончанию обрисовки полилинию следует замкнуть. (ПКМ → Замкнуть или выбрать данный параметр в командной строке).
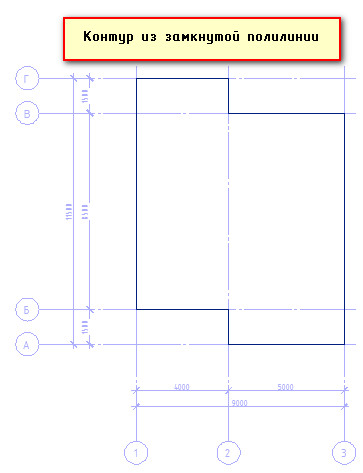
Ось будет проходить по центру несущей стены. Внутрь здания нужно отложить 100 мм и с наружи тоже 100 мм. Всего несущая стена, как мы определились ранее, будет 200 мм. Затем следует отложить 120 мм наружной стены.
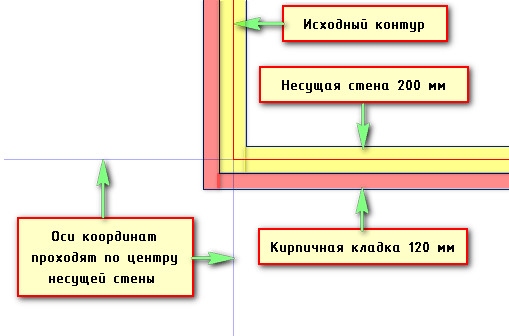
Сначала создадим стену шириной 200 мм. Для этого используем команду «Смещение». Нужно последовательно выполнить запросы:
1) Указать расстояние смещения - 100
2) Выбрать объект для смещения - мышкой выбираем ранее созданный контур из полилинии.
3) Указать точку, определяющую сторону смещения - щелкнуть ЛКМ внутри контура.
4) Завершите команду нажатием Enter или Esc.
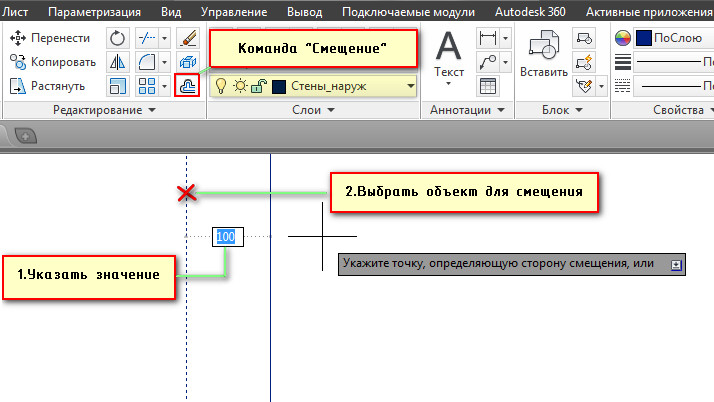
Повторяем данные действия, только на этот раз следует указать снаружи точку, определяющую сторону смещения. Получаем несущую стену шириной 200 мм.
Для того, чтобы создать кирпичную кладку, повторяем команду. Расстояние смещения следует задать 120 и выбрать уже вновь созданный контур (наружный).
В итоге, по всему контуру получается многослойная стена.

Создаем внутренние стены. Переключаемся на соответствующий слой. Однако, прежде нужно на исходной панировке определиться с размерами между внутренними стенами, чтобы не ошибиться.
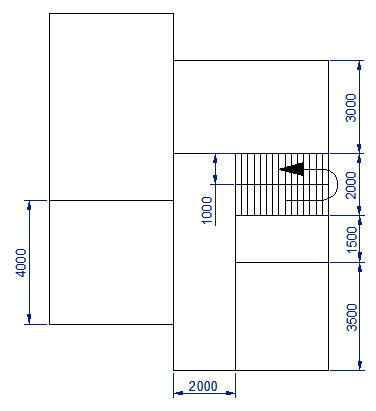
Итак, используя команду «Отрезок» начертим первый контур внутренней стены. Затем скопируем эту линию, указав точку смещении 200 мм.
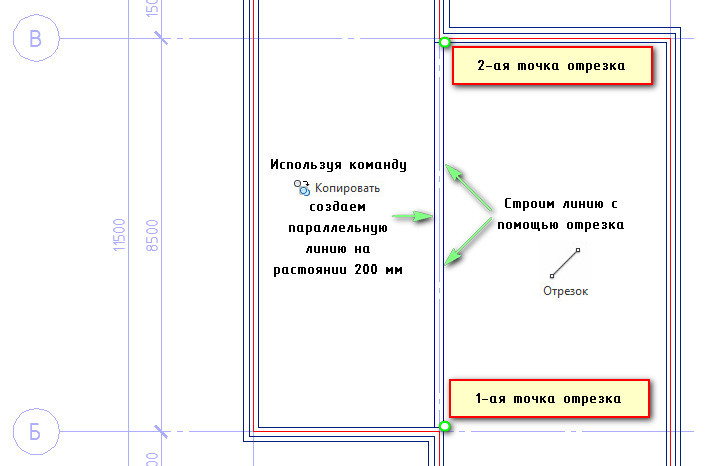
Создаем оставшиеся перегородки толщиной 120 мм. Т.к. у нас нет никаких дополнительных точек привязки, чертим отрезок для следующей внутренней стены ниже или выше, того места, где она должна быть. Затем, с помощью команды «Перемещение», задавая нужное расстояние переносим часть стены на нужное место.
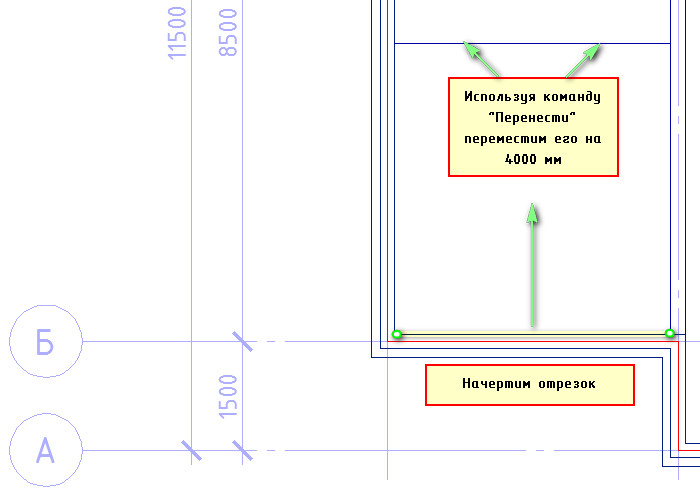
Остается только лишь скопировать эту линии, создавая параллельную ей на расстоянии 120 мм, как было описано выше. Кстати, для этой цели можно также использовать команду «Смещение».
Не забывайте, что доступ к командам можно получить не только на ленте-палитре, но также через командную строку. Причем можно вводить команду полностью, например, ПОЛИЛИНИЯ, а можно указать ее псевдонимы ПЛ.

К тому же, для перемещения объектов выбирайте «ручку» и нажимайте пробел, а зажатая клавиша Ctrl позволит скопировать выделенные объекты. Это существенно экономит время. Не пренебрегайте этим.
После проделанных действий, появятся внутренние стены, как показано на рис.:
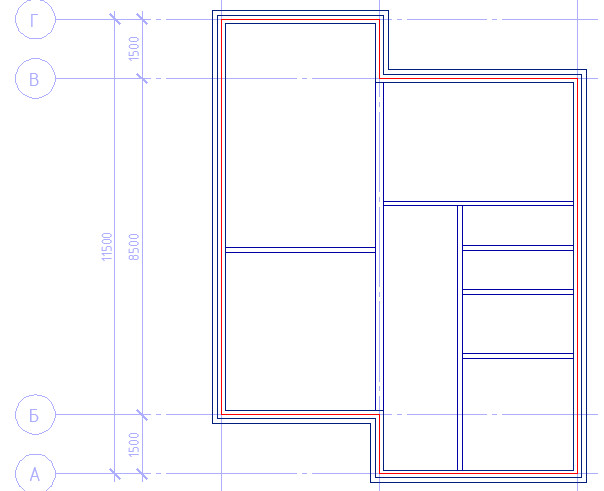
Далее необходимо выполнить сопряжение, что бы перегородки переходили одна в другую. Для этого воспользуемся командой «Обрезать». Данная команда работает следующим образом:
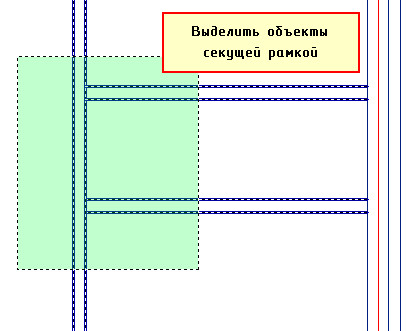
Выбрать команду «Обрезать» на панели редактирования.
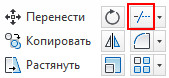
ЛКМ выбрать ненужные линии. Команда автоматически удалит их до пересечения с кромкой.

В результате, получится планировка следующего вида:
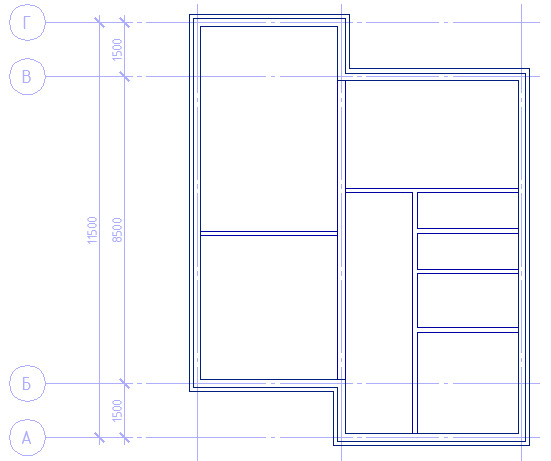
Задание: Аналогичным образом сделать планировку второго этажа.
Совет: Можете скопировать уже созданную планировку и немного ее отредактировать. Используйте для этого команды «Обрезать» и «Удлинить», расположенные на панели «Редактирование».
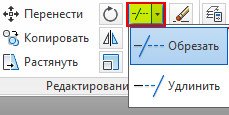
Принцип работы инструмента «Обрезать» описан выше, а вот команда «Удлинить» выполняется следующим образом:
1) Выберите объект, до которых следует удлинить исходный.
2) Активизируйте команду «Удлинить»
3) Нажмите ЛКМ по объектам, размер которых следует увеличить.

Результат должен выглядеть следующим образом:
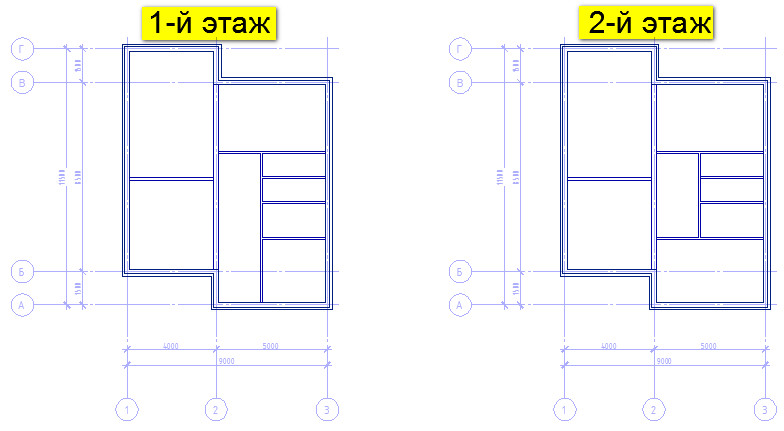
Поиск по сайту: