 |
АвтоАвтоматизацияАрхитектураАстрономияАудитБиологияБухгалтерияВоенное делоГенетикаГеографияГеологияГосударствоДомДругоеЖурналистика и СМИИзобретательствоИностранные языкиИнформатикаИскусствоИсторияКомпьютерыКулинарияКультураЛексикологияЛитератураЛогикаМаркетингМатематикаМашиностроениеМедицинаМенеджментМеталлы и СваркаМеханикаМузыкаНаселениеОбразованиеОхрана безопасности жизниОхрана ТрудаПедагогикаПолитикаПравоПриборостроениеПрограммированиеПроизводствоПромышленностьПсихологияРадиоРегилияСвязьСоциологияСпортСтандартизацияСтроительствоТехнологииТорговляТуризмФизикаФизиологияФилософияФинансыХимияХозяйствоЦеннообразованиеЧерчениеЭкологияЭконометрикаЭкономикаЭлектроникаЮриспунденкция
Настройка параметров Листов и создание Видовых экранов
Расположим на Листе 1 два представления первого этажа. Одно из них будет архитектурным, т.е. будут нанесены размеры и выноски. А второе представление оформим как дизайн-проект, на котором будет отображаться штриховка пола, мебель и т.д.
Для этого нужно сначала настроить Лист. По умолчанию, любой чертеж содержит два листа с именами «Лист1» и «Лист2», которые можно переименовать, а их контур соответствует формату А4.
Нажмем ПКМ по вкладке Лист1 и выберем «Диспетчер параметров листов…»
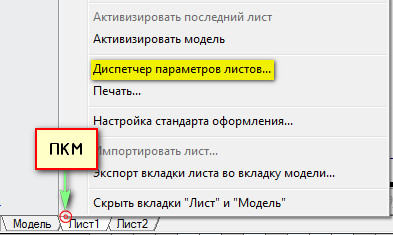
Откроется диалоговое окно Диспетчера параметров листов, в котором необходимо создать новый набор параметров. Это позволит оптимизировать работу с листами, т.к. Набор предоставляет возможность настроить один раз необходимые параметры, а затем их присваивать вновь создаваемым листам.
Нажмите «Создать», после чего укажите имя набора параметров листа, а затем «Ok».

В появившемся окне «Параметры листа – Лист1» нужно в первую очередь в закладке «Принтер/плоттер» в поле «Имя» выбрать драйвер DWG To PDF.pc3. Если у вас подключен принтер, можете указать его. Однако, сохранение чертежа в формате *.pdf является более универсальным действием.
Второй важный шаг - выставить подходящий формат. В нашем случае выберем формат ISO без полей А3 (420 х 297 мм). У всех принтеров есть небольшая область, которая не пропечатывается. Она нужна для того, чтобы принтер мог захватывать лист. Т.к. мы будем настраивать чертеж в соответствии с ГОСТ и размещать на листе штамп и рамку, расширим область печати, выбрав формат «без полей».
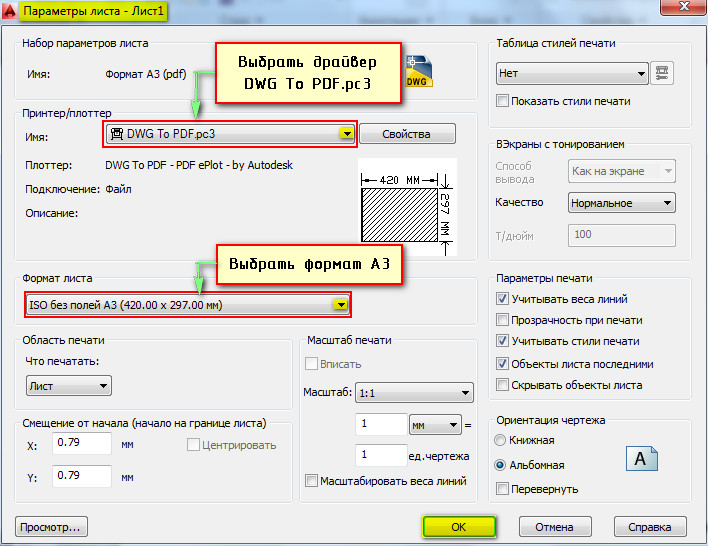
После нажатия кнопки «Ок», снова откроется «Диспетчер параметров листов», в котором нужно выделить созданный набор и нажать кнопку «Установить».
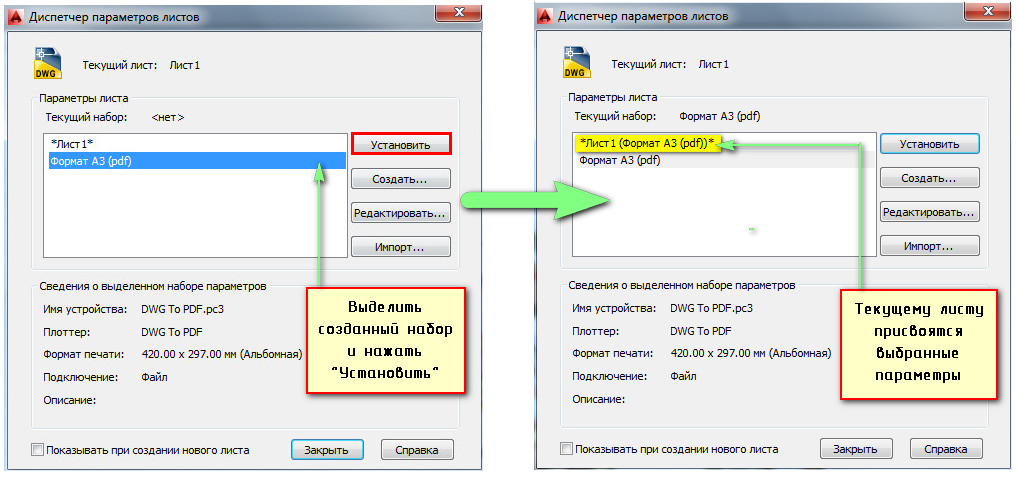
После этого, текущему Листу1 автоматически присвоятся все настроенные параметры. В результате, получится следующее:
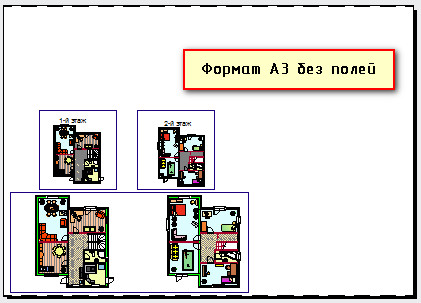
Переименуем лист. Для этого два раза щелкнем ЛКМ по названию Лист1 и введем новое имя, например, «План 1-го этажа».

Займемся размещением видовых экранов. Для этого удалим все лишние ВЭ и оставим только один. Изменим его размер и настроим масштаб плана 1-го этажа, например, 1:100.
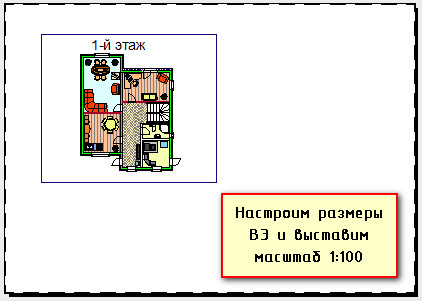
Далее необходимо создать еще один ВЭ. Для этого можно перейти на вкладку Лист → панель «Видовые экраны листа». Заметьте, существует несколько вариантов создания ВЭ: прямоугольной формы, многоугольной или вообще произвольной формы.

Также можно просто копировать уже существующий ВЭ, воспользовавшись командой редактирования «Копировать». Пожалуй, это самый правильный путь, если необходимо задать одинаковые размеры видовых окон на одном листе. К тому же, уже настроен масштаб.
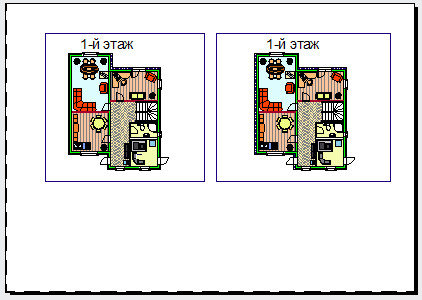
Совет: Если в активном видовом экране уже настроен масштаб, то, чтобы его случайно не изменить и не сбить все настройки можно заблокировать ВЭ. Для этого нужно нажать замочек, расположенный в строке состояния, как показано на рис.:

Перейдем в первый ВЭ. И для начала заблокируем ВЭ, что бы нельзя было подвинуть план и случайно изменить масштаб. Далее, нам необходимо отключить некоторые слои, а именно: штриховка пола и мебель. Перейдем на вкладку «Главная» → панель «Слои». Раскроем выпадающий список со всеми ранее созданными слоями и выберем кнопку «Замораживание или размораживание на текущем видовом экране», как показано на рис.:

Данная опция позволяет отключить слои на одном ВЭ, а на другом – они будут отображаться, как и прежде. Это очень удобно и правильно. Если бы мы просто отключили эти слои в пространстве Модели, как это делали ранее, то они исчезли бы на всех ВЭ. А это нам не подходит.
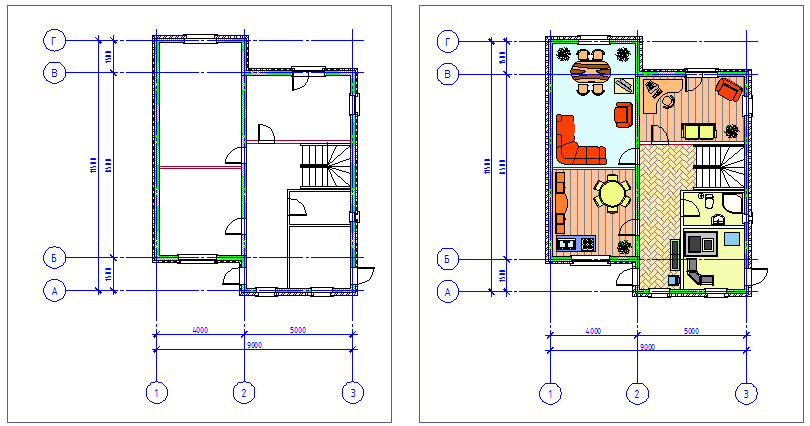
Совет: ВЭ – это такие элементы чертежа, для которых уместно создавать отдельный слой. Рассмотрим новый способ создания листов через командную строку. Данный способ имеет название «Прозрачная команда». В командной строке нужно ввести следующие: «- СЛ», как показано на рис. и нажать Enter.

Теперь, выбирая параметр «Создать», можно создать новый слой не переходя в «Диспетчер параметров листов». Внимательно читайте запросы командной строки и последовательно выбирайте подходящие параметры и настраивайте их.

Укажите имя нового слоя, например, «ВЭ», измените цвет и т.д.
Обязательно отключите возможность выводить данный слой на печать.

Не забудьте выделить все ВЭ на листах и переместить их на только что созданный слой.
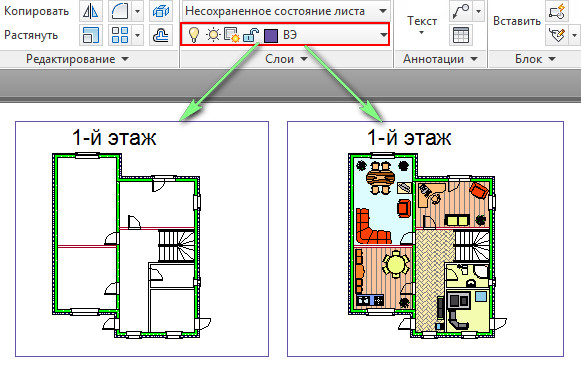
Теперь создадим план 2-го этажа. Самый оптимальный путь – создать копию Листа 1. Существует два способа:
В первом случае, нужно нажать на копируемый слой ПКМ и выбрать «Переместить/копировать…».
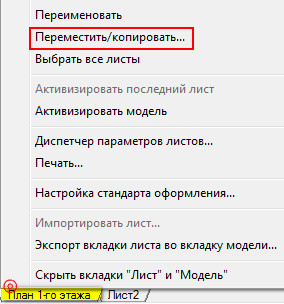
Откроется диалоговое окно, в котором нужно указать после какого листа будет стоять вновь созданный. Так же обязательно надо поставить галочку «Создать копию»

В результате появиться копия

…ИЛИ можно просто выделить лист «План 1-го этаж», зажать Ctrl и немного перетащить его в сторону, схватившись ПКМ. Все готово! Создалась копия. Теперь переименуем ее и отредактируем содержание ВЭ.
Достаточно сделать активным ВЭ и с зажатым колесиком мыши, перемещаясь по чертежу, найти план 2-го этажа. Как видите, все настройки сохраняются (слой «Мебель» и «Шт_пол» заморожены для данного ВЭ). Единственно, что от вас требуется, это выставить масштаб 1:100.
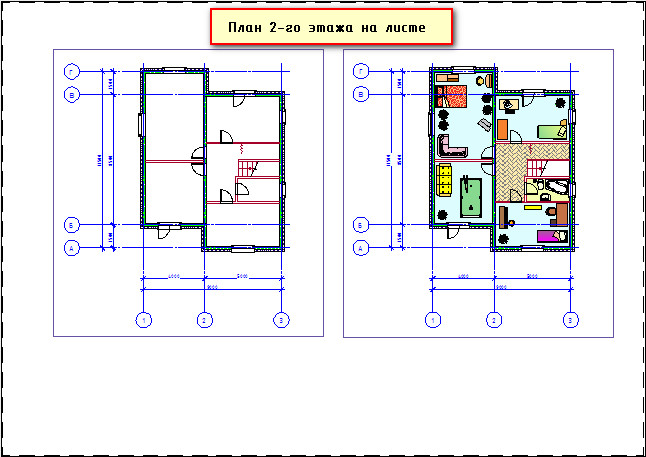
На третьем листе создадим фасад. Не забудьте зайти в «Диспетчер параметров листов», нажав ПКМ по вкладке Лист2 и установить ранее созданный набор параметров «Формат А3 (pdf)» для данного листа.
ВЭ для фасада сделаем покрупнее. Установим масштаб 1:50. Обычно, мы видим четыре фасада: один из них делается большой, а все остальные для ознакомления располагаются рядом. Т.к. в данном проекте был создан только один фасад, то покажем на примере его одного. Вы же можете создать три других вида, и это будет правильно.
Скопируем ВЭ и отредактируем его размеры (сделаем меньше). Соответственно, выберем в 4 раза меньше масштаб (установим 1:200).
Результат может выглядеть следующим образом:

Задание: Самостоятельно оформите 4-й лист. Назовите его «Разрез». Создайте новый набор параметров «Формат А4 (pdf)». Присвойте его этому листу. Создайте ВЭ, на котором будет отображаться ранее созданные в пространстве Модели разрез. Установите масштаб 1:100. Не забудьте ВЭ переместить на соответствующий слой.

Поиск по сайту: