 |
АвтоАвтоматизацияАрхитектураАстрономияАудитБиологияБухгалтерияВоенное делоГенетикаГеографияГеологияГосударствоДомДругоеЖурналистика и СМИИзобретательствоИностранные языкиИнформатикаИскусствоИсторияКомпьютерыКулинарияКультураЛексикологияЛитератураЛогикаМаркетингМатематикаМашиностроениеМедицинаМенеджментМеталлы и СваркаМеханикаМузыкаНаселениеОбразованиеОхрана безопасности жизниОхрана ТрудаПедагогикаПолитикаПравоПриборостроениеПрограммированиеПроизводствоПромышленностьПсихологияРадиоРегилияСвязьСоциологияСпортСтандартизацияСтроительствоТехнологииТорговляТуризмФизикаФизиологияФилософияФинансыХимияХозяйствоЦеннообразованиеЧерчениеЭкологияЭконометрикаЭкономикаЭлектроникаЮриспунденкция
РАЗРЕЗЫ И ФАСАДЫ
|
Читайте также: |
В данном разделе будет рассмотрено, как создавать фасады и разрезы в AutoCAD классическим образом, т.е. так, если бы мы их делали от руки с помощью проекционных линий.
Современный автоматизированный способ создания разрезов, фасадов, узлов и любой другой проектной документации подразумевает наличие 3D модели проекта.
Вспомогательные линии будем создавать на слое «0» или можете создать новый слой «Вспомогательные». Для этих линий лучше всего подходят инструменты «Прямая» и «Луч».

В первую очередь необходимо определиться с основанием, т.к. будем делать разрез. Это и будет наша отметка «ноль». К тому же следует наметить линию разреза (она будут проходить по лестнице).
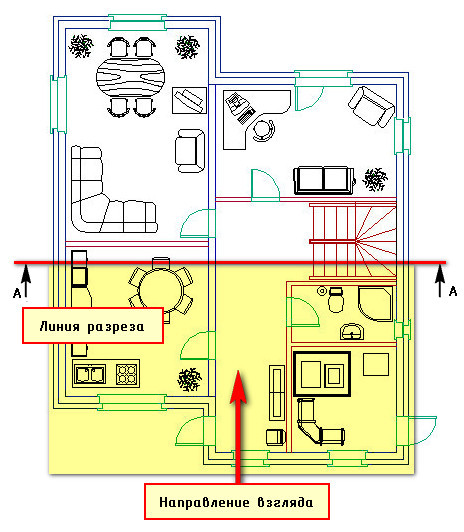
|
Что бы разобраться и понять, как будет выглядеть разрез, посмотрим на следующее изображение:
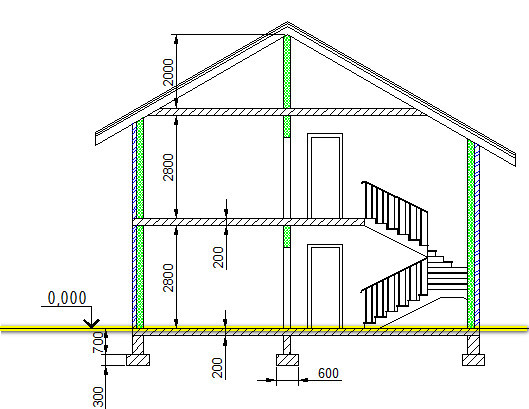 За основу возьмем нулевую отметку. Для этого следует начертить линию ниже ранее созданного плана 1-го этажа, используя команду «Прямая».
После этого, проведем проекционные линии, через точки пересечения лини разреза со стенами, перегородками и дверными проемами, как показано на рис.
За основу возьмем нулевую отметку. Для этого следует начертить линию ниже ранее созданного плана 1-го этажа, используя команду «Прямая».
После этого, проведем проекционные линии, через точки пересечения лини разреза со стенами, перегородками и дверными проемами, как показано на рис.
|

При выполнении данной команды обратитесь к параметру «Вер». Это позволит чертить только вертикальные линии. Пользуйтесь также объектными привязками для обеспечения точности.
В результате, у вас должно получиться так, как показано на рис. ниже:

|

|
Далее, также с помощью команды «Прямая» создаем вспомогательные горизонтальные линии, которые в дальнейшем будут перекрытиями между этажами. Тут следует определиться с высотой помещений на этажах. Возьмем 3000 мм, из них 200 мм - перекрытия между этажами.
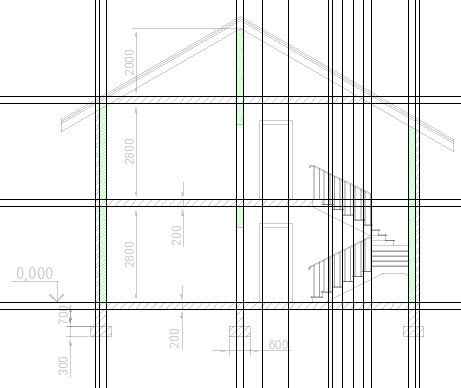
Используя инструмент «Обрезать» уберем лишние линии и сделаем правильные сопряжения. Напомним, что для правильной работы данного инструмента сначала выделите секущей рамкой область, в которую должны попасть обрезаемые объекты.

Затем укажите лишние линии. Они автоматически удаляться.
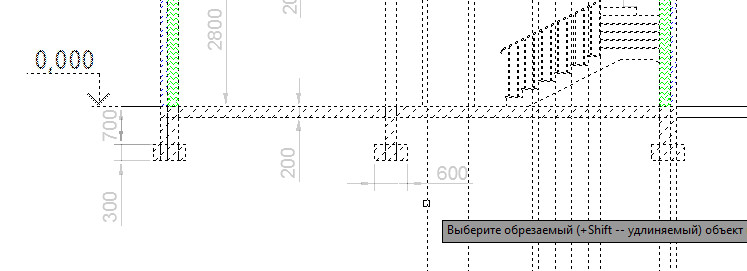
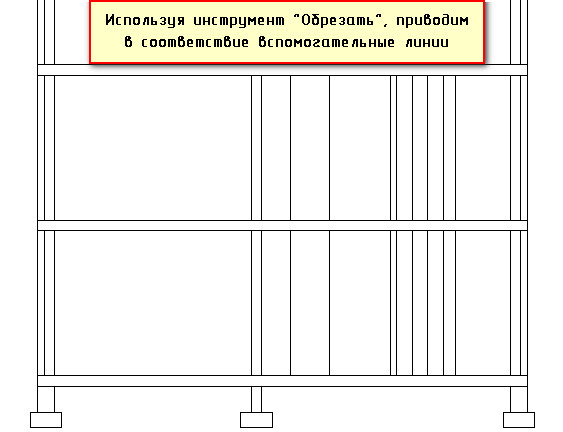
Теперь можно начертить двери. Проекционные линии у нас уже есть, осталось определиться с высотой дверей.
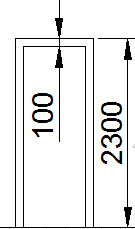
Следующий важный шаг - это создание лестницы. Используя вспомогательные линии и стандартные примитивы постарайтесь самостоятельно начертить лестницу, как показано на рис.

Далее необходимо разобраться с крышей коттеджа. Давайте рассмотрим процесс создания крыши последовательно.
Создадим эскиз крыши под углом, используя инструмент полилиния.
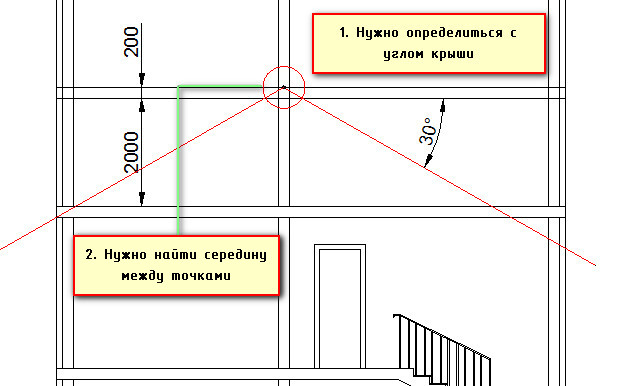
Для того, чтобы найти середину между двумя точками нужно воспользоваться соответствующей привязкой. Для этого, выберите команду «Полилиния», зажмите Shiht+ПКМ. Появиться выпадающее меню, в котором необходимо выбрать привязку «Середина между точками». Затем указать 1-ую точки и вторую. Автоматически курсор привяжется к середине между выбранными точками.
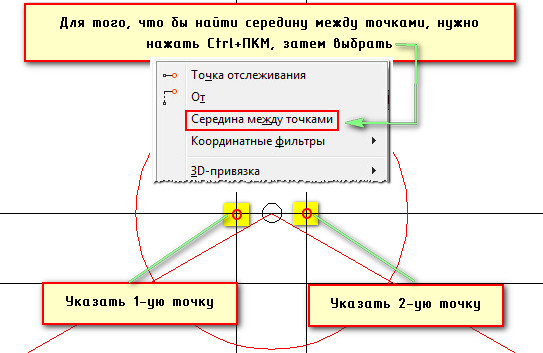
После этого нужно правильно отложить угол. Мы определились, что это будет 300. Однако в AutoCAD отсчет углов осуществляется против часовой стрелки.

Таким образом, чтобы добиться желаемого результата, нужно указать значение 3300 или - 300. В любом случае, лучше пользоваться динамическим вводом (F12), про который рассказывалось в разделе 3.3. Что бы отложить угол, нужно указать длину отрезка (в нашем случае возьмем 7300 мм), затем нажать Tab и ввести значение угла 3300. Нажмем Enter. После того, как построится отрезок под нужным углом, его можно отзеркалить, что бы сделать симметричный скат крыши.
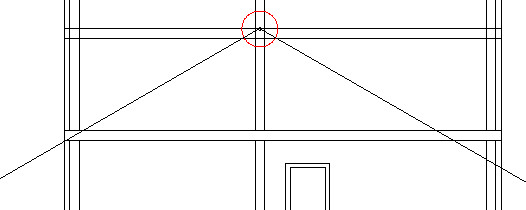
Теперь можно удалить все ненужные отрезки, выше контура крыши. Следующий шаг - нужно сравнять концы отрезков, образующих скат крыши. Для этого начертим вспомогательный прямоугольник таким образом, чтобы с каждой стороны он отступал на 1000 мм от стены дома.
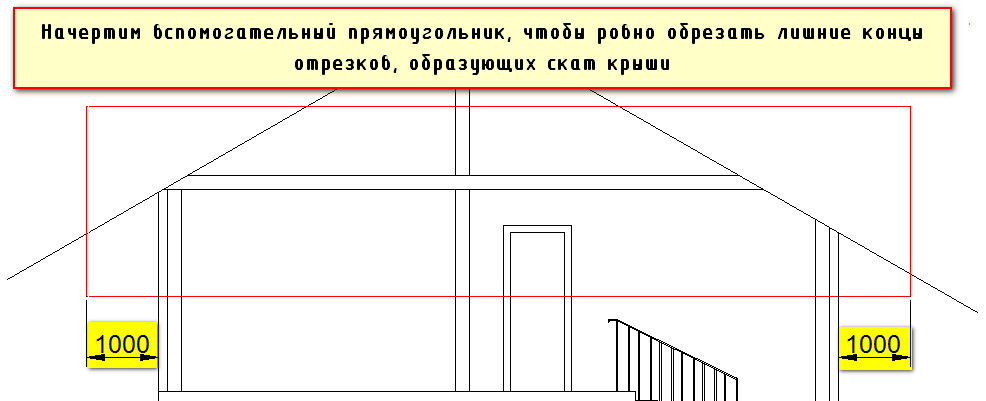
Далее, воспользуемся уже хорошо знакомой командой редактирования «Обрезать». Для этого выделим прямоугольник, затем выберем данную команду, после чего на чертеже укажем лишние концы отрезков. После этого, прямоугольник можно удалить.
Теперь следует объединить наши отрезки, образующие крышу в единый цельный объект - полилинию. Для этого воспользуемся командой редактирования «Соединить». Выберите данную команду, затем последовательно укажите отрезки, которые нужно соединить.
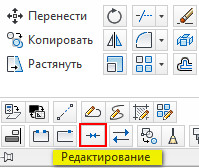
В результате получим новый объект полилинию, как показано на рис.
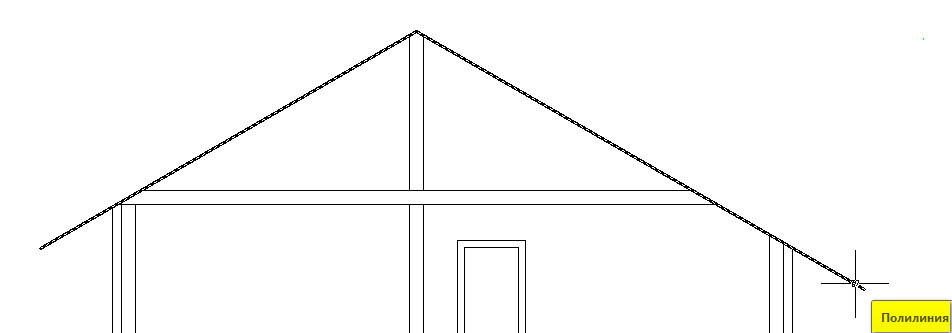
Крыша будет иметь несколько слоев, поэтому это нужно показать визуально. Для этого нужно сместить полученный объект несколько раз, воспользовавшись командой «Сместить», указывая следующие расстояния:
1) Стропила высотой 200 мм;
2) Изоляция - 50 мм;
3) Покрытие (черепица) - 50 мм.
Далее выберем отрезок и отсечем ненужные куски, как показано на рис.
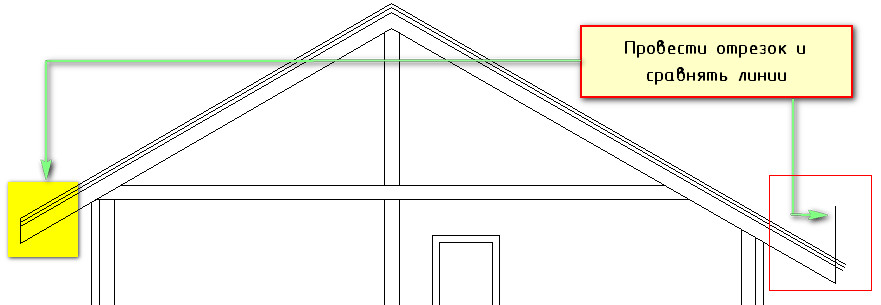
Осталось оформить разрез, для этого необходимо нанести штриховку, как на стены, так и на внутренние перекрытия.
Что бы не подбирать заново штриховку для кирпичной вкладки и внутренних стен можно сделать следующее:
1) Подключите ранее созданные слои со штриховками стен.
2) Выберите на чертеже, к примеру, штриховку, которая обозначает кирпичную кладку.

3) На ленте-палитре станет активной вкладка «Редактор штриховки». Выберите команду «Указать точки», которая находится в палитре «Контуры».
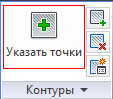
4) Теперь укажите точки, внутри контуров, которые следует заштриховать данным типом штриховки.
Совет: Старайтесь делать так, чтобы контур области, которую необходимо заштриховать, полностью попадал в экран. Иначе, команда может не выполниться.
Результат может выглядеть следующим образом:

Задание: Самостоятельно создайте фасад здания. Принцип аналогичен вышеописанному. Необходимо использовать проекционные линии. Представьте, как будет выглядеть фасад, сделайте цокольную часть, а также прорисуйте окна, двери и балконы. Результат может выглядеть следующим образом.

В нашем случае, за основу фасада можно взять контур разреза, т.к. они идентичные.
При создании фасада у вас не должно возникнуть никаких проблем. Для создания окон лучше всего подойдет команда «Полилиния», а основными инструментами редактирования будут выступать команды «Копировать», «Сместить» и «Обрезать». Все они были рассмотрены и неоднократно использованы ранее.
Примечание: На фасаде, показанном выше, есть некоторые несоответствия. Для большей реалистичности и наглядности были изображены трубы на крыше, которых нет на плане этажа. К тому же, на плане также не отмечены вентиляционные шахты и канализация. Можете сделать это самостоятельно в своем проекте.
Поиск по сайту: