 |
АвтоАвтоматизацияАрхитектураАстрономияАудитБиологияБухгалтерияВоенное делоГенетикаГеографияГеологияГосударствоДомДругоеЖурналистика и СМИИзобретательствоИностранные языкиИнформатикаИскусствоИсторияКомпьютерыКулинарияКультураЛексикологияЛитератураЛогикаМаркетингМатематикаМашиностроениеМедицинаМенеджментМеталлы и СваркаМеханикаМузыкаНаселениеОбразованиеОхрана безопасности жизниОхрана ТрудаПедагогикаПолитикаПравоПриборостроениеПрограммированиеПроизводствоПромышленностьПсихологияРадиоРегилияСвязьСоциологияСпортСтандартизацияСтроительствоТехнологииТорговляТуризмФизикаФизиологияФилософияФинансыХимияХозяйствоЦеннообразованиеЧерчениеЭкологияЭконометрикаЭкономикаЭлектроникаЮриспунденкция
Сортування записів класифікатора
|
Читайте также: |
Сортування записів класифікатора стає можливим тільки в разі, коли у вікні класифікатора знаходиться таблиця записів. Для переходу до режиму сортування записів необхідно натиснути на кнопку “Сортувати”. В результаті цієї дії на екрані з’явиться вікно (рис. 5.6) “Сортування”.
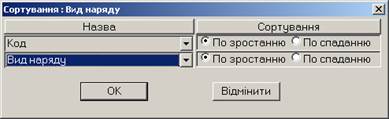
Рис. 5.6
В цьому вікні під заголовком “Назва” знаходиться група полів із списком, кількість яких дорівнює кількості полів таблиці у БД. Кожне з цих полів із списком має весь список полів. За допомогою цих списків треба вибрати, за значеннями якого поля, чи полів, слід вести сортування.
Після визначення кожного з полів сортування, під заголовком “Сортування” з’являються два керуючих індикатора. Клацнувши “мишею” на одному з них, можна вибрати режим сортування: “за зростанням” або “за спаданням”.
Операцію сортування записів буде виконано після натиску на кнопку “ОК” у вікні сортування.
При відмові від цієї операції треба натиснути на кнопку “Відмінити”.
5.6 Оновлення "дерева" оргструктури ДПСУ
Для оновлення "дерева" організаційної структури ДПСУ, у випадку його зміни, виконується за допомогою вибору опції меню “Документи” =>"Імпорт орг. структури".
При цьому відкриється вікно для відображення процесу оновлення та вікно для вибору файлу оновлення (рис. 5.7).

|
У вікні вибору файлу необхідно обрати файл оновлення "дерева" та натиснути на кнопку "Открыть". Розпочнеться процес оновлення, який буде відображатися на екрані. За його результатами буде надане відповідне повідомлення.
5.7 Робота оператора АРМ „Начальник прикордонної застави”
Для того, щоб розпочати роботу оператора АРМ необхідно вибрати опцію меню “Документи” => “Плани та результати служби”. При цьому відкриється вікно з назвою прикордонної застави, на яку було виконане налагодження програми (рис. 5.8). При запуску АРМ з правами оператора вікно відкривається при запуску програми автоматично.

Рис. 5.8
На початку роботи інформація у даному вікні буде відсутня.
Вікно складається з трьох вкладок:
1) „Тижневі рішення”;
2) „Витяг з наказу”.
Поиск по сайту: