 |
АвтоАвтоматизацияАрхитектураАстрономияАудитБиологияБухгалтерияВоенное делоГенетикаГеографияГеологияГосударствоДомДругоеЖурналистика и СМИИзобретательствоИностранные языкиИнформатикаИскусствоИсторияКомпьютерыКулинарияКультураЛексикологияЛитератураЛогикаМаркетингМатематикаМашиностроениеМедицинаМенеджментМеталлы и СваркаМеханикаМузыкаНаселениеОбразованиеОхрана безопасности жизниОхрана ТрудаПедагогикаПолитикаПравоПриборостроениеПрограммированиеПроизводствоПромышленностьПсихологияРадиоРегилияСвязьСоциологияСпортСтандартизацияСтроительствоТехнологииТорговляТуризмФизикаФизиологияФилософияФинансыХимияХозяйствоЦеннообразованиеЧерчениеЭкологияЭконометрикаЭкономикаЭлектроникаЮриспунденкция
Експорт тижневого рішення
Перед тим, як почати експорт, потрібно встановити зв'язок через модем засобами операційної системи MS Windows. Для цього необхідно викликати вікно "Панель управления", у якому обрати опцію "Сетевые подключения" або "Телефон и модем". У вікні, що відкриється необхідно створити нове підключення.
Для виконання експорту тижневого рішення на рівень прикордонної комендатури необхідно натиснути на кнопку „Експорт”. В результаті автоматично буде сформовано файл визначеної структури і його експортовано на FTP сервер. Інформація про закінчення операції буде виведена на екран. У списку тижневих рішень буде зроблена відмітка про виконання експорту та його дата та час.
Якщо рішення було експортовано, а після цього в нього були внесені корективи, то необхідно виконати повторний експорт. У списку тижневих рішень зберігається дата та час виконання останнього експорту.
5.7.3 Формування щоденного плану охорони ділянки державного кордону
Увага! Вкладка для створення щоденних планів з'являється тільки після створення тижневого рішення.
Для формування щоденних планів охорони ділянки державного кордону необхідно:
1) на вкладці „Тижневий план” установити фокус вікна на тому тижневому плані, до якого буде відноситися створюваний щоденний план (клацнути „мишею” на відповідному записі у зоні переліку щоденних планів);
2) перейти на вкладку „Денний план”.
Ця вкладка (рис. 5. 12) поділяється на декілька зон, у яких знаходяться:
1) розділи щоденного плану:
Ø „2б. Окреме рішення начальника застави на охорону кордону на <дата поточного щоденного плану>”;
Ø „2в. Сили та засоби застави”;
Ø „2г. План та результати служби”;
Ø „Розділ 3. Загальні результати охорони кордону”;
Ø „Розділ 4. Результати перевірки служби нарядів, прикордонних знаків і контролюючих засобів, пригоди, які мали місце за добу”;
2) поточний тижневий план;
3) зона списку щоденних планів на відповідний тиждень, зареєстрованих у БД.
У цьому вікні всі зони, крім тижневого плану будуть вільними.
У вікні містяться такі кнопки керування:
1) „Додати” – для створення нового щоденного плану;
2) „Редагувати” – редагування розділів плану;
3) „Відкинути” – для відміни внесених редакційних змін;
4) „Зберегти” – збереження змін у БД;
5) „Експорт” – виконання експорту плану на рівень прикордонної комендатури;
6) „Вихід” (кнопка з піктограмкою „Двері”) – вихід з робочого вікна.
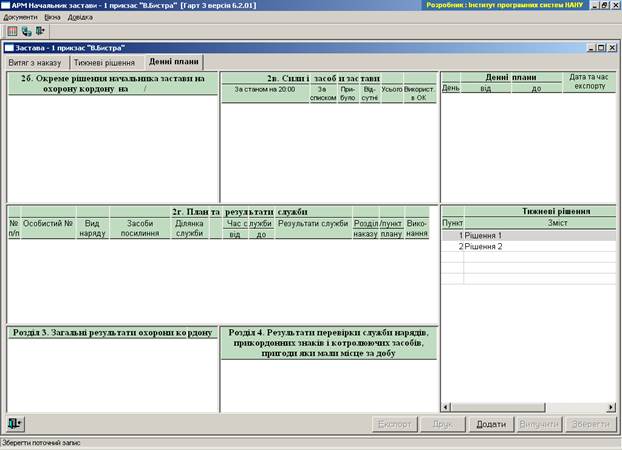
Рис. 5.12
5.7.3.1 Створення нового щоденного плану
Для створення щоденного плану необхідно:
1) натиснути на кнопку “Додати” робочого вікна. В результаті цього у зоні списку щоденних планів з’явиться запис;
2) натиснути на кнопку „Зберегти” – для реєстрації у БД запису про новий щоденний план;
3) натиснути на кнопку „Редактор”.
Після цього розділи плану стануть доступними для редагування і поповняться інформацією як показано на рис. 5.13. Фокус вікна буде знаходитися у розділі 2г.
Розділ „2б. Окреме рішення начальника застави на охорону кордону на <дата поточного щоденного плану>” представляє собою текстове поле, інформація в яке вноситься у довільній формі. Розділ заповнюється на початку створення плану (не обов’язково).
Розділ „2в. Сили та засоби застави” представляє собою таблицю, яку слід заповнити. Переміщення по полях таблиці можна виконати за допомогою „миші” або натискаючи на клавішу „Tab”. Розділ заповнюється на початку створення плану.
Розділ „2г. План та результати служби” є основним у щоденному плані. Він представляє собою таблицю, яку слід заповнити. Переміщення по полях таблиці можна виконати за допомогою „миші” або натискаючи на клавішу „Tab”.
При встановленні маркера у поля таблиці „Вид наряду”, „Засоби посилення” та „Ділянки служби” в них з’являється кнопка зі стрілкою, натиснувши на яку відкриється список відповідного класифікатора. Переміщатися по записам класифікатора можна також не відкриваючи увесь список, а натискаючи на клавішу „Стрілка вниз”.
При формуванні даного розділу необхідно на першому етапі заповнити поля:
1) „Особистий номер”;
2) „Вид наряду”;
3) „Засоби посилення”;
4) „Ділянки служби”;
5) „Час служби”.
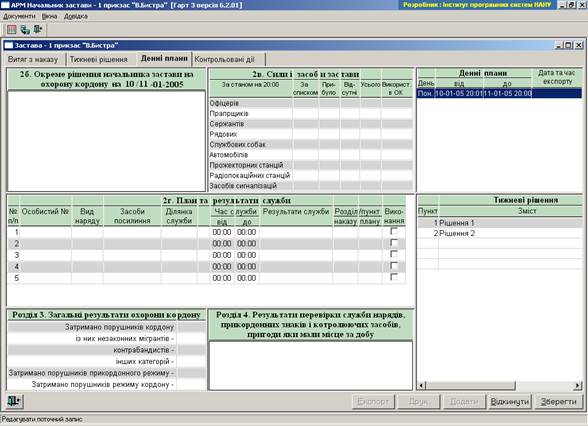
Рис. 5.13
Поля заповнюють так, як і відповідні поля існуючого паперового документа.
Після того, як їх буде заповнено, у полі запису з’являється кнопка (рис. 5.14), за допомогою якої можна переглядати карту ділянки кордону, яка підлягає охороні за даним пунктом.
У кожному рядку плану можна виконати посилання на пункти тижневого плану та виписки з річного наказу на охорону кордону. При виконанні таких посилань пункт виділяється рожевим кольором (див. рис. 5.14).
Якщо необхідно створити новий рядок плану, то слід клацнути правою кнопкою „миші” у полі вікна. Відкриється контекстне меню, де потрібно обрати опцію „Додати рядок” (див. рис. 5.14).
При необхідності вилучити рядок з плану потрібно:
Ø вибрати рядок у плані, клацнувши на ньому „мишею”;
Ø клацнути правою кнопкою „миші” у полі вікна. Відкриється контекстне меню, де потрібно обрати опцію „Вилучити рядок” (див. рис. 5.14).
Для того, щоб розширити зону перегляду плану, необхідно подвійно клацнути лівою кнопкою „миші” у полі вікна і розташовані нижче розділи зникнуть з екрану. Для їх повернення до зони перегляду потрібно знову подвійно клацнути лівою кнопкою „миші” у полі вікна.

|
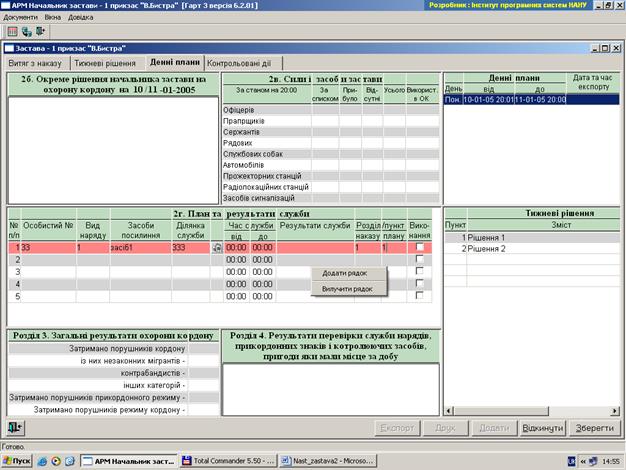
Поле таблиці „Результати служби” та прапорці реєстрації використання прикордонним нарядом під час служби зброї, автотранспортних засобів (АТЗ) та відмітка про виконання пункту плану виконується після закінчення терміну несення служби. Це можна виконати як на даному АРМ, так і на АРМ „Черговий прикордонної застави”.
„Розділ 3. Загальні результати охорони кордону” представляє собою таблицю, яку слід заповнити. Переміщення по полях таблиці можна виконати за допомогою „миші” або натискаючи на клавішу „Tab”. Розділ заповнюється за результатами служби за добу.
„Розділ 4. Результати перевірки служби нарядів, прикордонних знаків і контролюючих засобів, пригоди, які мали місце за добу” представляє собою текстове поле, інформація в яке вноситься у довільній формі. Розділ заповнюється за результатами служби за добу.
Для збереження внесеної інформації необхідно натиснути на кнопку „Зберегти”. Збереження даних буде підтверджено відповідним повідомленням.
5.7.3.2 Перегляд на карті ділянок кордону за пунктами щоденного плану
Увага! Перегляд на карті ділянок кордону можливий тільки після встановлення на комп’ютері геоінформаційної системи ArcView 8.3. У іншому випадку ця функція не доступна.
При натисканні кнопок у рядках плану відкривається вікно (рис. 5.15), у якому на карті буде нанесено, у відповідності до введеної в даному пункті інформації, маршрут прикордонного наряду, його вид та склад, засоби посилення та час служби.
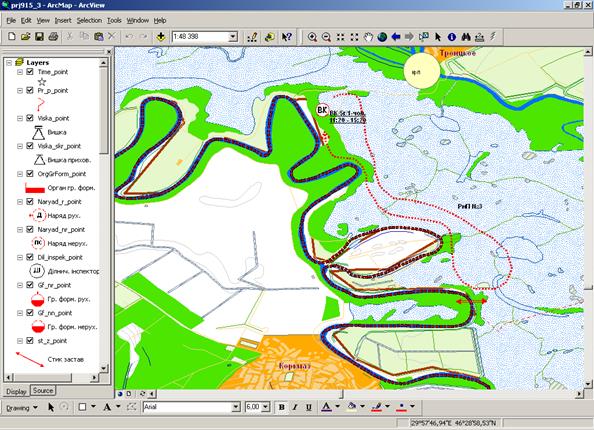
Рис. 5.15
5.7.3.3 Редагування щоденного плану
Для внесення коректив до щоденного плану необхідно вибрати його зі списку на поточний тиждень та натиснути на кнопку „Редактор”. Розділи стають доступними для редагування. Після цього треба натиснути на кнопку „Зберегти”. Збереження даних буде підтверджено відповідним повідомленням.
5.7.3.4 Вилучення щоденного плану
Для вилучення щоденного плану потрібно вибрати його у списку та натиснути на кнопку „Вилучити”. Відкриється віконце з попередженням про те, що щоденний план буде вилучено з усіма його пунктами, і запитом на підтвердження виконання операції. В разі підтвердження – операцію буде виконано.
5.7.3.5 Експорт щоденного плану
Перед тим, як почати експорт, потрібно встановити зв'язок через модем засобами операційної системи MS Windows. Для цього необхідно викликати вікно "Панель управления", у якому обрати опцію "Сетевые подключения" або "Телефон и модем". У вікні, що відкриється необхідно створити нове підключення.
Для виконання експорту щоденного плану на рівень прикордонної комендатури необхідно натиснути на кнопку „Експорт”. В результаті автоматично буде сформовано файл визначеної структури і його експортовано на FTP сервер. Інформація про закінчення операції буде виведена на екран. У списку щоденних планів буде зроблена відмітка про виконання експорту та його дата та час.
Якщо план було експортовано, а після цього в нього були внесені корективи або введені результати служби, то необхідно виконати повторний експорт. У списку щоденних планів зберігається дата та час виконання останнього експорту.
Поиск по сайту: