 |
АвтоАвтоматизацияАрхитектураАстрономияАудитБиологияБухгалтерияВоенное делоГенетикаГеографияГеологияГосударствоДомДругоеЖурналистика и СМИИзобретательствоИностранные языкиИнформатикаИскусствоИсторияКомпьютерыКулинарияКультураЛексикологияЛитератураЛогикаМаркетингМатематикаМашиностроениеМедицинаМенеджментМеталлы и СваркаМеханикаМузыкаНаселениеОбразованиеОхрана безопасности жизниОхрана ТрудаПедагогикаПолитикаПравоПриборостроениеПрограммированиеПроизводствоПромышленностьПсихологияРадиоРегилияСвязьСоциологияСпортСтандартизацияСтроительствоТехнологииТорговляТуризмФизикаФизиологияФилософияФинансыХимияХозяйствоЦеннообразованиеЧерчениеЭкологияЭконометрикаЭкономикаЭлектроникаЮриспунденкция
ПАКЕТ РОЗШИРЕННЯ SIMULINK
Створення математичних моделей, заданих функціональними блок-схемами, виробляється в додатку Simulink.
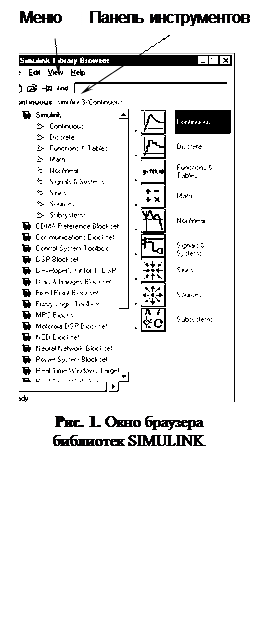 Пакет Simulink є ядром інтерактивного програмного комплексу, призначеного для математичного моделювання лінійних і нелінійних динамічних систем і пристроїв, представлених своєю функціональною блок-схемою, іменованою моделлю.
Пакет Simulink є ядром інтерактивного програмного комплексу, призначеного для математичного моделювання лінійних і нелінійних динамічних систем і пристроїв, представлених своєю функціональною блок-схемою, іменованою моделлю.
За допомогою даного пакета можливі різні варіанти моделювання: у тимчасовій області, у частотному діапазоні, із подійним керуванням, на основі спектральних перетворень Фур'є, з використанням методу Монте-Карло й т.д.
Для побудови функціональної блок-схеми змодульованих пристроїв Simulink має велику бібліотеку блокових компонентів і зручний редактор блок-схем. Він заснований на графічному інтерфейсі користувача й по суті є технічним засобом візуально-імітаційного моделювання.
Для створення моделі необхідно запустити пакет розширення Simulink. Зробити це можна, нажавши кнопку Simulink у стандартній панелі інструментів вікна робочого простору MATLAB. При натисканні цієї кнопки відкривається вікно інтегрованого браузера бібліотек Simulink (Library Browser Simulink), показане на мал. 1.
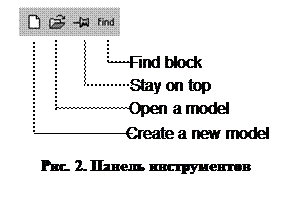 Для перегляду того або іншого розділу бібліотеки досить виділити його мишею – у правому фреймі вікна браузера з'явиться набір програм-компонентів активного розділу бібліотеки. На мал. 1 показаний основний розділ бібліотеки Simulink.
Для перегляду того або іншого розділу бібліотеки досить виділити його мишею – у правому фреймі вікна браузера з'явиться набір програм-компонентів активного розділу бібліотеки. На мал. 1 показаний основний розділ бібліотеки Simulink.
Як видно з мал. 2 панель інструментів браузера бібліотек має всього чотири кнопки, що дублюють деякі команди основного меню.
Create a new model – створення нової моделі
Open a model – завантаження існуючої моделі
Stay on top – установка статусу вікна браузера "поверх всіх вікон"
Find block – пошук блоку по заданому імені
Основне меню браузера бібліотек Simulink містить чотири пункти (File, Edit, View, Help). Розглянемо ці пункти й коротко опишемо функціональні можливості вкладених у них команд.
File (робота з файлами бібліотек). Містить такі команди:
New – створення або нової моделі (Model) або своєї власної бібліотеки (Library);
Open … – завантаження вже існуючої у файлі моделі, яку потрібно вибрати з вікна, що розкривається;
Close – закриття вікна браузера бібліотек;
Preferences … – настроювання параметрів Simulink.
Edit (додавання компонентів і їхній пошук). Містить такі команди: Add to the current model – додати виділений блок у поточну модель;
Find block … – знайти блок із заданим ім'ям;
Find next block … – знайти наступний блок із заданим ім'ям.
View (керування показом елементів інтерфейсу). Містить такі команди: Toolbar – висновок (приховання) панелі інструментів;
Status bar – висновок (приховання) рядка стану;
Description – висновок (приховання) вікна повідомлень;
Stay on top – установка статусу вікна браузера "поверх всіх вікон";
Collapse entire Browser – закриття поточного розділу бібліотеки;
Expand entire Browser – розкриття поточного розділу бібліотеки;
Large icons – відображення піктограм блоків у збільшеному розмірі;
Small icons – відображення піктограм блоків у зменшеному розмірі;
Show Parameters for selected block – висновок вікна установки параметрів відзначеного блоку.
Help (висновок вікна довідки). Містить такі команди: Help on theselected block – довідка по виділеному блоці; Simulink help – висновок вікна довідкової системи Simulink; Tip of the day – корисні поради на кожен день. Для безпосереднього створення
 |
блок-схеми нової моделі потрібно нажати кнопку Create a new model (створення нової моделі) у панелі інструментів браузера бібліотек або виконати команду New … Model з пункту основного меню File. Виконання цих операцій приведе до відкриття порожнього вікна створення й редагування нової моделі Simulink з ім'ям Untitled (безіменний), що показане на мал. 3.
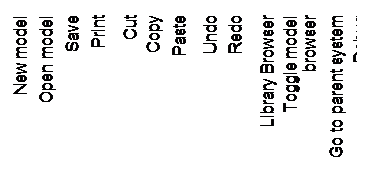
 ї
ї
Як видно з мал. 4 стандартна панель інструментів вікна нової моделі має 15 кнопок:
New model – створення нової моделі
Open model – завантаження моделі з диска
Save – збереження поточної моделі
Print – печатка поточної моделі
Cut – перенос виділеного об'єкта в буфер обміну
Copy – копіювання виділеного об'єкта в буфер обміну
Paste – вставка об'єкта з буфера обміну
Undo – скасування останньої виконаної операції
Redo – відновлення останньої скасованої операції
Library Browser – відкриття браузера бібліотек
Toggle model browser – відкриття браузера моделей у лівій частині вікна моделі
Go to parent system – перехід в основну (батьківську) систему
Debug – перехід у режим налагодження моделі
Start / Pause simulation – запуск (припинення) процесу моделювання
Stop simulation – зупинка моделювання
Основне меню вікна створення й редагування моделей Simulink, як видно з мал. 3 містить сім команд із безліччю убудованих пунктів. Розглянемо основні з них, що ставляться безпосередньо до створення й редагування моделі:
File (операції з файлами моделей). Містить такі команди:
New – створення або нової моделі (Model) або своєї власної бібліотеки (Library);
Open … – завантаження вже існуючої у файлі моделі, яку потрібно вибрати з вікна, що розкривається;
Close – закриття вікна поточної моделі;
Save – збереження поточної моделі;
Save As… –збереження поточної моделі під заданим ім'ям;
Source control … – керування джерелами сигналів;
Model properties … – висновок вікна властивостей поточної моделі;
Preferences … – висновок вікна властивостей Simulink;
Print … – печатка поточної моделі;
Print setup – висновок вікна установок печатки;
Exit MATLAB – завершення роботи.
Edit (операції редагування поточної моделі). Містить такі команди:
Undo Add – скасування останньої операції;
Redo Paste – відновлення останньої скасованої операції;
Cut – перенос виділених об'єктів у буфер обміну;
Copy – копіювання виділених об'єктів у буфер обміну;
Paste – вставка об'єктів з буфера обміну в задане курсором миші місце;
Clear – знищення виділених об'єктів;
Select All – виділення всіх об'єктів моделі;
Copy model to clipboard – копіювання всієї моделі в буфер обміну;
Find – пошук у моделі заданого об'єкта;
Create subsystem – створення підсистеми з виділених об'єктів;
Mask subsystem – створення маски з виділеної підсистеми.
Інші три команди Look under mask, Link options, Update diagram використовуються досить рідко в основному для вузькоспеціальних цілей.
View (керування видом інтерфейсу). Містить такі команди:
Go to parent – перехід у батьківську підсистему;
Toolbar – висновок (приховання) панелі інструментів;
Status bar – висновок (приховання) рядка стану;
Model browser options – відкриття браузера моделей для підсистем і установка їхніх параметрів;
Block data tips options – установка параметрів на створені блоки підсистем;
Show Library Browser – відкриття вікна браузера бібліотек Simulink;
Zoom in – збільшення масштабу зображення моделі вдвічі;
Zoom out – зменшення масштабу зображення моделі вдвічі;
Normal (100 %) – установка первісного масштабу зображення моделі.
Simulation (операції запуску процесу моделювання і його настроювань). Містить такі команди:
Start / Pause – запуск і припинення процесу моделювання;
Stop – зупинка процесу моделювання;
Simulation рarameters … – установка параметрів моделювання.
Format (операції форматування поточної моделі). Містить такі команди:
Font – установка шрифту для текстових написів;
Text alignment – вирівнювання тексту в текстовому блоці;
Flip name – приміщення підпису блоку зверху або знизу блоку;
Show / Hide name – відображення або приховання підпису виділеного блоку; Flip block – поворот блоку щодо вертикальної осі;
Rotate block – обертання блоку за годинниковою стрілкою;
Show drop shadow – показ тіні від блоку;
Show port labels – показ міток портів;
Foreground color – установка кольору ліній виділених блоків;
Background color – установка кольору фона для виділених блоків;
Screen color – установка кольору тла для всього вікна моделі;
Library link display – відображення зв'язків з бібліотеками компонентів;
Simply time colors – установка кольору блоку індикації часу;
Wind nonscalar lines – збільшення (зменшення) ширини нескалярних ліній;
Signal dimensions – відображення розмірності сигналів;
Port data types – вивід даних про тип портів;
Execution order – вивід порядкового номера блоку в послідовності виконання.
Tools (меню доступу до інструментальних засобів). Містить такі команди:
Simulink Debugger … – відкриття отладчика моделей Simulink;
Data Explorer … – відкриття браузера даних;
Coverage Setting … – відкриття вікна настроювань звіту по моделюванню;
Model Differences … – відкриття вікна порівняння моделей;
Profiler – відкриття вікна профілювання моделей;
Linear analysis … – відкриття вікна лінійного аналізу;
Report generator … – відкриття генератора звітів;
Real Time Workshop – доступ до моделювання в режимі реального часу;
External mode control panel … – висновок панелі контролю моделювання при зовнішнім керуванні;
Fixed-Point … – доступ до моделювання з фіксованою крапкою;
Requirements management interface … – відкриття вікна перегляду моделі.
Поиск по сайту: