 |
АвтоАвтоматизацияАрхитектураАстрономияАудитБиологияБухгалтерияВоенное делоГенетикаГеографияГеологияГосударствоДомДругоеЖурналистика и СМИИзобретательствоИностранные языкиИнформатикаИскусствоИсторияКомпьютерыКулинарияКультураЛексикологияЛитератураЛогикаМаркетингМатематикаМашиностроениеМедицинаМенеджментМеталлы и СваркаМеханикаМузыкаНаселениеОбразованиеОхрана безопасности жизниОхрана ТрудаПедагогикаПолитикаПравоПриборостроениеПрограммированиеПроизводствоПромышленностьПсихологияРадиоРегилияСвязьСоциологияСпортСтандартизацияСтроительствоТехнологииТорговляТуризмФизикаФизиологияФилософияФинансыХимияХозяйствоЦеннообразованиеЧерчениеЭкологияЭконометрикаЭкономикаЭлектроникаЮриспунденкция
Создание таблиц
 Чтобы создать в БД новую таблицу, необходимо в окне открытой БД выбрать в списке Объекты кнопку Таблицы и воспользоваться кнопкой «Создать». После этого отобразится диалоговое окно «Новая таблица», в котором необходимо выбрать один из предлагаемых режимов создания.
Чтобы создать в БД новую таблицу, необходимо в окне открытой БД выбрать в списке Объекты кнопку Таблицы и воспользоваться кнопкой «Создать». После этого отобразится диалоговое окно «Новая таблица», в котором необходимо выбрать один из предлагаемых режимов создания.

· Режим таблицы. Позволяет вводить данные непосредственно в таблицу
· Мастер таблиц. Позволяет создать новую таблицу, используя имеющиеся шаблоны таблиц. При этом в создаваемую таблицу можно добавлять поля из разных шаблонов.
· Конструктор. Предоставляет возможность перед вводом данных определить структуру новой таблицы, т.е. какие именно поля будут в ней использоваться.
· Импорт таблиц. Применяется для создания новой таблицы БД на основании какого-либо файла данных, имеющегося на диске, причем, возможно, даже в другом формате (не Access).
· Связь с таблицами. Позволяет создать в БД таблицу, которая будет связана с таблицей из другого файла данных, другими словами, внешнюю таблицу. Очень удобно использовать этот режим для подключения к серверу БД.
Также 3 режима конструктора, мастера таблиц и режим таблицы могут быть выбраны путем двойного щелчка левой кнопкой мыши по соответствующим пунктам в правой части окна объектов БД:
· Создание таблицы в режиме конструктора
·  Создание таблицы с помощью мастера
Создание таблицы с помощью мастера
· Создание таблицы путем ввода данных
Разберем теперь подробнее принцип создания таблиц с помощью этих режимов.
Режим конструктора. Данный режим применяется для создания структуры новой таблицы. При выборе этого режима будет отображено окно, в котором необходимо определить структуру новой таблицы, т.е. указать набор полей таблицы (столбец Имя поля) и определить их свойства (столбец Тип данных и в нижней части окна остальные свойства Свойства поля). О типах данных полей и их других свойствах см. « Понятие база данных, поле, запись, свойства полей». Если свойство Подпись для поля не задано, то Имя поля станет одновременно и именем столбца будущей таблицы. Тип данных для каждого поля выбирают из раскрывающегося списка, открываемого кнопкой выбора типа данных. Эта кнопка – скрытый элемент управления. Она отображается только после щелчка на поле бланка. Это надо иметь в виду ˗ в Microsoft Access очень много таких скрытых элементов управления, которые не отображаются, пока ввод данных не начат. Кроме этого, можно также описать назначение информации, которая будет вводиться в это поле (столбец Описание). Нижняя часть бланка содержит список свойств поля, выделенного в верхней части. Некоторые из свойств уже заданы по умолчанию. Свойства полей не являются обязательными. Их можно настраивать по желанию, а можно и не трогать.
При создании таблицы целесообразно (хотя и не обязательно) задать ключевое поле, которое позволяет однозначно определить ту или иную запись в таблице. Это поможет впоследствии, при организации связей между таблицами. Для задания ключевого поля достаточно щелкнуть на его имени правой кнопкой мыши и в открывшемся контекстном меню выбрать пункт «Ключевое поле». Выше мы говорили о том, что если первичный ключ необходим для связи с другими таблицами, но если ни одно из полей не является уникальным, то первичный ключ можно создать на базе двух (или более полей). Эта операция выполняется точно так же, через контекстное меню, надо только уметь выделить сразу несколько полей. Групповое выделение выполняют при нажатой клавише SHIFT щелчками на квадратных маркерах слева от имен полей. Также можно воспользоваться кнопкой Ключевое поле на панели инструментов, предварительно выделив соответствующее поле.
Примечание 1: Чтобы отменить назначение первичного ключа для поля, необходимо еще раз выполнить описанные выше действия.
Примечание 2: В качестве ключевого поля выбирается такое поле таблицы, в котором не могут содержаться повторяющиеся данные.


 Затем необходимо закрыть окно конструирования таблицы и «Сохранить изменения макета или структуры объекта». Далее задать имя таблицы и щелкнуть по кнопке «Оk». Для ввода данных в таблицу необходимо выполнить двойной щелчок по значку только, что созданной таблицы.
Затем необходимо закрыть окно конструирования таблицы и «Сохранить изменения макета или структуры объекта». Далее задать имя таблицы и щелкнуть по кнопке «Оk». Для ввода данных в таблицу необходимо выполнить двойной щелчок по значку только, что созданной таблицы.
 Примечание: Для того чтобыоткрыть таблицу для ввода данных можно также воспользоваться кнопкой «Открыть».
Примечание: Для того чтобыоткрыть таблицу для ввода данных можно также воспользоваться кнопкой «Открыть».
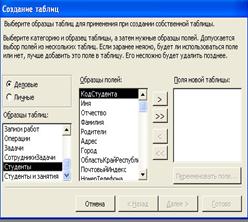 Мастер таблиц. Данный режим преимущественно используется при создании новых таблиц на основании имеющихся в Access шаблонов. При выборе режима мастера будет отображено окно первого этапа создания таблицы, в котором необходимо выбрать поля для новой таблицы на основании предлагаемых шаблонов. Для этого следует выбрать категорию Деловые или Личные в списке Образцы таблиц выбрать нужную таблицу. В результате этих действий в списке Образцы полей будет представлен набор полей, соответствующих выбранному образцу таблицы. Затем нужно из списка Образцы полей последовательно выбирать нужные поля и с помощью кнопки переноса названия добавить эти поля в список Поля новой таблицы. Длядобавления или удаления поля из создаваемой таблицы можно использовать следующие кнопки в окне мастера:
Мастер таблиц. Данный режим преимущественно используется при создании новых таблиц на основании имеющихся в Access шаблонов. При выборе режима мастера будет отображено окно первого этапа создания таблицы, в котором необходимо выбрать поля для новой таблицы на основании предлагаемых шаблонов. Для этого следует выбрать категорию Деловые или Личные в списке Образцы таблиц выбрать нужную таблицу. В результате этих действий в списке Образцы полей будет представлен набор полей, соответствующих выбранному образцу таблицы. Затем нужно из списка Образцы полей последовательно выбирать нужные поля и с помощью кнопки переноса названия добавить эти поля в список Поля новой таблицы. Длядобавления или удаления поля из создаваемой таблицы можно использовать следующие кнопки в окне мастера:
Перенести выбранное поле образца таблицы в новую таблицу
Перенести выбранное поле образца таблицы в новую таблицу
Перенести все поля образца таблицы в новую таблицу
Удалить выбранное поле образца таблицы из новой таблицы
Удалить все поля образца таблицы из новой таблицы

 После нажатия кнопки «Далее>» на экране появится окно следующего этапа создания таблицы, в котором необходимо задать имя новой таблицы, а также определить ключевое поле, используемое для однозначной идентификации каждой записи в таблице. Причем Microsoft Access может автоматически определить ключевое поле в таблице или это может осуществить пользователь используя соответствующий переключатель в окне. Затем следует снова нажать кнопку «Далее>». На последнем этапе работы мастера предлагается выбрать режим работы, который необходимо установить после создания таблицы:
После нажатия кнопки «Далее>» на экране появится окно следующего этапа создания таблицы, в котором необходимо задать имя новой таблицы, а также определить ключевое поле, используемое для однозначной идентификации каждой записи в таблице. Причем Microsoft Access может автоматически определить ключевое поле в таблице или это может осуществить пользователь используя соответствующий переключатель в окне. Затем следует снова нажать кнопку «Далее>». На последнем этапе работы мастера предлагается выбрать режим работы, который необходимо установить после создания таблицы:
· Изменить структуру таблицы
· Ввести данные непосредственно в таблицу
· Ввести данные в таблицу с помощью формы создаваемой мастером (в этом случае с помощью мастера необходимо еще будет создать объект БД форму)
В Режиме таблицы можнодобавлять, редактировать, просматривать или выполнять другую работу с данными таблицы, но создание новой таблицы таким способом нерационально.
Поиск по сайту: