 |
АвтоАвтоматизацияАрхитектураАстрономияАудитБиологияБухгалтерияВоенное делоГенетикаГеографияГеологияГосударствоДомДругоеЖурналистика и СМИИзобретательствоИностранные языкиИнформатикаИскусствоИсторияКомпьютерыКулинарияКультураЛексикологияЛитератураЛогикаМаркетингМатематикаМашиностроениеМедицинаМенеджментМеталлы и СваркаМеханикаМузыкаНаселениеОбразованиеОхрана безопасности жизниОхрана ТрудаПедагогикаПолитикаПравоПриборостроениеПрограммированиеПроизводствоПромышленностьПсихологияРадиоРегилияСвязьСоциологияСпортСтандартизацияСтроительствоТехнологииТорговляТуризмФизикаФизиологияФилософияФинансыХимияХозяйствоЦеннообразованиеЧерчениеЭкологияЭконометрикаЭкономикаЭлектроникаЮриспунденкция
АВТОМАТИЧЕСКАЯ НУМЕРАЦИЯ СТРАНИЦ
Для того, чтобы автоматически пронумеровать все страницы в многостраничной публикации, необходимо обратиться к палитре Pages (Страницы). Затем два раза кликнуть по значку Мастер-шаблона. Когда вы оказались на странице-шаблоне, то необходимо выбрать инструмент Type (Текст) и создать небольшой текстовый блок. (Рис. 46)

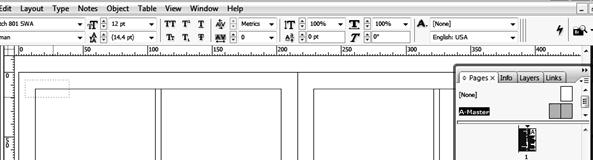
Рис. 46. Текстовый блок на мастер-странице
Важно, чтобы текстовый блок был не просто выделен, а чтобы в нём находился и мигал текстовый курсор.
Теперь необходимо зайти в пункт меню Type (Текст) и выбрать пункт Insert Special Character > Markers > Current Page Number (Вставить специальный символ – Маркеры – Номер текущей страницы). (Рис. 47)
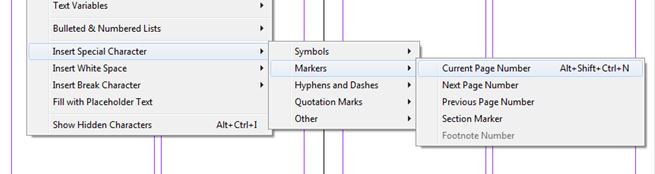
Рис. 47. Автоматическая нумерация страниц в документе
После этого в текстовом блоке появится не цифра, а маркировка специальной буквой данного мастер-шаблона. (Рис. 48)

Рис. 48. Маркер нумерации страниц
Затем этот текстовый блок с маркером можно скопировать на вторую страницу мастер-шаблона.
А далее переключиться двойным кликом на любую из обычных страниц документа в палитре Pages (Страницы).
Привязка текста к сетке базовых линий
Для того чтобы включить отображение сетки базовых линий текста необходимо зайти в пункт меню View (Вид) > Grids & Guides (Сетки и Направляющие) > Show Baseline Grid (Показать сетку базовых линий). (Рис. 49)
После того, как эта функция будет включена, в документе появится сетка базовых линий. Но, если в оформлении страницы будут использоваться большие иллюстрации, то сетки может быть не видно, и для того, чтобы базовые линии отображались поверх всех объектов требуется зайти в настройки программы.


Рис. 49. Меню Вид. Отображение сетки базовых линий
Чтобы вызвать настройки, необходимо зайти в пункт меню Edit (Правка) > Preferences (Настройки) > Grids (Сетки) или с помощью горячих клавиш Ctrl+K. И в открывшемся диалоговом окне снять маркер Grids in Back (Сетки на заднем плане). (Рис. 50)

Рис. 50. Отключение функции «Сетки на заднем плане»
Теперь в палитре Paragraph Styles (Стиль Абзацев) надо выбрать тот стиль, в котором вы хотите привязать текст к базовым линиям. Например, основной текст статей в вашем документе. Два раза кликаете по названию стиля, и в открывшемся диалоговом окне выбираете следующие опции стиля (Рис. 51):

Рис. 51. Функция привязки к базовой сетке
Кроме этого ВАЖНО зайти в этом же диалоговом окне на вкладку Basic Paragraph Formats (Базовые настройки символов) и запомнить значение Leading (Интерлиньяж). Далее, нажимаете Ctrl+K, и выбираете единицы измерения по вертикальной линейке Points (Пункты), нажимаете ОК. (Рис. 52)
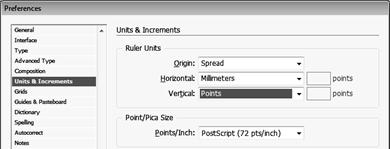
Рис. 52. Выбор единиц измерения по вертикальной линейке
Опять нажимаете Ctrl+K, и выбираете вкладку Grids (Сетки), и в поле Increment Every (Линия через каждые) ставите то значение интерлиньяжа, которое вы запомнили в стиле абзацев (Рис. 53) – на рисунке это просто пример.

Рис. 53. Выставление числового значения шага базовой сетки
Поиск по сайту: