 |
АвтоАвтоматизацияАрхитектураАстрономияАудитБиологияБухгалтерияВоенное делоГенетикаГеографияГеологияГосударствоДомДругоеЖурналистика и СМИИзобретательствоИностранные языкиИнформатикаИскусствоИсторияКомпьютерыКулинарияКультураЛексикологияЛитератураЛогикаМаркетингМатематикаМашиностроениеМедицинаМенеджментМеталлы и СваркаМеханикаМузыкаНаселениеОбразованиеОхрана безопасности жизниОхрана ТрудаПедагогикаПолитикаПравоПриборостроениеПрограммированиеПроизводствоПромышленностьПсихологияРадиоРегилияСвязьСоциологияСпортСтандартизацияСтроительствоТехнологииТорговляТуризмФизикаФизиологияФилософияФинансыХимияХозяйствоЦеннообразованиеЧерчениеЭкологияЭконометрикаЭкономикаЭлектроникаЮриспунденкция
Текстовый
|
Читайте также: |

|

|

,
Рис. 4.4. Окно программы \Уогс!Рас!
На панелях инструментов собраны пиктограммы наиболее часто встречающихся команд меню: создать, открыть, сохранить, печатать, копировать и др. Щелчок по пиктограмме равносилен выполнению команды меню, но доступ более удобен. Информацию о на-
значении значка можно получить с помощью зависания (всплывающая подсказка). Любой из элементов окна может быть установлен или удален с помощью соответствующих команд из меню ВИД.
Попутно заметим, что возможность различными способами (через меню или панель инструментов, или комбинацию клавиш, т.е. «горячие клавиши») выполнить одну и ту же команду, является элементом гибкого интерфейса, а возможность получения всплывающей подсказки — элемент дружественного интерфейса.
Форматы файлов сонранениа документа
Технически сохранение документа происходит аналогично «Блокноту». Созданный в Д\Ьгс1Рас1 текстовый документ может быть записан в файл одного из следующих форматов:
• текстовый документ М8-ВО5 в кодировке А5СП СР-866 расши
рение.1x1;
• текстовый документ ДЭДпёошз в кодировке Щпс1о\У8-1251 расши
рение.Ш;
• документ ДУог<1, расширение.с!ос;
• файл КТР, расширение.г1Г;
• документ ишсоёе.
Многообразие форматов дает возможность совместимости документов, написанных в разных редакторах, и возможность конвертирования (перевода) документа из одного формата в другой при помощи ^огёРас!.
Редактирование
Все приемы создания, редактирования, сохранения текста, описанные в «Блокноте», применимы и в \\Ъгс1Рас1. Но создатели ^огс!Рас1 пошли дальше. Они предусмотрели возможность отмены последних
действий нажатием кнопки
В меню ПРАВКА есть команды поиска текста, подобно «Блокноту», и добавлен поиск с заменой.
Форматирование Эокумента
^огс!Рас1 допускает весьма широкие возможности форматирования текста. Это форматирование шрифта, абзацев, маркированных
списков, табуляции. Находятся они в пунктах меню ФОРМАТ, и некоторые дублируются на панели инструментов «Форматирование».
Форматирование шрифта позволяет форматировать и весь текст (как в «Блокноте»), и абзацы каждый в отдельности, и отдельное слово, и отдельную букву Меню ФОРМАТ ^ ШРИФТ или кнопки панели инструментов предоставляет диалоговое окно выбора гарнитуры и начертания шрифта, размера, атрибутов (зачеркнутый и подчеркнутый), цвета изображаемых букв. Тоже можно сделать, используя кнопки панели «Форматирование». Важно, что при этом соблюдается принцип эквивалентности экранного и печатного изображения. Говорят, что выполняется принцип ^^^У8I^VУС (\УКа1 Уои 8ее 1з \УЪа1 Уои Се1 — «что видишь (на экране), то и получишь (при печати на листе)»).
Форматирование абзаца дает возможность установить абзацный отступ, он еще называется красная строка, отступы справа и слева. Отступы проще и наглядней устанавливаются простым перетаскиванием движков на линейке (рис. 4.5).
Отступ красной строки

|
Перетаскивание за прямоугольник
приводит к одновременному
движению отступа слева
и отступа красной строки
Отступ слева
Отступ справа
Рис. 4.5. Форматирование абзаца
Процессор ^огдРас! может использовать как пропорциональные (Ала1, Типез), так и моноширинные (Соипег) шрифты, поэтому выравнивание пробелами нецелесообразно, следовательно, используются различные виды машинного выравнивания: слева, справа по центру. С той же целью используется и табуляция.
При форматировании абзаца предварительно выделять его не обязательно, достаточно, чтобы курсор находился в любой точке абзаца.
Табуляция используется в тех случаях, когда в тексте требуется сформировать ровные столбцы. Установить позиции табулятора можно разными способами, но проще расставить их непосредственно, щелкая мышью по линейке в местах, где надо установить табулятор. Перемещение курсора от одной позиции табулирования (значок на линейке 1_) к другой осуществляется нажатием клавиши ТаЬ.
Маркеры применяются, когда в тексте требуется поместить маркированный список, но в \\Ъгс1Рас1 имеется только один вид маркера
— черная круглая точка •. Перед набором маркированного списка
нажимаем кнопку на панели инструментов, после набора каж-
дого элемента списка нажимаем Еп1ег. Оформление списка, т.е. установка значка маркера и отступов, производится автоматически.
ВстаВка объектов В текстовый Эокумент
\\Ьгс!Рас1 позволяет делать вставки рисунков, формул, звуковых и видеофайлов таблиц Ехсе1, презентаций рохусг Рот! и других объектов. Возможность эта основана на технологии внедрения и связывания объектов (ОЬЕ — ОЬ]ес1 1лп1сш§ апс! ЕтЪесШт^, разработчик М1сго8ой), позволяющей создавать комплексные документы из разных типов данных, обеспечивать совместную работу нескольких приложений при подготовке одного документа, копировать и переносить объекты между приложениями. Выполняется операция следующим образом:
1. Меню ВСТАВКА ^ ОБЪЕКТ вызывает окно «Вставка Объекта»,
в котором происходит выбор объекта из списка.
2. Устанавливается переключатель «Создать новый /Создать из фай
ла»; если объект создается из файла, то предоставляется кнопка
«Обзор», вызывающая диалоговое окно выбора файла.
3. Одновременно требуется установить галочку в переключателе
«Связь», если объект связывается, и не устанавливать ее, если
внедряется.
4. Установить галочку в переключателе «В виде значка», если вне
дренный объект будет раскрываться при нажатии на значок.
Внедрение предполагает, что новый файл вольется в основной
документ. Связывание предполагает, что в основном документе бу-
дет помещена ссылка на связываемый файл. Внедрение создает целостный документ, который увеличивается в размерах (по сравнению со связанным), но допускает его передачу по сетям, тиражирование без оглядки на целостность связей. Связанный документ имеет меньший объем и предоставляет большие удобства для работы нескольких разработчиков над документом в компьютерной сети, так как каждый пользователь видит самую свежую версию тех частей документа, которые выполняют его коллеги.
Печать документа

|
| Перед печатью документа полезно нажать на кнопку |ПН «Пред- |
варительный просмотр», которая позволит посмотреть на страницу целиком, и если ее внешний вид в целом нас устраивает, то можно нажать кнопку «Печать», находящуюся на том же окне.
4.2.3. ТекстоВыи процессор Шогс!
Текстовый процессор ^огс! сейчас один из самых популярных программных продуктов в мире. Его последние версии представляют мощный программный конгломерат, объединяющий около тысячи различных возможностей по работе с текстовыми и электронными документами. Ранние версии (а именно — до Д\Ьгс1 5.0) работали под управлением операционной системы М5-ВО8. Начиная с версии ^огс!6.0 был воплощен принцип эквивалентности экранного и печатного изображения ДУУ8Г\УУС.
Седьмая версия (она же ^огё 95) вышла уже не как самостоятельный программный продукт, а в составе интегрированного пакета программ М1сго8ой ОШсе офисного назначения. Восьмая версия (\\Ъгс1 8.0 или 97) вышла в составе пакета Мюгозой ОШсе 97, была ориентирована на использование кодировки 1)шсос1е, там же появились средства по работе с электронными документами.
Версия \\Ъгс1 9.0 или Д\Ъг<1 2000 (она рассматривается в настоящей книге) входит в состав пакета Мюгозой ОШсе 2000. В ней расширены возможности работы в сети, т.е. появились средства работы группы разработчиков, работающих в корпоративной компьютерной сети над одним проектом.
Рабочее окно текстового проиессоро
Рабочее окно текстового процессора внешне сходно с рабочим окном \\Ъгс1Рас1, состоит из строки меню, по умолчанию двух панелей инструментов, а вообще их шестнадцать, рабочего поля, строки состояния. В зависимости от настроек, вид рабочего окна может изменяться.
Режимы отображения документов на экране. В меню ВИД имеются команды ОБЫЧНЫЙ, ХУЕВ-ДОКУМЕНТА, РАЗМЕТКА СТРАНИЦЫ, СТРУКТУРА, которые устанавливают режим отображения документа.
\4
В режиме ОБЫЧНЫЙ (кнопка Щ в левом нижнем углу) на экране отображается текст без номеров страниц, колонтитулов, вертикальной линейки и рисунков, выполненных средствами \Уогс1. Таким образом, достигается максимальная экономия площади экрана. Режим ОБЫЧНЫЙ удобен в случаях быстрого набора текста на ранних этапах подготовки документа.
В режиме ХУЕВ-ДОКУМЕНТА й| рабочее окно делится на две части: слева размещаются названия глав, одно из названий выделено, справа сам текст выделенной главы. Щелчок по названию главы справа приводит к появлению ее текста справа. Режим удобен при работе с документами с большим объемом.
В режиме РАЗМЕТКИ (кнопка Щ в полной мере выполняется принцип \УУ8Г\\ГУО, т.е. на экране отображается страница (ее часть) с колонтитулами, рисунками, полями. Режим удобен для оформления текстового документа.
В режиме СТРУКТУРА Л документ отображается с выделением заголовков. Одновременно вызывается панель инструментов СТРУКТУРА, имеющая инструменты для навигации в большом документе и работе с заголовками. Применяется режим в работе над большими документами.
В том же меню ВИД есть еще два режима отображения ВО ВЕСЬ ЭКРАН и СХЕМА ДОКУМЕНТА.
Режим ВО ВЕСЬ ЭКРАН позволяет временно убрать строку меню, панели инструментов, строку состояния — все кроме текста, тем самым максимально расширить полезную площадь экрана. Режим удобен при чтении большого документа.
Режим СХЕМА ДОКУМЕНТА, подобно режиму \УЕВ-ДОКУ-
МЕНТ, делит страницу на две части — оглавления и содержания, он удобен для навигации по документу.
К отображению на экране имеет отношение пункт «Масштаб» из меню ВИД, позволяющий увеличивать или уменьшать изображения на экране. Меню ФАЙЛ содержит еще два режима, используемые для предварительного просмотра документа — это ПРЕДВАРИТЕЛЬНЫЙ ПРОСМОТР для печатных документов и ПРЕДВАРИТЕЛЬНЫЙ ПРОСМОТР ДУЕВ-ДОКУМЕНТА для электронных документов.
Панели инструментов
Меню текстового процессора \Уогс1 обладает свойством функциональной полноты, т.е. любая команда может быть найдена в главном меню или одном из подменю. Но постоянное обращение к меню и подменю снижает эффективность работы пользователя. Исправляет это положение наличие панелей инструментов. Меню ВИД ^ ПАНЕЛИ ИНСТРУМЕНТОВ предоставляет возможность выбора необходимой по роду работ панели инструментов из раскрывающегося списка. Панели инструментов в ДУогс! настраиваемые, т.е. любые необходимые для выполняемой работы команды меню, пользователь может разместить в виде пиктограмм в строке меню или на любой из панелей инструментов.
Работа с окнами
Характерной особенностью \Уогс1 является мультиоконность (многооконность), т.е. способность одновременно работать с несколькими документами, находящимися в различных окнах (в рамках одного открытого приложения). При вводе и редактировании текста пользователь работает в активном окне, в котором возможен доступ ко всем меню. Команда ОКНО > УПРОРЯДОЧИТЬ ВСЕ дает возможность расположить окна документов последовательно и переходить из одного окна в другое.
сокранение и реЭактироВание текста В Шогс!
Описанные в Блокноте и \Уок1Рас1 средства ввода текста, работы с блоками, сохранения файла применимы и в ХУогсГе. Кроме того,
они пополнены рядом возможностей (средства автоматизации ввода, средства работы с формулами, диаграммами, графическими изображениями, рисунками и др.).
СозЭание Эокумента
В \\Ьгс1 любой документ создается на основе некоторого образца, называемого шаблоном. Шаблон — это именованная совокупность параметров (страниц, абзацев, шрифтов и д.р.) для создания документа, сохраняемая в библиотеке шаблонов. Например, при создании документа по умолчанию (пиктограмма Д на панели инструментов СТАНДАРТНАЯ) автоматически применяется шаблон ОБЫЧНЫЙ, который предполагает: шрифтПтез №^у Котап, размером 12 пунктов, выравнивание слева, одинарный интервал между строками, запрет висячих строк. Но если создавать документ с помощью меню ФАЙЛ ^ СОЗДАТЬ... то откроется многостраничное диалоговое окно «Создание документа», представляющее библиотеку шаблонов. Там хранятся шаблоны различных документов, записок, отчетов, факсов, АУЕВ-страниц и др. Причем отдельные виды шаблонов имеют значок с волшебной палочкой — это Мастера (рис. 4.6).

|

|
Стан дар,,, Мастер резюме календа
1 I I
Рис. 4.6. Пиктограммы шаблонов
Документ создается так: вызывается шаблон, включается режим замены нажатием клавиши 1п8ег1, и по готовому тексту набирается новый, при этом все форматные заготовки заменяемой строки сохраняются. Процесс создания шаблона с помощью Мастера еще проще: вызывается Мастер, а он является программой на языке УВА. Мастер задает ряд вопросов по существу содержания документа без форматирования, по завершении диалога выдается готовый форматированный документ.
Сокронение документа
Сохранение документа аналогично \\Ьгс1Рас1, по умолчанию оно производится в папку «МОИ ДОКУМЕНТЫ», но диалоговое окно ввода позволяет легко сохранять файлы и в некоторых других папках: ЖУРНАЛ, РАБОЧИЙ СТОЛ, ИЗБРАННОЕ, \УЕВ-ПАПКИ, их кнопки находятся в левой части диалогового окна. Журнал — это виртуальная папка, в которой запоминаются все файлы и папки, использовавшиеся в последние две недели. Любую из папок можно открыть и поместить туда сохраняемый файл. Избранное — папка для хранения ярлыков \УеЪ-страниц. Используется в основном для открытия документов. \УеЪ-папки — папки, хранящиеся не на локальном компьютере, а в сети 1п1егпе1 (\У\У\У \УеЪ-сервере) или корпоративной сети 1п1гапе1.
Пополнительные Возможности ВВоЭа текста
Текстовый процессор \Уогс1, как известно, является многооконным приложением, что создает удобства при одновременной работе с несколькими документами, например, при создании документа на основе нескольких источников. Для этого \\Ьгс1 (как и все приложения \Ут<Зо^8) использует временную область памяти — Буфер Обмена. В него помещаются перемещаемые и копируемые данные. Обмен данными можно производить между разными приложениями \Утс1ош8, и эти данные могут быть в текстовом, графическом или смешанном виде.
В значительной степени позволяет ускорить ввод текста АВТОЗАМЕНА и АВТОТЕКСТ. С помощью автозамены можно создать сокращения для часто встречающихся в тексте слов и словосочетаний, расшифровывать аббревиатуры или исправлять распространенные ошибки, например, неверно набранное слово «очепятка» — автоматически заменять на «опечатка», сокращение СУБД — на «система управления базой данных», ц. — заменять на слово \Уогс1 и т.п.
Для добавления новой автозамены надо зайти в меню СЕРВИС ^ АВТОЗАМЕНА и в поле ввода «Заменить» набрать слово или аббревиатуру, которое следует автоматически заменять в процессе
ввода. В поле ввода «На» набрать текст, который будет появляться взамен указанного и щелкнуть по кнопке «Добавить».
Автотекст в \Уогс1 представлен двумя функциями: автозавершением и автотекстом. Автозавершение реализуется, если пользователь набирает четыре буквы из слова, хранящегося в словаре автотекста, возникает всплывающая подсказка с полным текстом фрагмента, а нажатие Еп1ег завершает набор фрагмента. Автотекст можно выбрать из списка ВСТАВКА ^ АВТОТЕКСТ.
Отличия Автотекста: Автотекст позволяет запоминать отформатированные фрагменты текста. Элементами Автотекста могут быть рисунки, графики, таблицы.
Форматирование текста
Форматирование текста в >\Ьгс1 выполняется с помощью меню ФОРМАТ. Наиболее часто используемые команды меню вынесены в панель инструментов ФОРМАТИРОВАНИЕ в виде кнопок. Меню ФОРМАТ содержит возможности выбора параметров: шрифта, абзаца, заливки, списков, рамок, стиля и др.
Параметры шрифта. Диалоговое окно имеет три вкладки: ШРИФТ, ИНТЕРВАЛ, АНИМАЦИЯ.
Вкладка ШРИФТ аналогична >Уогс1Рас1, но имеет значительно большие возможности по видоизменению шрифта.
Вкладка ИНТЕРВАЛ имеет окна ввода: МАСШТАБ, ИНТЕРВАЛ, СМЕЩЕНИЕ. Масштаб указывает ширину шрифта в процентах относительно некоторого нормального значения, т.е. при одном вертикальном размере векторный шрифт (Тше Туре) может быть нормальным (100%), хххи^эсжиту* (2ОО%) или узким (80%).
Интервал указывает на расстояние между символами в пунктах, может быть обычный, разреженный (на 2 пункта в этом случае) или уплотненный (на 1 пункт).
Смещение применяется, чтобы приподнять или опустить часть
текста над остальным, смещения может не быть, может быть смеще-
вверх (на 3 пт.)
ние или
вниз (тоже 3 пт.).
Вкладка анимация предоставляет различные возможности офор-
мительских эффектов, например, мигающий фон, фейерверк, муравьи и т.п., применимо только для электронных документов в формате процессора. Для \УеЪ-документов он не целесообразен, так как не все браузеры поддерживают этот формат.
Параметры абзаца. Диалоговое окно настроек параметров абзаца устанавливает величины отступов слева и справа абзаца, отступ красной строки, интервалы перед абзацем, после абзаца и междустрочный интервал.
С каждым абзацем в \Уогс1 связывается понятие уровень. В режиме «Схема документа» в левой части страницы отображаются все абзацы, уровень которых выше «основного текста» (или «обычный»). Например, «1 уровень», «2 уровень» и т.д. Причем абзацы второго уровня вкладываются в абзацы первого уровня и третьего во второй и т.д., подобно тому, как это делается с папками в проводнике. В целом, просматривая левую часть «Схемы документа» мы видим структуру его. Сделав щелчок на абзаце слева, мы вызываем соответствующий элемент текста справа, упрощая перемещения по большим документам.
Создание списков. Колонки. Для создания списка необходимо войти в меню ФОРМАТ ^ СПИСОК, в котором указать, какой создается список: маркированный, нумерованный или многоуровневый. При выходе из меню автоматически появляется выбранный маркер или первый номер списка. В дальнейшем, при вводе очередного пункта списка и нажатии клавиши Еп1ег, на следующей строке появляется маркер или очередной номер списка. Выход из списка может быть сделан двойным нажатием Еп1ег.
Текст в \\Ьп1 может быть расположен в нескольких колонках, меню ФОРМАТ ^ КОЛОНКИ (или кнопка на панели стандартная) вызывает диалоговое окно, в котором можно выбрать количество колонок, ширину и промежуток для каждой, установить их одинаковыми по ширине или задать ширину каждой. Кнопка «Применить» позволит оформить не весь текст, а только выделенную часть.
Разбивка на разделы. Параметры страницы.У/огА позволяет разбивать документ на два раздела и больше, если необходимо установить различные параметры форматирования страницы (поля, размер бумаги, ориентацию страниц — книжную или альбомную) для разных разделов. По умолчанию эти виды форматирования применяются ко всему документу. Меню ВСТАВКА ^ РАЗРЫВ.
Поля страницы определяют пустое пространство между текстом и краями страницы. На каждой странице есть четыре поля: левое, правое, верхнее и нижнее. Установление новых полей страницы повлечет за собой изменение полей во всем документе или, при наличии нескольких разделов, только в текущем разделе.
Если нужно установить точные размеры полей страницы (и ряд других параметров) можно применить диалоговое окно ФАЙЛ ^ ПАРАМЕТРЫ СТРАНИЦЫ.
Стили оформления. Как известно, абзац — это часть текста между двумя нажатиями клавиши Еп1ег, т.е. любой заголовок является абзацем. Абзац имеет несколько параметров настройки и, конечно, было бы нерационально, каждый раз набирая новый заголовок, повторять все настройки сначала. С этой целью в \\Ьгс1 введено понятие стиля оформления.
Стиль оформления — это поименованная совокупность настроек параметров оформления (шрифта, абзаца).
При необходимости оформления абзаца чаще всего пользуются готовым стилем. Это ускоряет процесс набора и обеспечивает единство всех абзацев данного стиля. Некоторое количество стилевых заготовок можно увидеть в поле со списком «Стиль» на панели инструментов «Форматирование». Чтобы форматировать один абзац по стилю, достаточно курсор установить в любой точке абзаца, открыть список «Стиль» и щелкнуть по выбранному стилю. При форматировании нескольких абзацев их необходимо выделить.
Если перечисленных стилей в поле «Стиль» недостаточно, можно обратиться в меню ФОРМАТ ^ СТИЛЬ, которое вызовет диалоговое окно выбора стиля. В списке «Стили» выбрать необходимый стиль (в том же окне находится описание стиля и образец).
Можно создать свой стиль на основе одного из выбранных, для чего нажать кнопку «Создать», которая откроет диалоговое окно «Изменение стиля». В поле «Имя» ввести имя создаваемого стиля, в поле «Основан на стиле» указать стиль, на котором он основан. Указать стиль следующего абзаца и, нажав кнопку «Формат», указать параметры шрифта, абзаца, границы, рамок и т.д.
Созданные стили сохраняются вместе с документом. Если они оказались удачными, имеет смысл сохранить их отдельно от документа в виде шаблона. Тогда их можно использовать в других документах. Создать шаблон на основе готового документа можно при его
сохранении меню ФАЛ ^ СОХРАНИТЬ КАК и в поле со списком «Тип файла» выбрать «Шаблон документа».
В \Уогс1 2000 имеется специальное средство оформления темы. Тема объединяет в себе следующие элементы оформления:
• фоновый узор;
• стили заголовков и основного текста;
• стиль оформления маркированных списков;
• стиль графических элементов (линий).
Доступ в меню осуществляется командой ФОРМАТ ^ ТЕМЫ.
СозЭание формул
Текстовый процессор \\Ьгс1 снабжен редактором формул М1сго8ой 3.0, который позволяет создавать формульные выражения и вставлять их в текст. Формульный редактор запускается через меню ВСТАВКА ^ ОБЪЕКТ, в открывшемся окне выбирается объект МЮГО8ОЙ ЕяиаИоп 3.0. Привычный вид экрана меняется на меню редактора формул и панель инструментов «Формула».
Настройка параметров стиля редактора формул выполняется командой меню СТИЛЬ ^ ОПРЕДЕЛИТЬ, вызывающей диалоговое окно, в котором устанавливаются форматные настройки (гарнитура, полужирный, курсив) для текста, функции, символов, чисел и т.д. Если основной текст документа разрабатывается на основе шаблона «Обычный», то хороший внешний вид формул получается при установке размеров кнопкой «По умолчанию».
Для набора формул используется панель инструментов «Формула» (рис 4.7).
| Рис. 4.7. Панель инструментов «Формула» |
Как видно, она имеет два ряда кнопок: верхний ряд — математические символы, нижний ряд — шаблоны формул. Шаблоны предоставляют поля ввода, в которые с клавиатуры набираются необходимый текст или символы.

Робота с тоблииоми, рисунками, чертежами
Таблица представляет собой набор данных, организованных в виде строк и столбцов. Элемент таблицы на пересечении строки и столбца называется ячейкой. Таблицы в М1сго8ОЙ \Уоп! являются очень удобным и наглядным способом представления данных. С помощью таблиц организация информации в столбцах упрощается в сравнении с расстановкой табуляторов, а внешний вид улучшается.
Для работы с таблицами удобно использовать панель инструментов «Таблицы и границы», проще всего она вызывается щелчком по
кнопке ЛЦ1 на панели «Стандартная». Содержимое этой панели частично перекрывается содержимым меню «Таблица».
Создание таблицы. Для создания необходимо установить курсор в место, где она будет находиться, зайти в меню «Таблица» и щелкнуть на строке «Добавить таблицу». Выбрать указателями размер таблицы, например, 4 строки и 3 столбца. Там же даются указания по линейным размерам ячеек, они могут задаваться вручную и автоматически — по умолчанию («Авто»). При этом ширина столбцов будет установлена в зависимости от содержимого ячеек.
Таблицы сложной формы рационально создавать на основе простой таблицы, редактируя ее потом методом рисования. Для этого на панели инструментов «Таблицы границы» есть инструменты: «Нарисовать таблицу», «Ластик», «Тип линии», «Толщина линии», «Цвет границы», «Границы», «Заливка».
Для установки клавиатурного курсора в таблицу щелкнем на нужной ячейке, после чего возможен ввод в ячейки таблицы текста. Перемещать курсор между ячейками можно клавишами перемещения курсора или мышью, щелкнув на нужной ячейке.
Редактирование и оформление таблицы. Чтобы редактировать таблицу, необходимо прежде всего выделить одну или несколько ячеек, где будут производиться изменения. Выделить всю таблицу или ее часть можно, проведя по ним мышью с нажатой левой клавишей, или в меню «Таблица» подобрать нужную опцию выделения.
Для изменения ширины столбца установим курсор мыши на линию разделения столбцов (при этом курсор примет вид двунаправ-
ленной стрелки) и перетащим ее вместе с линией на нужное место. Аналогично можно менять высоту ячеек.
Чтобы очистить содержимое строки, столбца или отдельной ячейки, нужно их выделить и нажать клавишу Ое1е1е.
Чтобы удалить строку, столбец или отдельную ячейку, нужно их выделить и, щелкнув на соответствующей строке в меню «Таблица», выполнить операцию.
Объединить ячейки можно, выделив их, и в меню «Таблица» щелкнуть на строке «Объединить ячейки». Разбить одну или несколько ячеек таблицы можно так:
• выделить ее;
• щелкнуть в меню «Таблица» на строке «Разбить ячейки»;
• установить параметры разбивки и нажать кнопку ОК.
Когда таблица создана, в нее можно добавить новые ячейки, заливку, границы и другие элементы форматирования.
Сортировка данных и вычисления в таблицах. В таблице можно производить сортировку данных по одному или нескольким столбцам. При сортировке заголовки столбцов обычно не участвуют в процессе. Щелкнем по любой ячейке столбца, по которому нужно провести сортировку. В меню ТАБЛИЦА ^ СОРТИРОВКА введем дополнительную информацию о характере сортировки. Нажмем О К — действие выполнится.
В таблицах можно суммировать, вычитать, усреднять и производить другие математические действия. Наиболее распространенное из них — это вычисление общей суммы для данных столбца или строки. Кнопка «Автосумма» на панели инструментов «Таблицы и границы» позволяет автоматически посчитать сумму данных, расположенных слева, или сумму данных, расположенных выше указанной ячейки.
Таблицу можно преобразовать в текст, задав те или иные разделители между данными из бывших столбцов. При этом используется меню ТАБЛИЦА ^ ПРЕОБРАЗОВАТЬ В ТЕКСТ.
Создание рисунка. >Уогс1 позволяет создавать собственные рисунки. Средства для их создания дают возможность даже человеку без художественных способностей украшать свои документы рисованными иллюстрациями и чертежами. Для работы с векторными рисунками и чертежами в \Уогс1 разработан ряд инструментов, объединен-
ных в панели инструментов «Рисование». Вызов ее происходит либо как обычно через меню ВИД > ПАНЕЛИ ИНСТРУМЕНТОВ, либо
нажатием пиктограммы,Ж на панели инструментов «Стандартная».
Процесс создания векторного рисунка состоит из трех основных действий:
1. Вставка в документ рисованных объектов из набора графичес
ких примитивов, объединенных в пиктограмме «Автофигуры»
(это линии, стрелки, фигуры).
2. Перемещение рисованных объектов по документу, изменение их
размеров.
3. Видоизменение рисованных объектов, например, можно менять
толщину линии, цвет текста, пропорции и форму примитивов.
Для того чтобы нарисовать объект, необходимо щелкнуть мышью
на его кнопке на панели инструментов «Рисование», затем с помощью протяжки развернуть объект в какой-либо области создаваемого рисунка. Для выделения только что нарисованного объекта просто щелкнем на нем. Вокруг него появятся маркеры размеров.
Быстро переместить выделенный объект можно с помощью перетаскивания или клавишами управления курсором, более точное перемещение маленькими шагами получается, если клавиши управления курсором сочетать с удерживанием клавиши С1г1.
Для изменения цвета линий объекта щелкнем на списке кнопки «Цвет линии» на панели инструментов «Рисование» и выберем цвет; чтобы изменить цвет заливки объекта, щелкнем на списке кнопки «Цвет заливки» и выберем цвет заливки.
Для изменения толщины или стиля линий объекта выделим объект, а затем щелкнем на кнопке «Тип линии» или «Тип штриха» соответственно.
Для добавления надписи щелкнем на кнопке «Надпись». Затем щелкнем в том месте документа, где будет располагаться надпись, введем текст в текстовом окне, по окончании этого — щелкнем мышью где-нибудь в документе за пределами текстового окна.

|
Еще одно полезное свойство предоставляет пиктограмма
«Формат объекта». Выделив объект и нажав эту кнопку, мы вызываем диалоговое окно «Формат автофигуры».
В нем можно установить цвет заливки, сделать ее полупрозрач-
ной или отказаться от нее вовсе, т.е. получить только линию по контуру (например, был круг — станет окружность). Можно установить цвет и толщину линии, а можно от нее отказаться вообще, что часто применяется в надписях, чтобы они не получались в рамках. Во вкладке «Размер» показываются размеры объекта при печати на принтер. Изменяя значения размера в «Формате автофигуры», мы изменяем объект, и это делает возможным создание небольшого чертежа в масштабе.
4,3. Электронные таблииы
Решение ряда экономических задач часто приводит к обработке прямоугольных таблиц данных разных типов (текстовых, числовых). Применение для таких задач средств алгоритмических языков высокого уровня оказалось во многих случаях не эффективно. Текстовые процессоры дают возможность ведения и форматирования таблиц, но они плохо приспособлены для вычислений. Вышеуказанные причины вызвали появление программ, называемых электронными таблицами, объединяющими в себе возможности:
• текстовых процессоров по созданию и форматированию таблиц;
• математической обработки табличных данных;
• визуализации результатов в форме таблиц, диаграмм, графиков.
История развития программ обработки электронных таблиц на
считывает около двадцати лет, налицо огромный прогресс в этой
области программного обеспечения. Примерами программ электрон
ных таблиц являются Ъо1т 1-2-3 (Ъо1т), М/сгауо/? Ехсе1. В настоящее
время наибольшее распространение получил программный комплекс
Мсгаго// Ехсе1. Далее мы подробно рассмотрим его. Современные
программные продукты этого вида имеют:
• калькуляционный (вычислительный) модуль, с помощью кото
рого происходит обработка данных (текстовых или числовых) в
таблицах;
• модуль диаграмм для создания презентационной графики, кото
рый позволяет на основе числовых данных, полученных с помо
щью калькуляционного модуля, создать диаграммы различных
типов;
• модуль базы данных, реализующий доступ к внешним базам данных.
Электронные таблицы можно использовать для решения задач учета, составления бланков, планирования производства, расчета налогов и заработной платы, учета кадров и др. Благодаря мощным математическим функциям, имеющимся в электронных таблицах, с их помощью можно решать множество задач в области естественных и технических наук.
4,3.1. Обшие сВебениа
о табличном проиессоре Ексе!
Документом Ехсе1 является рабочая книга — это файл с произвольным именем и расширением,х1з. Рабочая книга состоит из рабочих листов (в количестве от 1 до 256, каждый имеет свое имя). Один из рабочих листов является активным, т.е. в настоящий момент с ним работает пользователь. Рабочий лист представляет собой таблицу, в которой может содержаться до 65536 строк и до 256 столбцов. Строки нумеруются числами (от 1 до 65536), столбцы — латинскими буквами А, В, С,..., У, 7, АА, АВ, АС,.., А2, ВА,..., IV.
Ячейки. На пересечении столбцов и строк находятся ячейки. Каждая ячейка имеет адрес, состоящий из указания столбца и строки, на пересечении которых она находится, например А1, В5, АВ234. Адреса ячеек используются при обращении к их содержимому. Одна из ячеек является активной, она выделяется черной рамкой, в правом нижнем углу которой находится маркер заполнения (черный квадратик). Ввод данных производится в активную ячейку. Перемещение активной ячейки осуществляется клавишами управления курсором: <— Т —» 4, Ра§е11р, Ра§е Оо^п, Ноте, Епё или щелчком мыши.
Диапазоны. Иногда в Ехсе! требуется работать не с одной ячейкой, а с группой ячеек в виде прямоугольника, такая группа называется диапазон. Прежде чем работать с диапазоном, следует его выделить. Выделяется диапазон протягиванием мышью по диагонали диапазона. Выделенный диапазон на рабочем поле показывается инверсным цветом, вокруг него располагается рамка с маркером заполнения, как на активной ячейке.
Элементы управления. Окно Ехсе! (рис 4.8) содержит заголовок, строку меню, панели инструментов «Стандартная» и «Форматирование», рабочее поле, строку состояния. Назначение этих элементов аналогично назначению таких же элементов
| Заголовок |
| Панели инструментов "Стандартная" и "Форматирование" (по умолчанию) |
| Строка меню |
| [|Апа1 Суг |
| содержимого ячейки) |
| Активная ячейка |
| Имя или. адрес..., активной ячейки |
| Движки горизонтального и вертикального разделения окна |
| Маркер заполнения |
| . Корешки.: рабочих листов; |
| Вьщеленньш диапазон |
| Ш$$^^ |
| >1Ё |

|
$л*.жрм 'v*»ь&^л/»^а ь^*Ий4^кя5 ШдегагаНвШШ^Я • : I 1^жШКйЙ?Йж*8Я*»Згя
<ху^^^ау^ << <Ух^^ЗЯЩ|1^№^'х«^ЗДр«П|ИВчй^|^^у^Жу^:1Дур«?:^^Д|р||Р^НИЯ1Щ:^Ж^У|У^ •и^^ЩКл^Ал^лй.жу 2~*^2
Рис. 4.8. Окно Ехсе!
Панели инструментов Ехсе! можно настраивать: добавлять и удалять кнопки (пиктограммы команд), создавать новые панели инструментов, а также отображать, скрывать и перемещать существующие панели инструментов, совершенно аналогично \Уог<1.
Главное меню и панель инструментов «Стандартная» имеют команды «Открыть» и «Сохранить», которые работают так же, как и в вышеописанных программных продуктах. Файл может сохраняться в формате «Книга Мюгозой Ехсе!». Это его основной формат (.х!з),
но параллельно могут использоваться формат шаблона (.хИ), ряд форматов, связывающих Ехсе! 2000 с его старыми версиями, а также ряд форматов, позволяющих связать Ехсе! с базами данных. При сохранении файла в Ехсе! можно установить пароль.

|
Табличный процессор Ехсе! ведет протокол всех действий, последние шестнадцать запоминает и в любой момент позволяет отменить несколько последних действий нажатием кнопки
Работа с окнами. Иногда необходимо одновременно просматривать различные части большой таблицы, например строку заголовков таблицы и какую-либо ее часть. Для этого следует разделить окно таблицы на подокна: устанавливаем указатель мыши на горизонтальный или вертикальный движок разбиения (рис. 4.9) (он примет вид двунаправленной стрелки) и перетягиваем его в нужное место. Каждая область будет иметь свою полосу скроллинга для перемещения по таблице.
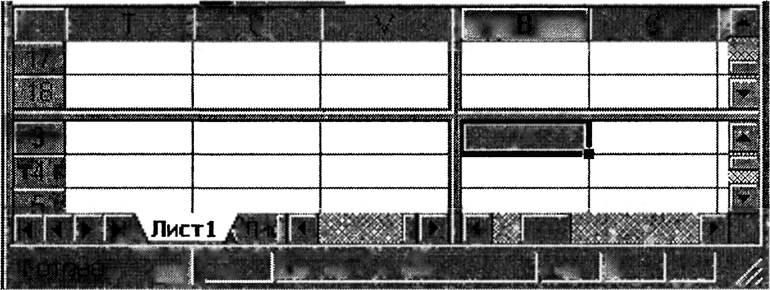
Рис. 4.9. Разделение окна таблицы на подокна
Ехсе! представляет пользователю многооконный интерфейс. Это значит, что одновременно могут быть открыты несколько окон, в которых будет отображаться одна и та же книга (например, разные страницы) или разные рабочие книги. Делается это с помощью меню ОКНО команды НОВОЕ. В этом случае в заголовке окна после имени рабочей книги через двоеточие указывается номер нового окна. Например, первое окно рабочей книги будет называться КНИГА:!, второе будет названо КНИГА:2.
Одновременно на панели задач появятся кнопки открытых окон,
что дополнительно облегчит переход от одного окна к другому. Закрыть окно можно обычным щелчком на кнопке «крест» в заголовке. Для возврата к однооконному изображению необходимо развернуть активное окно на весь экран, щелкнув на кнопке восстановления окна.
Иногда требуется зафиксировать одну часть таблицы, например, заголовок, чтобы он всегда присутствовал на экране. Для фиксации только вертикальных (горизонтальных) заголовков следует выделить строку ниже заголовков (столбец справа от заголовков), обратиться в меню ОКНО ^ ЗАКРЕПИТЬ ОБЛАСТИ. Для одновременной фиксации и вертикальных, и горизонтальных заголовков необходимо выделить ячейку, по которой следует зафиксировать заголовки (все строки выше выделенной ячейки и все столбцы слева от выделенной ячейки будут зафиксированы), затем меню ОКНО ^ ЗАКРЕПИТЬ ОБЛАСТИ.
Работа с листами в Ехсе1. Принцип работы с листами напоминает обычную работу с деловыми блокнотами в офисе. В каждом рабочем блокноте можно поместить всю информацию, относящуюся к одной теме, и хранить ее в одном файле, что повышает наглядность рабочих документов.
Корешки отдельных рабочих листов одной рабочей книги расположены в нижней части экрана (именной указатель листов), по умолчанию они называются «Лист 1», «Лист 2», «Лист 3»; щелкая по ним мышью, можно переходить с одного листа на другой. Корешок активного рабочего листа маркируется белым цветом.
Листы можно добавлять, удалять, переименовывать. Команды этих операций находятся в меню ПРАВКА, ВСТАВКА, но более удобно воспользоваться контекстным меню именного указателя листов. При переименовании рабочих листов запрещается использовать следующие символы: квадратные скобки [ ], двоеточие:, слеш прямой /, слеш обратный \.
Рабочий лист или рабочую книгу можно защитить от изменений паролем, для этого надо зайти в меню СЕРВИС ^ ЗАЩИТА ^ ЗАЩИТИТЬ ЛИСТ (или ЗАЩИТИТЬ КНИГУ).
Работа со столбцами и строками таблицы. Изменение высоты строки или ширины столбца производится следующим образом. Корректируемая строка или столбец таблицы должны быть выделены. В меню ФОРМАТ ^ СТРОКА выбирается одно из подменю следующего уровня, содержащее пункты: ВЫСОТА, АВТОПОДБОР ВЫ-
СОТЫ, СКРЫТЬ, ОТОБРАЗИТЬ (аналогичные пункты есть и в меню СТОЛБЕЦ). ВЫСОТА позволяет установить высоту выделенных строк в пунктах. АВТОПОДБОР ВЫСОТЫ устанавливает высоту по высоте содержимого. Команда СКРЫТЬ скрывает строки, не удаляя их, применяется для скрытия промежуточных вычислений. Снова отобразить скрытые строки можно командой ОТОБРАЗИТЬ, предварительно выделив две строки, между которыми находится скрываемые строки. Коррекцию размеров ячеек можно выполнить и с помощью мыши. Для этого указатель мыши нужно установить на границу между номерами строк (или столбцов). При этом указатель мыши приобретает вид двунаправленной стрелки (рис. 4.10).
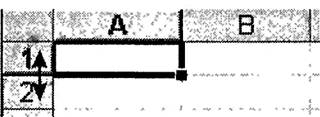
Рис. 4.10. Коррекция размеров ячеек
Если нажать теперь левую кнопку мыши и, не отпуская ее, сдвинуть указатель мыши, то можно увидеть штриховую линию, которая показывает смещение границы строки. Переместим эту линию в нужную позицию и отпустим кнопку мыши, в таблице появится новая граница строки. Если дважды щелкнуть мышью по нижней границе строки (столбца), то высота (ширина) этой строки (столбца) будет автоматически скорректирована по ее содержимому.
4,3,2, СозЗоние лгюблии
Ввод данных в ячейку и в диапазон. В любой ячейке Ехсе! может содержаться текстовая строка, число или формула. Тип данного определяется автоматически при вводе. Если ввод начинается со знака равенства, то процессором это понимается как формула. Далее мы подробно опишем правила построения формул, сейчас же заметим, что формулы содержат обычные арифметические операторы, например, + (плюс), — (минус), • (умножить), / (разделить). Кроме того, они могут использовать специально встроенные функции, которые облегчают процесс вычисления.
Число вводится в привычном виде со знаком или без него, в качестве разделителя целой и дробной части, может быть точка или запятая в соответствии с настройками ХЭДпёоте. Любая прочая последовательность символов понимается как текстовые данные.
Редактирование содержимого ячейки можно произвести двойным щелчком по ячейке. При этом она переводит ее в режим редактирования содержимого, т.е. в поле ячейки появляется курсор, изменения вносятся с клавиатуры, как в текстовых редакторах. Завершаем редактирование нажатием клавиши Еп1ег или щелчком на пиктограмме 'у*, в строке формул.
Автозаполнение. Если необходимо продублировать какое-либо данное (числовое или текстовое) в ряд смежных ячеек в строке или столбце, то можно ввести одно данное, затем перетащить маркер заполнения ячейки с введенным данным по строке или столбцу, произойдет автоматическое копирование содержимого ячейки.
Иногда требуется заполнить смежные ячейки не одинаковыми, но похожими данными, например, «1 блок», «2 блок», «3 блок» или «ряд 1», «ряд 2», «ряд 3». Делается это также с помощью маркера заполнения, т.е. в ячейку вводится первое данное («1 блок»), затем ячейка протягивается за маркер заполнения.
Копирование ячеек, содержащих данные. Чтобы скопировать содержимое ячейки или диапазона, нужно активизировать ячейку или выделить диапазон, вызвать меню ПРАВКА ^ КОПИРОВАТЬ или правой кнопкой мыши вызвать контекстное меню пункт КОПИРОВАТЬ, активизировать ячейку, являющуюся началом диапазона, куда должны быть скопированы данные, меню ПРАВКА ^ ВСТАВИТЬ или контекстное меню пункт ВСТАВИТЬ, затем нажать клавишу [Еп1ег].
Форматирование ячеек. Форматирование в Ехсе! предполагает ряд действий по установке: форматов данных, параметров шрифтов и выравнивания, границ, заливки.
Форматируемые ячейки или диапазон должны быть выделены, затем меню ФОРМАТ ^ ЯЧЕЙКИ вызывает диалоговое окно «Формат ячейки», имеющее шесть вкладок: ЧИСЛО, ВЫРАВНИВАНИЕ, ШРИФТ, ГРАНИЦА, ВИД, ЗАЩИТА устанавливаются необходимые параметры.
Вкладка ЧИСЛО позволяет установить формат ячейки как числовой. В поле «Числовые форматы» приведены различные типы форматов, которые выбираются щелчком мыши или с помощью клавиш управления курсором. Опишем числовые форматы.
«Числовой» — устанавливает число знаков после запятой, при необходимости разделитель групп разрядов (три разряда — пробел, начиная от запятой) удобен для представления чисел с фиксированной запятой, применимы все арифметические операции.
«Денежный» — как числовой, но число сопровождается знаком валюты р., $, €, И и т.д. С точки зрения общего формата запись в ячейке 12,34$ является текстом, но если формат ячейки объявлен как денежный, то это число, с которым могут производиться арифметические действия. Удобен формат для денежных расчетов.
«Финансовый» — то же, что и денежный, но выравнивание в столбцах происходит по запятой; удобен тем, что длина записи числа отражает ее величину, это снижает вероятность ошибки при просмотре документа.
«Дата» — позволяет отобразить дату по одному из шаблонов. Дата есть число дней, прошедших от 1-го января 1900 г. С датой можно работать как с числом, т.е. если в ячейке А1 содержится дата 01.05.04, а в ячейке В1 мы наберем формулу = А1 + 1, то результат получится 02.05.04, но если ячейку А1 переформатировать в числовой формат, то получится 38108, т.е. количество дней, прошедших с 1-го января 1900 г.
«Время» — служит для отображения времени по одному из предлагаемых шаблонов. Допустима арифметика, но надо помнить, что время — это доля суток от 0 часов, т.е. число 0,25 в формате «дата-время» даст 6 часов утра, 0,5 — 12 часов.
«Процентный» — число в ячейке умножается на 100 и добавляется символ %.
«Дробный» — число представляется в виде обыкновенной дроби (приближенно) по шаблону.
«Экспоненциальный» — число представляется в виде мантиссы и порядка; удобен для приближенных вычислений с плавающей запятой в различных научно-технических расчетах.
«Текстовый» — содержимое, каким бы оно ни было, воспринимается процессором как текст. Арифметические операции недопустимы.
«Дополнительный» — то же, что и текстовый, но текст форматируется по маске (образцу): номер телефона, почтовый индекс и т.д.
Вкладка ВЫРАВНИВАНИЕ. Некоторые команды этой вкладки дублируются на панели инструментов «Форматирование», техника аналогична \Уог<1
Вкладка ШРИФТ аналогична диалоговым окнам выбора шрифта \Уог<1.
Вкладка ГРАНИЦА — позволяет установить толщину, форму, цвет линий границ любых ячеек. Сначала устанавливается «тип линии» и цвет, затем указывается, к каким границам выделенного диапазона их применить.
Вкладка ВИД — определяет цвет и узор заливки ячеек.
Вкладка ЗАЩИТА — позволяет снять защиту с выделенного диапазона. Обычно это делается перед тем как защищать весь лист, т.е. если на рабочем листе сделаны расчеты, то с исходных данных защиту снимают, а весь лист с формулами и промежуточными результатами защищается (меню СЕРВИС > ЗАЩИТА > ЗАЩИТИТЬ ЛИСТ...).
4.3.3. Работа с формулами, Эиаграммами, списками
Формулы
Ввод формул. Возможность работы с формулами и встроенными функциями является важнейшей особенностью электронных таблиц. Логика использования табличного процессора требует применять формулы везде, где значения одних ячеек зависят от значений других, так как если значения ячеек с исходными данными изменяются, то автоматически изменяются значения всех зависимых ячеек.
Как известно, ввод формулы начинается со знака равенства, сопровождается появлением формулы в ячейке и дублировании набора в строке формул, завершается нажатием клавиши Еп1ег, после чего в ячейке появляется результат вычисления (при настройках процессора по умолчанию), а саму же формулу теперь можно увидеть в строке формул, если активизировать ячейку.
Формула может содержать числовые константы, ссылки (адреса ячеек, содержимое которых участвует в вычислениях), функции. Указанные элементы между собой могут соединяться знаками арифметических операций, скобки могут изменять принятый в арифметике порядок действий.
Например, пусть в ячейке А1 содержится число 10, в ячейке В1 число 20, в ячейку С1 введем формулу =А1+В1+2. После завершения ввода (нажатие ЕШег) в ячейке С1 появится результат сложения чисел, содержащихся в ячейках А1 и В1, увеличенный на 2, т.е. 32. Если изменить число, хранящееся в ячейке А1, например заменить на 20, то наличие формулы в ячейке С1 автоматически изменит ее значение на 42.
Ссылки А1 и В1 в формуле можно делать, непосредственно вводя с клавиатуры текст формулы или после знака равенства сделать щелчок по ячейке А1 (в формуле появится ссылка А1), набрать знак +, сделать щелчок по В1, снова +, набрать 2.
Автозаполнение ячеек формулами. Активизируем ячейку С1 из предыдущего примера и протянем ее за маркер заполнения вниз по столбцу. В ячейку С2 автоматически введется формула =А2+В2+2, в СЗ =АЗ+ВЗ+2 и т.д. При протягивании по столбцу номер столбца увеличивается. Вернемся в ячейку С1 и протянем ее по строке, получим: в ячейке О1 =В1+С1, в Е1 =С1+О1 и т.д., при протягивании по строке номер строки увеличивается. Таким образом, при протягивании формулы ссылки А1 и В1 модифицируются, такие ссылки называются относительными. Чтобы ссылки не модифицировались при протягивании по строке, ее следует записать как С$1; запретить модификацию по столбцу можно, применив ссылку $С1. Ссылка будет неизменна при любом протягивании в виде $С$1. Такие ссылки называются абсолютными.
В длинных математических расчетах по формулам, как правило, исходные данные содержатся в ячейках, которые в дальнейшем используются как абсолютные ссылки. Весьма неудобно было бы постоянно помнить, в каких ссылках какие параметры находятся (например, в $С$1 находится параметр Ь, в $О$147 — ^ и т.п.). Для этого в Ехсе! есть возможность переименования абсолютных ссылок. Меню ВСТАВКА ^ ИМЯ ^ ПРИСВОИТЬ вызывает диалоговое окно, в котором можно абсолютную ссылку переименовать. В том же меню при необходимости можно удалить уже существующее имя.
Ссылки на другие листы и книги. Для обращения к значению ячейки, расположенной на другом рабочем листе, нужно указать имя этого листа вместе с адресом соответствующей ячейки. Например, находясь на листе 1, можно ввести в ячейку А1 формулу =ЛИСТ4!ВЗ+1 для обращения к ячейке ВЗ на рабочем листе ЛИСТ4. Если в названии
листа есть пробелы, то оно (название) заключается в кавычки. Связывание двух ячеек можно упростить, для чего на листе 1 в ячейке А1 набрать знак =, затем через корешок обратиться к листу 4 и щелкнуть по ячейке ВЗ.
Копирование ячеек, содержащих формулы. Техника копирования, перемещения, удаления ячеек, содержащих формулы, такая же, как и ячеек, содержащих данные (см. 4.2.2.) Но если в формуле содержатся относительные ссылки, то при копировании и перемещении они модифицируются. Рассмотрим на примере. Пусть в ячейке СЗ содержится формула = А1+$В1+С$1+$О$1. Перенесем или скопируем ее в ячейку Е6, т.е. на два столбца правей и на три строки ниже. Тогда все относительные адреса формулы в ячейке Е6 увеличатся на два по столбцу, на три по строке. В результате в ячейке Е6 получим формулу =С4+$В4+Е$1+$В$1.
Работа с функциями. Ехсе! позволяет использовать в формулах ряд встроенных математических, логических, статистических функций. Функции объединяют несколько вычислительных операций для решения определенной задачи, имеют один или несколько аргументов. В качестве аргументов функций выступают числовые значения и/или адреса ячеек.
Вызывается функция, как правило, с помощью МАСТЕРА ФУНКЦИЙ меню ВСТАВКА или кнопки Д.
Диалоговое окно «Мастера функций» имеет два шага. На первом шаге выбирается тип функции в поле «Категория», затем сама функция в списке «Функция». Следующий шаг уточняет аргументы.
йиогроллмы
Диаграмма — это представление данных таблицы в графическом виде, которое используется для анализа и сравнения данных. На диаграмме числовые данные ячеек изображаются в виде точек, линий, полос, столбиков, секторов и в другой форме. Группы элементов данных, отражающих содержимое ячеек одной строки или столбца на рабочем листе, составляют ряд данных. Строятся диаграммы с помощью Мастера диаграмм. Вызывается через меню ВСТАВКА
ДИАГРАММА или нажатием кнопки ЦЩ на панели инструментов
вшввн
«Стандартная». Мастер имеет четыре шага, где выясняются вопросы
о виде диаграммы, особенностях оформления и размещения, затем строится диаграмма.
Списки
Списки позволяют эффективно работать с большими упорядоченными наборами данных, имеющих одинаковую структуру Например, списком является телефонный справочник, в котором в большом количестве строк приведены фамилии абонентов и номера их телефонов. Каждый элемент списка занимает одну строку, в которой данные распределяются по нескольким полям (столбцам). В табличном процессоре имеются операции для их обработки (сортировка, фильтрация).
В первой строке рабочего листа обычно помещаются названия отдельных полей списка. Эта строка используется в качестве строки заголовков списка. Начиная со следующей строки, вводятся данные.
Для быстрого заполнения таблицы можно обратиться к меню ДАННЫЕ ^ ФОРМА, которое откроет диалоговое окно для ввода данных, в котором каждому полю списка соответствует поле ввода. Как только все поля ввода будут заполнены данными, щелкнем по командной кнопке ДОБАВИТЬ. Затем можно начать ввод следующего элемента данных и т.д., пока не будут введены все элементы списка. В заключение закроем окно щелчком по командной кнопке ЗАКРЫТЬ. Каждый новый список следует создавать на отдельном рабочем листе.
Фильтрация данных. Выделим заголовки списка. Откроем в меню ДАННЫЕ > ФИЛЬТР > АВТОФИЛЬТР. В таблице рядом с названиями полей появятся маленькие пиктограммы со стрелками известно, это раскрывающиеся списки (рис. 4.11).

|
| КАТЕТОВ сосед |
| Абрамова ЕлСер |
Рис. 4.11. Раскрывающиеся списки
Щелкнув по одной из этих стрелок, получим меню с перечнем значений данного поля (рис. 4.12).
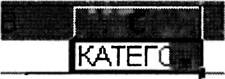
(Все) (Первые 10.,,) (Условие,,,) временный
|коллега — сосед
Рис. 4.12. Перечень значений поля
Щелчком выберем какой-либо пункт из этого перечня. В списке отобразятся только те элементы, у которых значение данного поля совпадает с выбранным значением, т.е. произойдет фильтрация данных. При этом пиктограмма со стрелкой будет изображена другим цветом. Слева в столбце с номерами строк будут видны прежние номера элементов, которые они имели в исходном списке.
Если необходимо вернуться к полному списку, то нужно выбрать опцию ВСЕ в перечне значений поля, по которому выполнялась фильтрация. Здесь же есть опция УСЛОВИЕ, позволяющая задать условие фильтрации. Например, выбрать все записи, значение поля у которых больше 10 и т.п.
Сортировка данных. Активизируем первую ячейку в столбце «Фамилия». Выберем меню ДАННЫЕ ^ СОРТИРОВКА. Откроется диалоговое окно этой директивы, в котором указываются поля сортировки и рядом с каждым полем расположены две селекторные кнопки ПО ВОЗРАСТАНИЮ и ПО УБЫВАНИЮ, указывающие направление сортировки.
Печать. Перед распечаткой таблиц необходимо установить параметры страницы с помощью команды меню ФАЙЛ > ПАРАМЕТРЫ СТРАНИЦЫ. Эта процедура во многом сходна с \Уог<1. Отличие лишь в том, что таблица здесь может быть распечатана в масштабе. Для этого включим переключатель УСТАНОВИТЬ и укажем масштаб распечатки. Если включить переключатель РАЗМЕСТИТЬ НЕ БОЛЕЕ ЧЕМ НА, то таблица или выделенная область будет уменьшена настолько, чтобы разместиться на количестве страниц, указанном в полях СТР. В ШИРИНУ и СТР. В ВЫСОТУ.
Для просмотра таблицы перед печатью используется команда ФАЙЛ * ПРЕДВАРИТЕЛЬНЫЙ ПРОСМОТР или кнопка
Выйти из режима предварительного просмотра можно с помощью кнопки ЗАКРЫТЬ или клавиши Езс. Для распечатки таблицы необходимо обратиться в меню ФАЙЛ ^ ПЕЧАТЬ, которое имеет такие же настройки, как соответствующая опция в \Уог<1 Чтобы напечатать одну копию активных листов, достаточно щелкнуть кнопку
4,4. Основы информоиионнын систем. Базы Зоннын
4,4.1, Основные понятия
Как уже говорилось в главе 1, в истории развития вычислительной техники наблюдалось два основных направления ее применения.
Первое связано с выполнением больших численных расчетов, которые трудно или невозможно произвести вручную. Развитие этой области способствовало ускорению развития методов математического моделирования, численных методов, языков программирования высокого уровня, рассчитанных на удобное представление вычислительных алгоритмов.
Второе направление связано с использованием вычислительной техники для создания, хранения и обработки больших массивов данных. Такие задачи решают информационные системы (в дальнейшем — ИС). К ним относятся поисковые, справочные, банковские системы, автоматизированные системы управления предприятием.
Для задач первого типа характерны большие объемы вычислительной работы при относительно небольших потребностях в памяти. Задачи второго типа, наоборот, требуют больших объемов внешней памяти при относительно небольших расчетах. Вторая область применения возникла несколько позже первой. Это связано с тем, что на первых этапах внешняя память вычислительных систем была
несовершенной, т.е. надежное хранение больших объемов данных не представлялось возможным.
Предметом настоящего рассмотрения являются программные продукты второй области применения — информационные системы. Информационная система представляет собой аппаратно-программный комплекс, обеспечивающий выполнение следующих функций:
• ввод данных об объектах некоторой предметной области;
• надежное хранение и защита данных во внешней памяти вычис
лительной системы;
• дополнение, удаление, изменение данных;
• сортировка, выборка данных по запросам пользователей;
• выполнение специфических для данной предметной области
преобразований информации;
• предоставление пользователям удобного интерфейса;
• обобщение данных и составление отчетов.
Объем данных в ИС может исчисляться миллиардами байт. Отсюда необходимость устройств, хранящих большие объемы данных во внешней памяти. Число пользователей ИС может достигать десятков тысяч, что создает немало проблем в реализации эффективных алгоритмов функционирования ИС. Успешно решаются эти задачи, если данные в информационной системе структурированы.
Структурирование данных рассмотрим на примере студенческой группы. Каждый член группы во многом индивидуален, и характеризовать его можно с разных сторон. Но деканат, скорее всего, заинтересуют следующие данные (предметная область): фамилия студента, имя, отчество, курс, наименование группы, массив оценок по изучаемым дисциплинам. Таким образом, из всего многообразия данных выбираются только некоторые, т.е. создается информационная модель объекта. Данные упорядочиваются по порядку следования, по применяемым типам (форматам) данных, после чего они могут быть обработаны автоматом, каковым является компьютер.
Совокупность взаимосвязанных данных называется структурой данных. Совокупность структурированных данных, относящихся к одной предметной области, называется базой данных (БД). Совокупность программ, реализующих в БД функции ИС в удобной для пользователя форме, называется системой управления базой данных (СУБД). Программы, производящие специфическую обработку данных в БД, составляют пакет прикладных программ (ППП). Итак,
можно заключить, что ИС — это организационное объединение аппаратного обеспечения (АО), одной или нескольких баз данных (БД), системы управления базами данных (СУБД) и пакетов прикладных программ (ППП).
4,4.2. Клоссисрикаииа Бй
По технологии обработки данных БД подразделяются на централизованные и распределенные.
Централизованная БД хранится целиком в памяти одной вычислительной системы. Если система входит в состав сети, то возможен доступ к этой БД других систем.
Распределенная БД состоит из нескольких, возможно пересекающихся или дублирующих друг друга БД, хранимых в памяти разных вычислительных систем, объединенных в сеть.
По способу доступа к данным БД распределяются на локальный и удаленный (сетевой) доступ.
Локальный доступ предполагает, что СУБД обрабатывает БД, которая хранится на том же компьютере.
Удаленный доступ — это обращение к БД, которая которая хранится на одном из компьютеров, входящих в компьютерную сеть. Удаленный доступ может быть выполнен по принципу файл-сервер или клиент-сервер.
Архитектура файл-сервер предполагает выделение одного из компьютеров сети (сервер) для хранения централизованной БД. Все остальные компьютеры сети (клиенты) исполняют роль рабочих станций, которые копируют требуемую часть централизованной БД в свою память, где и происходит обработка. Однако при большой интенсивности запросов к централизованной БД увеличивается нагрузка на каналы сети, что приводит к снижению производительности ИС в целом.
Архитектура клиент-сервер предполагает, что сервер, выделенный для хранения централизованной БД, дополнительно производит обработку клиентских запросов. Клиенты получают по сети уже обработанные данные. Учитывая широкое распространение БД в самых различных областях, в последнее время архитектура клиент-сервер применяется и на одиночных вычислительных системах. В этом случае клиент — программа, которой понадобились данные из БД, по-
Поиск по сайту: