 |
АвтоАвтоматизацияАрхитектураАстрономияАудитБиологияБухгалтерияВоенное делоГенетикаГеографияГеологияГосударствоДомДругоеЖурналистика и СМИИзобретательствоИностранные языкиИнформатикаИскусствоИсторияКомпьютерыКулинарияКультураЛексикологияЛитератураЛогикаМаркетингМатематикаМашиностроениеМедицинаМенеджментМеталлы и СваркаМеханикаМузыкаНаселениеОбразованиеОхрана безопасности жизниОхрана ТрудаПедагогикаПолитикаПравоПриборостроениеПрограммированиеПроизводствоПромышленностьПсихологияРадиоРегилияСвязьСоциологияСпортСтандартизацияСтроительствоТехнологииТорговляТуризмФизикаФизиологияФилософияФинансыХимияХозяйствоЦеннообразованиеЧерчениеЭкологияЭконометрикаЭкономикаЭлектроникаЮриспунденкция
Создание запросов с помощью Конструктора запросов
Мастер запросов можно с успехом использовать для выполнения некоторых операций, однако при этом возможности запросов Access раскрывается не в полной мере. Второй способ создания нового запроса, более сложный и в то же время представляющий пользователю Access 2010 максимальные возможности, связан с использованием Конструктора запросов. Конструктор запросов используется не только для создания новых запросов, но и для изменения уже существующих в базе данных запросов.
При активации режима конструктор запросов (Создание / Запросы / Конструктор запросов) на ленте инструментов появляется контекстная вкладка Конструктор, содержащая базовые команды для работы с запросом. После запуска конструктора, на экране появляется его окно, в котором присутствуют все инструменты, необходимые для создания или изменения запроса. (Рис. 7)
В верхней части окна Конструктор запросов отображаются таблицы, запросы, являющиеся источником данных для нового запроса. В нижней части окна находится бланк запроса – специальная таблица, ячейки которой используются для определения структуры и свойств запроса. В бланке отображаются все столбцы базовых таблиц, включенные в результирующее множество создаваемого запроса.
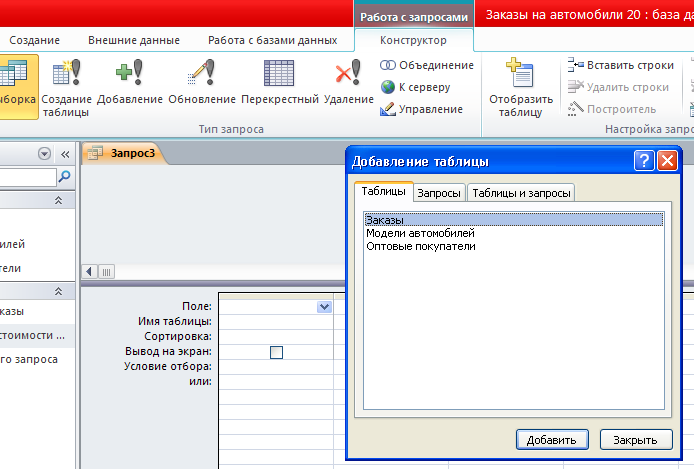
Рис. 7 Окно конструктора запросов
Рассмотрим работу в режиме конструктора на примере создания запроса на выборку с условием отбора. Такими условиями могут быть любые логические выражения (например: >500, = «Иванов», =100 и так далее). В одном запросе может быть несколько условий отбора. При проведении поиска в текстовом поле чаще используется простое условие отбора в виде введенного текста, можно использовать два символа – заменителя:
· * обозначает любую группу символов;
·? обозначает любой одиночный символ.
Для работы с этими символами используется оператор Like. При вводе значения, имеющего в своем составе символ заменитель, в ячейку условия отбора Access автоматически добавляет Like. Например, если необходимо найти все фамилии, которые начинаются с буквы А, можно ввести в поле Фамилия условие отбора А*, Access автоматически выведет Like “А*” после нажатия клавиши Enter.
При поиске полей других типов данных используются операторы сравнения. (Таблица 4)
Таблица 4. Операторы сравнения
| Оператор | Значение |
| = | Равно |
| > | Больше, чем |
| < | Меньше, чем |
| >= | Больше или равно |
| <= | Меньше или равно |
| <> | Не равно |
Условия, находящиеся в одной строке, но в разных столбцах бланка запроса, объединяются по логическому оператору AND (И). Если нужно объединить условия отбора по логическому оператору OR (ИЛИ), разместите эти условия в разных строках бланка запроса.
Упражнение 11.
Требуется создать список оптовых покупателей из Москвы, отсортированный по дате заказа с полной информацией о заказанных ими автомобилях.
1. Щелкните по кнопке Создание /Запросы /Конструктор запросов.
2. В рабочей среде конструктора запросов откроется диалоговое окно Добавление таблицы с вкладками Таблицы, Запросы. Таблицы и запросы. В качестве источника записей создаваемого запроса, выберите ранее созданный запрос «Покупатели и автомобили», нажмите кнопку Добавить. Закройте окно Добавление таблиц.
3. Двойным кликом мыши по названию поля открывшейся таблицы запроса, которое следует отобразить в бланке запроса и в том порядке, в котором выбранные поля должны быть в таблице нового запроса, поместите названия полей в бланк запроса: Код оптового покупателя, Фамилия, Город, Дата заказа, Количество, Код модели, Модель, Тип кузова, Тип привода, Цвет, Цена. Для возможного перетаскивания столбца в бланке запроса из одного места в другое его нужно выделить, для выделения используйте область выделения столбцов – узкую серую полоску над столбцами в бланке запроса.
4. Обратите внимание на бланк запроса. В строке Поле находятся выбранные названия полей, в строке Имя таблицы – названия таблиц или запросов. В строке Вывод на экран – оставьте флажки в выбранных полях: Фамилия, Город, Дата заказа, Количество, Модель, Тип кузова, Тип привода, Цвет, Цена. Если в бланке запроса флажок под названием поля снят, значения этого поля не отображаются.
5. В строке Сортировка в поле Дата добавьте сортировку по возрастанию.
6. В строке Условие отбора в поле Город введите − Москва.
7. Нажмите кнопку Сохранить на панели быстрого доступа, чтобы сохранить готовый запрос. На экране появится диалоговое окно Сохранение. В поле Имя запроса введите: «Покупатели из Москвы». Нажмите ОК.
8. Чтобы посмотреть результат выполнения нового запроса, нажмите кнопку Конструктор / Выполнить, закройте запрос.
В области навигации отобразится новый запрос «Покупатели из Москвы».
Чтобы открыть любой запрос, в режиме таблицы, дважды щелкните по названию запроса в области навигации.
Чтобы открыть любой запрос в режиме конструктора, выделите название запроса, вызовите контекстное меню и выберите − Конструктор.
Поиск по сайту: