 |
АвтоАвтоматизацияАрхитектураАстрономияАудитБиологияБухгалтерияВоенное делоГенетикаГеографияГеологияГосударствоДомДругоеЖурналистика и СМИИзобретательствоИностранные языкиИнформатикаИскусствоИсторияКомпьютерыКулинарияКультураЛексикологияЛитератураЛогикаМаркетингМатематикаМашиностроениеМедицинаМенеджментМеталлы и СваркаМеханикаМузыкаНаселениеОбразованиеОхрана безопасности жизниОхрана ТрудаПедагогикаПолитикаПравоПриборостроениеПрограммированиеПроизводствоПромышленностьПсихологияРадиоРегилияСвязьСоциологияСпортСтандартизацияСтроительствоТехнологииТорговляТуризмФизикаФизиологияФилософияФинансыХимияХозяйствоЦеннообразованиеЧерчениеЭкологияЭконометрикаЭкономикаЭлектроникаЮриспунденкция
Задания для самостоятельной работы
1. Создайте форму на основе таблицы «Модели автомобилей», отображающие данные о названии и ценах на автомобили. Добавьте кнопку для открытия запроса Покупатели из Москвы. Включите в область примечаний минимальную цену.
2. Создайте форму на основе запроса Общее количество и сумма продаж по моделям автомобилей. Добавьте в форму кнопку, при нажатии на которую будет отображаться общая сумма продаж.
3. Создайте форму на основе запроса Розничная цена. Добавьте в форму кнопку, при нажатии на которую будет отображаться максимальная розничная цена.
4. Создайте форму на основе запроса Стоимость Заказов. Добавьте в форму кнопку, при нажатии на которую будет открываться таблица «Оптовые покупатели».
5. Создайте форму на основе таблицы «Заказы». Добавьте в форму кнопку для подсчета и вывода сведений о количестве заказов.
Создание отчета
Отчеты представляют собой наилучшее средство отображения информации из базы данных в виде высококачественного печатного документа.
Работа по созданию отчета всегда начинается с выбора источника, на основании данных которого будут создаваться записи отчета.
При создании отчета Access всегда оперирует только с одной единственной таблицей или запросом. Если необходимо объединить информацию из нескольких таблиц и (или) запросов в одном отчете, то прежде следует собрать желаемые данные в новом запросе.
Также как и для форм, MS Access предоставляет несколько способов создания отчетов: автоматическое создание простого отчета, создание отчета с использованием Мастера отчетов, самостоятельное создание отчетов с помощью Конструктора отчетов.
Упражнение 21
Создание простого отчета.
1. Для создания простого отчета следует сначала выделить имя таблицы (например, таблица «Заказы») или запроса, на основе которого создается простой отчет. Далее надо выполнить команду Создание/Отчеты/Отчет, сохранить созданный отчет под любым именем и щелкнуть по кнопке ОК.
Этот отчет (Рис. 12)далек от совершенства. Он используется лишь при необходимости быстрого просмотра результатных данных.
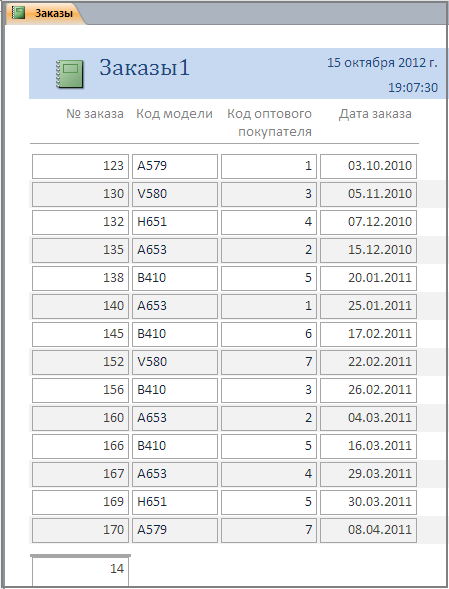
Рис.12 Пример простого отчета.
Создание отчета с помощью Мастера отчетов.
1. Для создания отчета с помощью Мастера отчетов (Рис.13) следует выделить нужную таблицу или запрос и выполнить команду Создание/Отчеты/Мастер отчетов. (Мастер форм предоставляет возможность выбрать новое имя таблицы или запроса, либо оставить выбранную ранее).
2. В открывшемся диалоговом окне Создание отчетов в поле Таблицы и запросы выберите нужную таблицу или запрос. В списке Доступные поля требуется выбрать те, которые должны быть в отчете и щелкнуть по кнопке Далее.
3. В следующих окнах Мастер отчетов предоставляет возможность добавления способа группировки (в данном примере группировка осуществляется по умолчанию по Коду модели) и сортировки данных, вид макета для отчета и задания имени отчета. Для завершения работы Мастера отчетов предлагается щелкнуть по кнопке Готово.
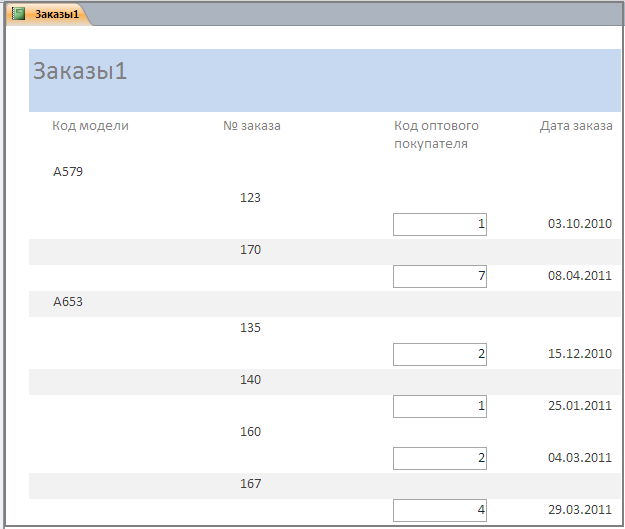
Рис. 13. Фрагмент отчета, созданного с помощью Мастера отчетов.
Созданный отчет может быть доработан в режиме конструктора. Например, для подсчета количества заказов по каждой модели автомобиля следует в режиме конструктора выполнить команду Конструктор/Группировка и итоги/Группировка. В открывшейся области Группировка, сортировка и итоги щелкнуть по кнопке Больше. В открывшемся списке параметров открыть список значения без итогов. В поле Итог на установить значение “Код модели”, в поле Тип установить значение “Количество значений” и активизировать переключатель Показать промежуточный итог в заголовке группы. В результате выполненных установок в области Заголовок группы “Код модели” появится поле с формулой для подсчета количества заказов по Коду модели. (Рис. 14)
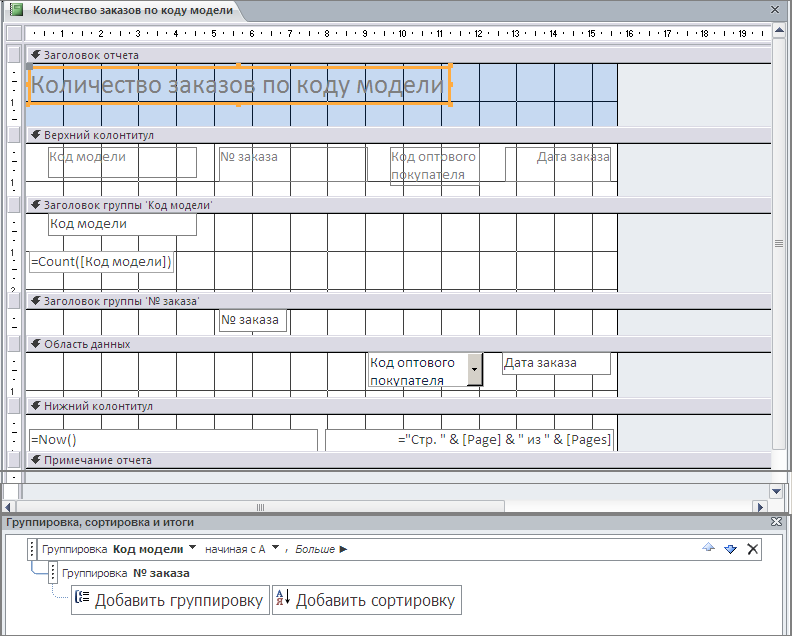
Рис. 14. Отчет “Количество заказов по коду модели” в режиме конструктора.
В режиме Предварительный просмотр доработанный отчет примет вид, представленный на Рис. 15.
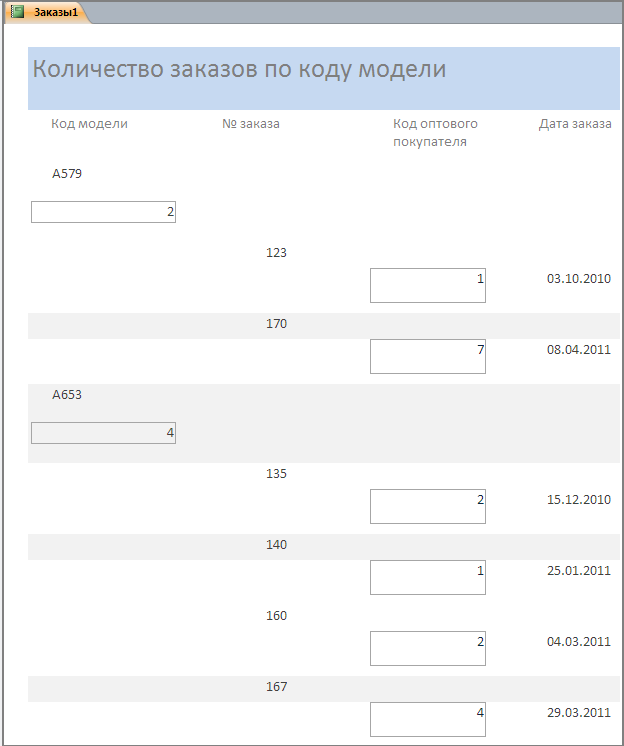
Рис. 15. Фрагмент отчета “Заказы1”, доработанного с помощью Конструктора отчетов.
Создание отчета с помощью Конструктора отчетов.
Создание отчета с помощью Конструктора отчетов осуществляется по команде: Создание/отчеты/Конструктор отчетов.
В MS Access отчет разбит на разделы, которые можно увидеть только в режиме конструктора. Ниже указаны эти разделы и их назначение.
Заголовок отчета — печатается только в начале отчета, используется на титульной странице. В нем обычно помещается название отчета и дата. Заголовок отчета печатается перед верхним колонтитулом.
Верхний колонтитул — печатается вверху каждой страницы. Он используется, когда нужно, чтобы название отчета печаталось на каждой странице.
Заголовок группы — печатается перед каждой новой группой записей и используется для печати названия группы.
Область данных — печатается каждая запись таблицы или динамического набора данных запроса.
Примечание группы — печатается после обработки последней записи группы. Примечание отчета можно использовать для печати сводной информации по группе.
Нижний колонтитул — печатается внизу каждой страницы.Нижний колонтитул используется для нумерации страниц и для печати постраничной информации.
Примечание отчета — печатается один раз в конце отчета после обработки всех записей. Примечание отчета можно использовать для печати итогов и другой сводной информации по всему отчету.
Проектирование отчета состоит в создании структуры его разделов и в размещении элементов управления внутри этих разделов, а также в задании связей между этими элементами и полями таблиц или запросов базы данных.
Отчеты предназначены для вывода информации на принтер, поэтому для расчета расположения данных на печатной странице программа MS Access должна «знать» все необходимое об особенностях принтера. Эти данные MS Access получает от операционной системы. Соответственно, принтер в системе должен быть установлен.
Поиск по сайту: