 |
АвтоАвтоматизацияАрхитектураАстрономияАудитБиологияБухгалтерияВоенное делоГенетикаГеографияГеологияГосударствоДомДругоеЖурналистика и СМИИзобретательствоИностранные языкиИнформатикаИскусствоИсторияКомпьютерыКулинарияКультураЛексикологияЛитератураЛогикаМаркетингМатематикаМашиностроениеМедицинаМенеджментМеталлы и СваркаМеханикаМузыкаНаселениеОбразованиеОхрана безопасности жизниОхрана ТрудаПедагогикаПолитикаПравоПриборостроениеПрограммированиеПроизводствоПромышленностьПсихологияРадиоРегилияСвязьСоциологияСпортСтандартизацияСтроительствоТехнологииТорговляТуризмФизикаФизиологияФилософияФинансыХимияХозяйствоЦеннообразованиеЧерчениеЭкологияЭконометрикаЭкономикаЭлектроникаЮриспунденкция
Настройка групп (первичная настройка)
Переходим в меню «Справочники».

Выбираем команду «Типы групп».

Типы групп указываются для составления разных видов меню. Т.е. если в учреждении составляются меню с разным набором блюд или брутто отдельно для яслей, сада, санаторных групп и персонала, то в окошке типы групп следует эти данные и указать.

На первый столбец под названием «Код» не обращаем внимания – это программные данные. Его не трогаем и не заполняем.
Второй столбец «Название группы» заполняем в соответствии с теми группами, которые есть в Вашем учреждении.
Третий столбец – «Возраст». В нем следует выбрать возраст группы: «Ранний» или «Дошкольный». Выбрать (заполнить) данные в третьем столбце можно с помощью кнопки в виде треугольника:
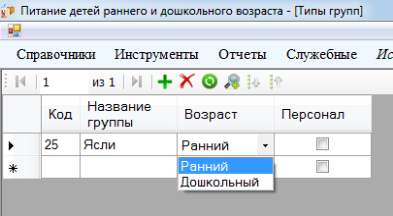
Для группы «Ясли» возраст выбирается «Ранний». Это означает, что наборы технологических карт программа будет выбирать из раздела для детей раннего возраста. Для группы «Сад» и «Санаторная» соответственно «Дошкольный».
Выбор значений столбца «Возраст» очень важен! Так как от выбора его значения зависит тот факт, какие наборы технологических карт будут использоваться при составлении меню для определенной группы детей.
Четвертый столбец, «Персонал». Если, созданная Вами группа не относится к категории персонала, то этот столбец оставляем в том виде, какой он и есть.
В качестве примера, приведем один из возможных вариантов заполнения окна «Типы групп».
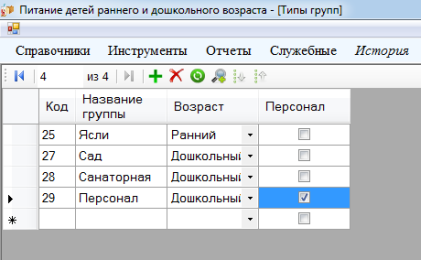
Обратите внимание на то, что возраст «Ранний» используется только для группы «Ясли». А возраст «Дошкольный» для всех остальных возможных групп, в том числе и для группы «Персонал». При создании группы «Персонал» обязательно следует поставить галочку в столбце «Персонал» напротив записи таблицы «Персонал».
Добавление, удаление, сохранение внесенных Вами значений в таблицу выполняется при помощи стандартных наборов кнопок на панели.

Кнопка в виде зеленого «плюсика» добавляет запись в таблицу. Кнопка в виде красного «крестика» удаляет запись (помним, что предварительно следует выделить ту запись, которую Вы хотите удалить).

Выделение записи, как здесь, так и в любом другом окне программы, выполняется щелчком левой клавишей мыши по соответствующей ячейке столбца, выделенного на рисунке.
Третья кнопка в виде зеленого кружочка с разнонаправленными стрелочками служит для сохранения внесенных вами изменений в таблицу. Ею можно пользоваться единожды, после внесения всех данных в таблицу.
На этом внесение данных в таблицу «Типы групп» закончено.
Далее, снова переходим в уже знакомое меню «Справочники» и выбираем команду «Группы».

После выбора этой команды должно открыться окошко «Группы».
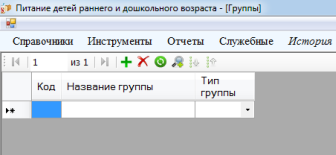
В данной таблице следует соотнести название группы с созданными только что Вами типами групп.
Первый столбец «Код» - снова не трогаем, системная переменная (она нам не нужна).
Второй столбец «Название группы» заполняется в соответствии с названием типа группы. Т.е., если у нас есть название типа группы «Сад», то в этот столбец это название и вписываем: «Сад».
Приведем рисунок, для описанного выше примера:
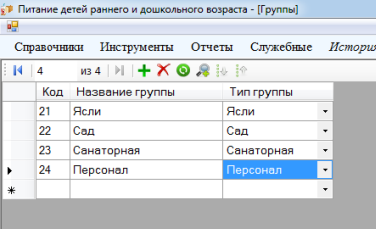
НЕ ЗАБЫВАЕМ, что в третьем столбце «Тип группы», значение выбирается при помощи нажатия на кнопку в виде треугольника (выделена красным на рисунке). Над таблицей (здесь, как в предыдущей, так и в следующих таблицах) присутствует стандартный набор кнопок для добавления, удаления и сохранения записей (выделен желтым цветом). А перед удалением записи, следует ее предварительно выделить одинарным щелчком левой клавишей мыши в выделенной области (выделена зеленым цветом).
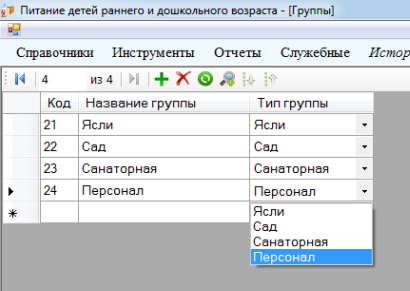
После заполнения этой таблицы, переходим к меню «Справочники» и выбираем, теперь уже, команду «Периоды».

На данном этапе следует задать программе периоды питания в учреждении: завтрак, второй завтрак, обед, полдник, ужин, второй ужин и т.п.

Если в Вашем учреждении используются другие периоды питания, то естественно, вносим свои. Приведем пример:

После заполнения таблицы «Периоды» переходим к последнему этапу – режим питания. Выбираем команду меню «Инструменты» и одноименную подкоманду «Режимы питания».

Должно открыться окошко следующего вида.

Обращаем внимание на поле «Фильтр». Значение этого поля указывает ту группу, для которой мы будем заполнять режим питания.
Таким образом, в поле фильтр стоит значение «Ясли», соответственно, заполняем режим питания для группы «Ясли».

После заполнения режима питания для яслей, в поле фильтр выбираем следующую, созданную нами группу.

И так далее, по всем типам групп, которые создали.


На этом настройка групп, и определения режимов питания для них закончена. Можно пользоваться!!!
Поиск по сайту: