 |
АвтоАвтоматизацияАрхитектураАстрономияАудитБиологияБухгалтерияВоенное делоГенетикаГеографияГеологияГосударствоДомДругоеЖурналистика и СМИИзобретательствоИностранные языкиИнформатикаИскусствоИсторияКомпьютерыКулинарияКультураЛексикологияЛитератураЛогикаМаркетингМатематикаМашиностроениеМедицинаМенеджментМеталлы и СваркаМеханикаМузыкаНаселениеОбразованиеОхрана безопасности жизниОхрана ТрудаПедагогикаПолитикаПравоПриборостроениеПрограммированиеПроизводствоПромышленностьПсихологияРадиоРегилияСвязьСоциологияСпортСтандартизацияСтроительствоТехнологииТорговляТуризмФизикаФизиологияФилософияФинансыХимияХозяйствоЦеннообразованиеЧерчениеЭкологияЭконометрикаЭкономикаЭлектроникаЮриспунденкция
Журналы. Доступ к журналу осуществляется с помощью выбора в меню Пуск [Журнал теоретических занятий]/ [Журнал практических занятий] либо выбора на рабочем столе
|
Читайте также: |
Доступ к журналу осуществляется с помощью выбора в меню Пуск [Журнал теоретических занятий ] / [Журнал практических занятий ] либо выбора на рабочем столе ярлыков  , после чего откроется окно один из журналов (Рис.).
, после чего откроется окно один из журналов (Рис.).
Журнал имеет следующие вкладки для заполнения: «Журнал», «Общие сведения об студентах», «Показатели физической подготовленности», «Сведения о количестве пропущенных дней и занятий», «Сводная ведомость учета успеваемости и поведения», «Замечания о ведении журнала». Информация во всех вкладках окна представлена в виде таблицы (см. п. 3.4.1. Табличное представление информации).

Рис. 87. Окно «Журнал»
1 – вкладка; 2 – фильтры; 3 – список студентов группы; 4 – поле оценок; 5 – поле подсчета среднего балла.
Во вкладке «Журнал» проставляются оценки (Рис.87).
Для проставления оценок студентам, необходимо навести курсор мыши на дату занятия, и нажать на нее левой кнопкой мыши дважды. После чего откроется окно «Журнал на занятие», содержащее таблицу, в которой проставляются оценки.
Добавить оценку студенту можно двумя способами:
· Двойным щелчком мыши по ячейке на пересечении столбца с видом работы и строкой с фамилией студента, которому выставляется оценка, после чего возможен ввод оценки с клавиатуры, в том числе с указанием знака оценки («+» или «-»).
Для того чтобы удалить работу необходимо нажать кнопку «Удалить работу», после чего выходит список добавленных ранее работ с возможностью выбора для удаления. Внимание! После удаления работы оценки за данную работу удаляются автоматически.
Во вкладке «Общие сведения об обучающихся» в окне «Журнал» автоматически формируются сведения о студентах группы. Данная информация загружается из портфолио студента.
Во вкладке «Сведения о количестве пропущенных дней и занятий» (окно «Журнал») автоматически формируется информация о посещаемости студентов с указанием пропусков по болезни. Данная вкладка формируется из вкладки «Журнал». Информация разбита по месяцам. В данной вкладке также имеется возможность осуществления фильтрации данных по месяцам и четвертям (периоду).
Во вкладке «Сводная ведомость учета успеваемости и поведения» автоматически формируется информация об итоговых оценках студентов, с указанием предмета и периода. В данной вкладке также имеется возможность осуществления фильтрации данных по четвертям (периодам) и предметам.
Для внесения информации во вкладку «Замечания о ведении журнала» необходимо использовать кнопку «Добавить». После чего выходит окно «Добавление замечания», в котором заполняются следующие поля: Группа, Предмет, Ответственный, Текст замечания.
При входе в журнал преподавателя, на которого назначено замечание, кнопка «Замечания» будет выделена красным цветом: 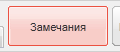 .
.
После того как ответственный преподаватель исправил замечания и поставил статус «Выполнено» проверяющий должен проставить статус «Одобрено» (рис. 88) и нажать кнопку «Сохранить».

Рис. 88. «Редактирование замечания»
Существует возможность вывода на печать каждой вкладки с использованием кнопки  (после нажатия данной кнопки информация выгружается в Excel-файл).
(после нажатия данной кнопки информация выгружается в Excel-файл).
По окончанию периода (например, четверти, семестра) при выставлении итоговых оценок за период в панели кнопок (Рис.) становится доступна кнопка  , по нажатию на которую округленный средний балл студенту выставляется ему за период. После выставления за период округленного среднего балла его можно отредактировать.
, по нажатию на которую округленный средний балл студенту выставляется ему за период. После выставления за период округленного среднего балла его можно отредактировать.
Поиск по сайту: